Luminant
Expert Level 5
옵션
- 신규로 표시
- 북마크
- 구독
- RSS 피드 구독
- 강조
- 인쇄
- 부적절한 컨텐트 신고
06-02-2020 11:03 AM - 편집 06-02-2020 11:23 AM
갤럭시 Z
갤럭시의 메시지 앱에서 카테고리 기능을 활용해 메시지를 카테고리 별로 나눠서 관리할 수 있습니다. 메시지 카테고리 기능으로 메시지를 카테고리 별로 관리해보니 편리하여 오늘은 메시지 카테고리 기능에 대해 소개시켜드리려 합니다.
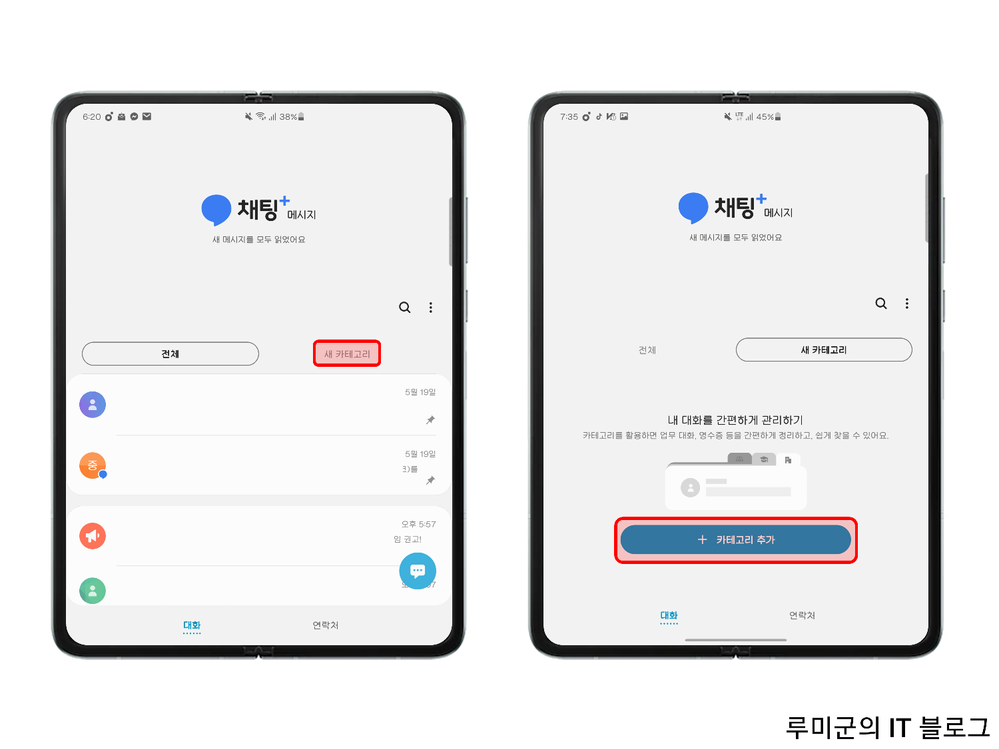
메시지 앱에서 전체 글자 오른쪽 "새 카테고리"를 누르고 "카테고리 추가"를 선택하여주세요.

카테고리의 이름을 작성하고 "완료"를 클릭합니다. 카테고리 이름은 추천으로도 선택할 수 있는데 "가족, 친구, 업무"만 추천 이름에 나타나게 되어있어요.
다음으로 카테고리에 추가할 대화를 선택하고 하단에 "완료"를 눌러주세요.

모든 단계를 마치면 내가만든 카테고리가 표시됩니다.
저는 카드사 카테고리를 만들고 카드 이용관련 메시지를 카테고리에 추가했어요.
가장 오른쪽 "+"를 누르면 카테고리를 더 만들수 있습니다.
추가로 택배사 카테고리도 하나 만들어 봤어요.
카테고리 삭제, 카테고리 순서 변경에 대해서도 알려드릴께요!
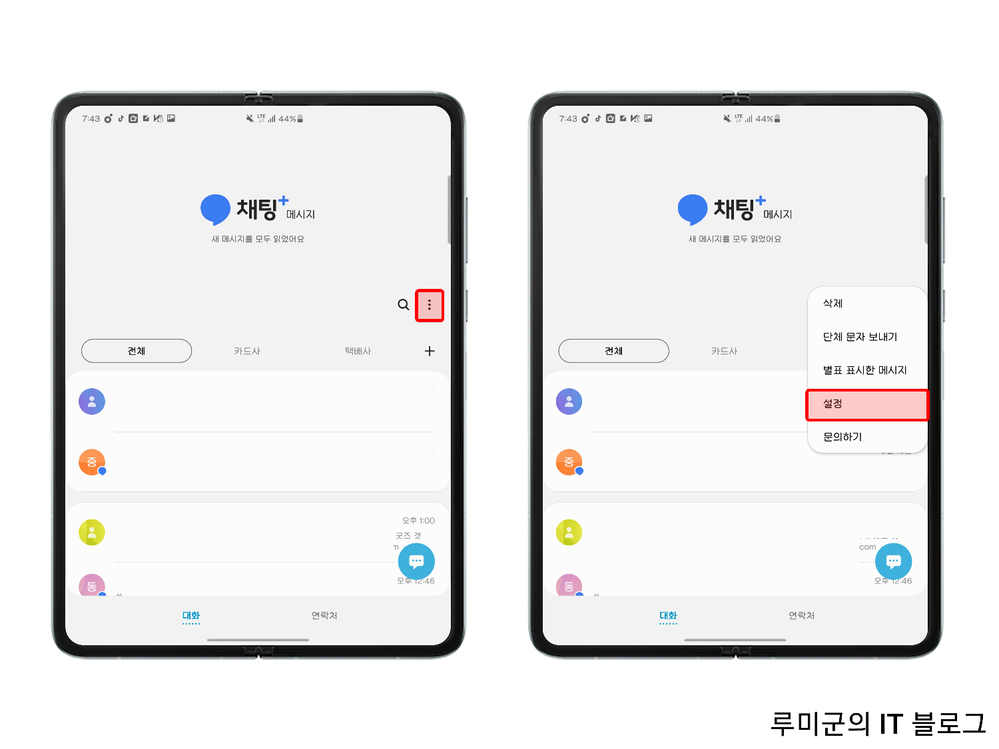
메시지 우측 상단 [︙] (점3개)를 누르고 "설정"에 진입하여 주세요.
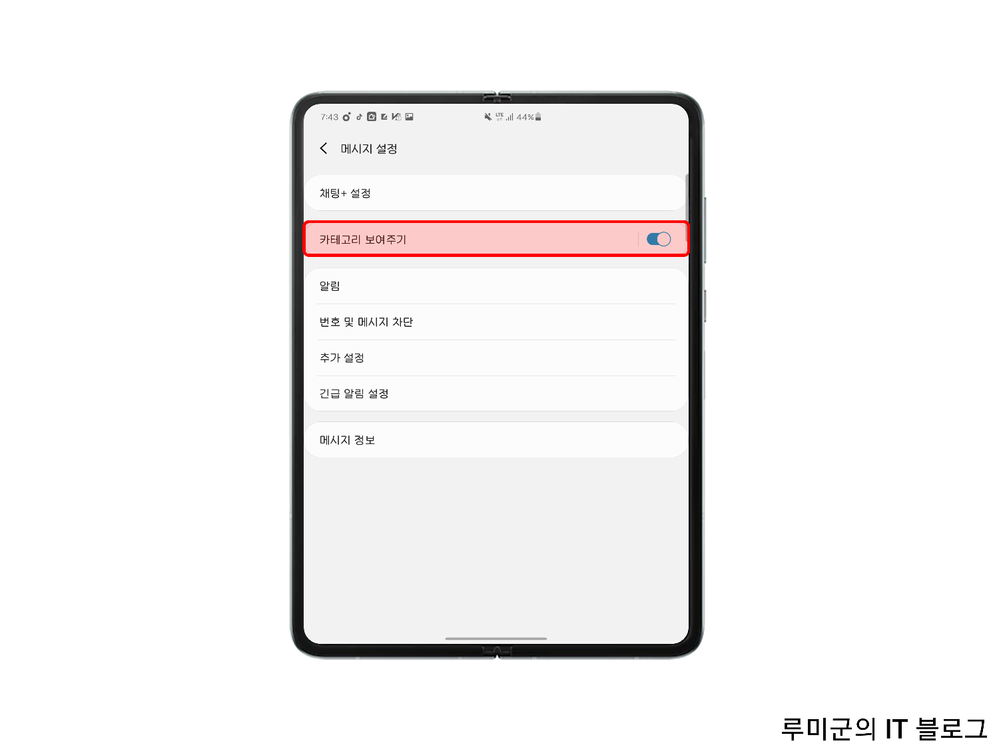
"카테고리 보여주기"를 선택합니다.

삭제는 우측 상단 "편집"을 누르게되면 각 카테고리 가장 왼쪽에 ○가 표시되는데 삭제하려는 카테고리를 클릭하고 "삭제"를 눌러주시면 삭제가 가능합니다.
순서 변경은 각 카테고리 가장 오른쪽 스크롤 아이콘을 이용해 위 아래로 조절해서 순서 변경을 할 수 있어요.
감사합니다.
4 댓글
