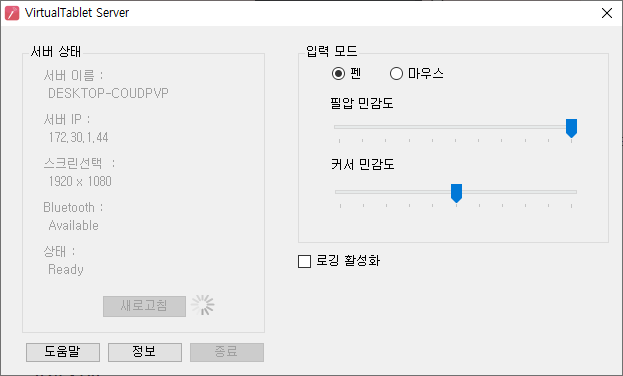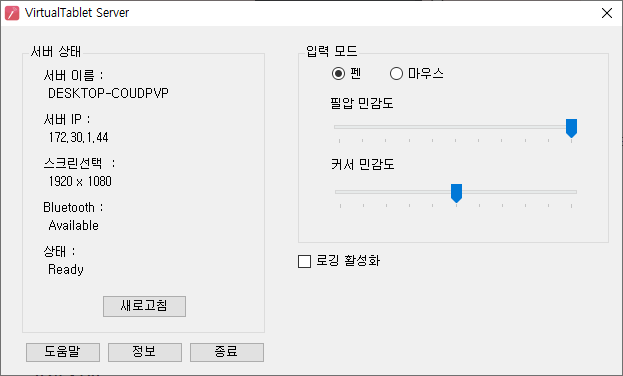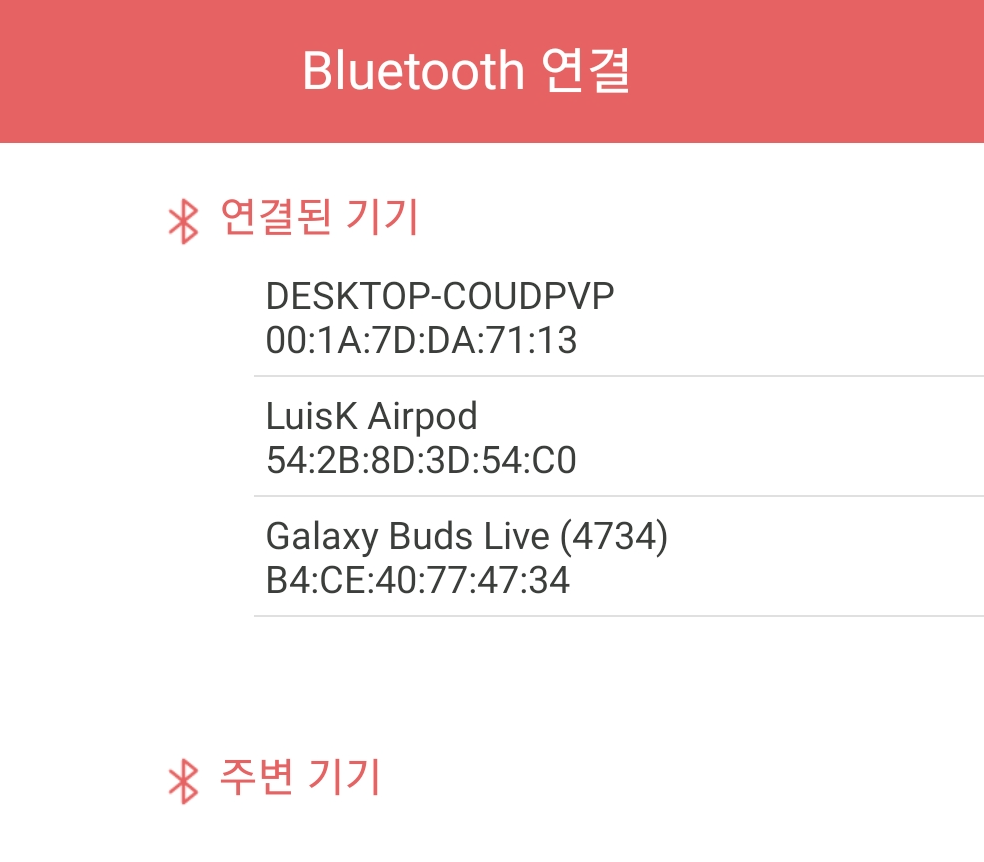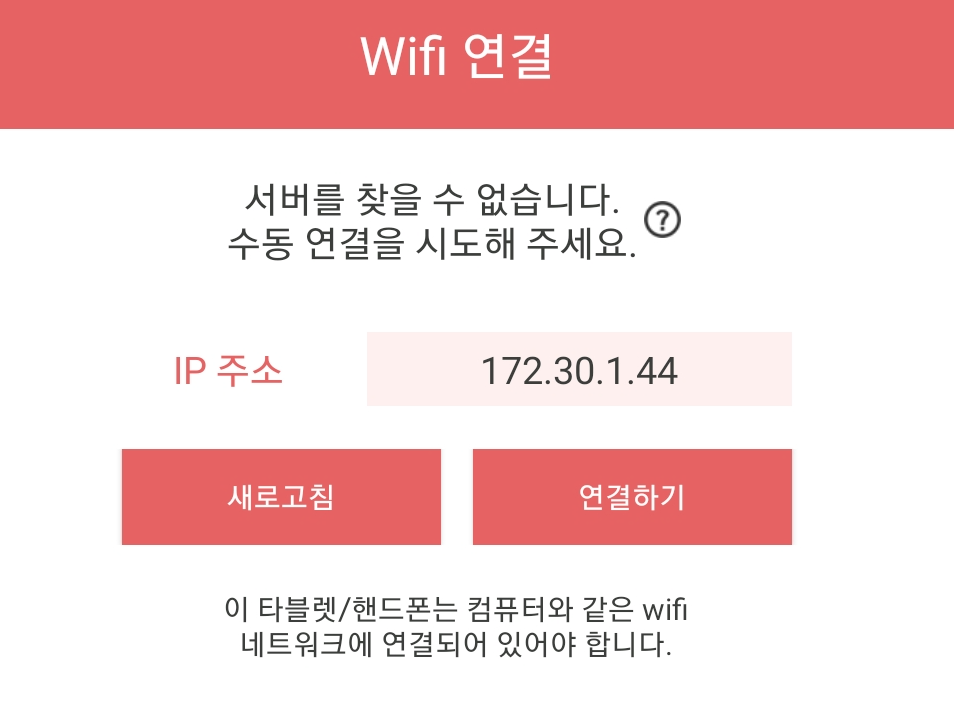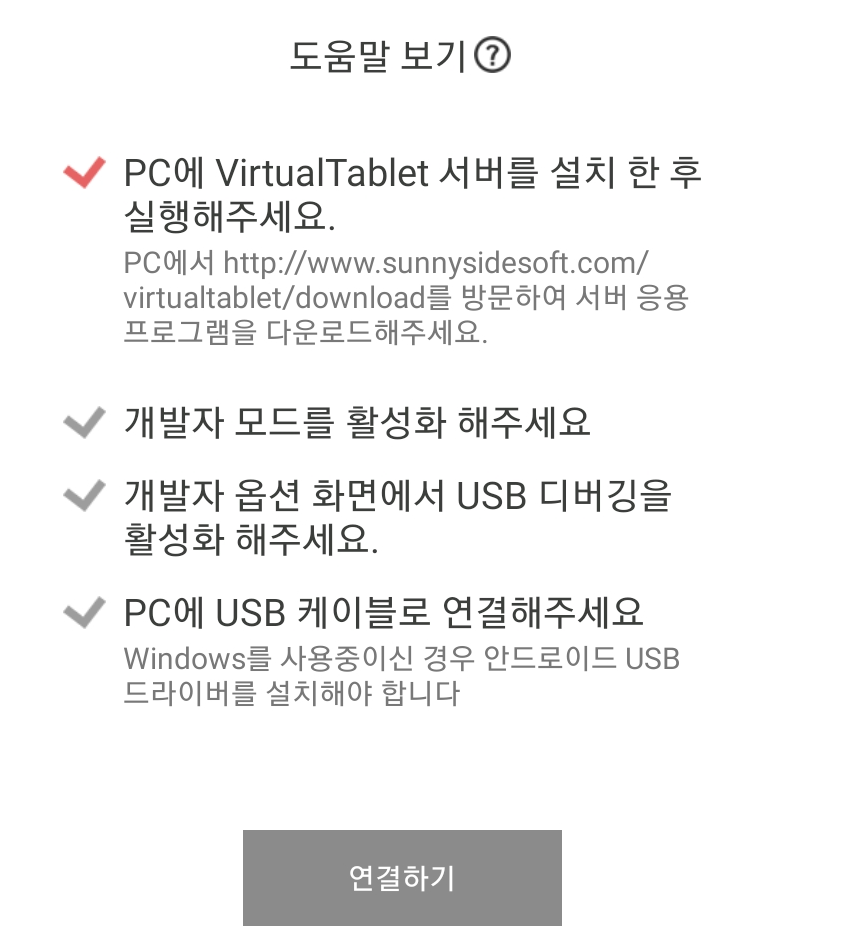- 신규로 표시
- 북마크
- 구독
- RSS 피드 구독
- 강조
- 인쇄
- 부적절한 컨텐트 신고
01-24-2021 02:00 AM - 편집 01-24-2021 02:16 AM
태블릿안녕하세요!
삼성 기기는 마지막으로 써본게 S3였던 제가 드디어 노트 20U랑 갤럭시 탭 S7+ 5G 모델을 가지게 되었어요 ㅎ_ㅎ
어릴 적 부모님의 손에 이끌려서 스마트폰을 살 때 그 가격이 참 부담스럽고, 죄송스러우면서 내심 욕심을 내던 제가 기억 나네요.
이제 성인이 된 제가 신학기를 맞이하며 맞이하는 방법과 새로운 업무를 맞이하는 방법을 알려드릴까 합니다.
사용한 제품 목록
- - 삼성 갤럭시 탭 S7+ 5G (128GB / 자급제 - 1,349,700 원)
- - Actto 블루투스 동글 (4,500 원)
무선 환경에서 사용할 것이 아니라면 블루투스 동글과 무선 랜 어댑터는 필요 없습니다.
삼성 갤럭시 탭 S7 시리즈만 있어도 충분히 따라 할 수 있습니다.
준비물
가장 먼저 필요한 준비물은 당연히 갤럭시 탭 S7 시리즈 제품이에요.
꼭 S7+를 사지 않아도 되고, 5G모델 또는 LTE모델을 살 필요는 없습니다. 하지만 신학기니까 공부도 하고 밖에서 엔터테인먼트 요소도 즐기고 싶다면 데이터 함께 쓰기와 데이터 셀룰러 모델을 사는 것을 추천합니다.
갤럭시 S7+의 구성품은 기본적으로 S펜이 들어 있어 iPad Pro제품처럼 애플 펜슬을 따로 구매하지 않아도 된다는 점이 본인에게 있어서 더 큰 메리트로 돌아왔다고 할까요?
태블릿을 구매하였다면 하나 둘 설정하고 이제 태블릿과 연결 할 시간!
PC와 태블릿을 어떻게 연결해요?
먼저 태블릿에서 Google playStore에서 버추얼 태블릿 LITE(S-Pen) 을 설치합니다.
https://play.google.com/store/apps/details?id=com.sunnysidesoft.VirtualTablet.lite
위 링크에서 다운로드 받거나 검색하여 다운로드 받았다면, PC에서도 다운로드 받아야 하는데 2가지 선택권을 주고 있다. 제작자(또는 회사)에 기부 형식으로 5천원을 구매하는 형태로 Windows Store에서 구매할 수 있고, 공식 홈페이지에서 다운로드 할 수 있어요.
https://www.sunnysidesoft.com/ko/virtualtablet/
위 링크에서 VirtualTablet 다운로드 글자를 눌러 다운로드 하면 된답니다.
준비 됐다! 준비 됐어! 준비 됐다! 준비 됐어!
이제 진짜 진짜 연결할 시간이네요! 먼저 PC에서 설치한 버추얼 타블렛을 실행합니다. 실행하면 아래 이미지 처럼 뭔가 묻게되는데요.
단순히 그냥 블루투스 연결로 기기를 찾을 거냐고 묻는 내용입니다. PC 또는 노트북에서 블루투스를 사용할 수 있다면 예를 눌러도 되지만 개인적으로는 유선 연결이 제일 깔끔하고 편했던 것 같습니다.
블루투스 연결 해보기
예 버튼을 눌러 블루투스 연결로 넘어가면 아래 이미지처럼 뭔가 준비하고 있을 것입니다.
아래 이미지 처럼 새로고침이 활성화 되고 상태가 Ready가 되었다면 태블릿에서 버추얼 태블릿을 실행합시다!
실행하면 5개의 아이콘 중 블루투스 아이콘을 클릭합니다!
블루투스 연결 중 PC의 이름을 찾아 연결하면 바로 연결됩니다. 이때 PC이름은 서버 이름과 동일할 가능성이 높답니다.
연결되고 나면 상태가 Connected로 연결되고 정상적으로 오른쪽의 입력 모드에서 필압 민감도와 커서 민감도를 설정하여 사용하면 됩니다!
WIFI로 연결하기
무선랜 연결이 100Mbps를 초과하는 무선랜 환경에서 안정적으로 사용할 수 있습니다. 본 연결을 하기 전 사용하는 무선랜(WIFI)가 100Mbps이상의 속도에서 연결되고 있는지 체크하세요.
WIFI 버튼을 눌러 입장하면 아래와 같은 페이지가 나오는데, 서버를 찾을 수 없다고 하는 경우, PC에서 확인 되는 서버 IP를 입력하고 연결하기를 누르면 됩니다!
USB로 연결하기
무선 연결보다는 USB로 연결하는 방식이 제일 안정적이고 편할 수 있어요. 기존에 무선 타블렛을 쓰셨거나 첫 사용이라면 가급적 USB를 통한 연결을 추천 드린답니다.
먼저 USB연결을 하기 위해서는 아래의 버튼을 눌러 USB 연결로 진입해 주세요.
USB 모양으로 된 버튼을 클릭하면 아래의 절차를 확인할 수 있어요.
먼저 갤럭시 탭 S7시리즈의 경우 UI3.1 버전의 업데이트를 받은 경우 아래처럼 따라주세요!

설정에서 제~~~일 아래에 있는 태블릿 정보를 터치!

그 다음 소프트웨어 정보를 터치!
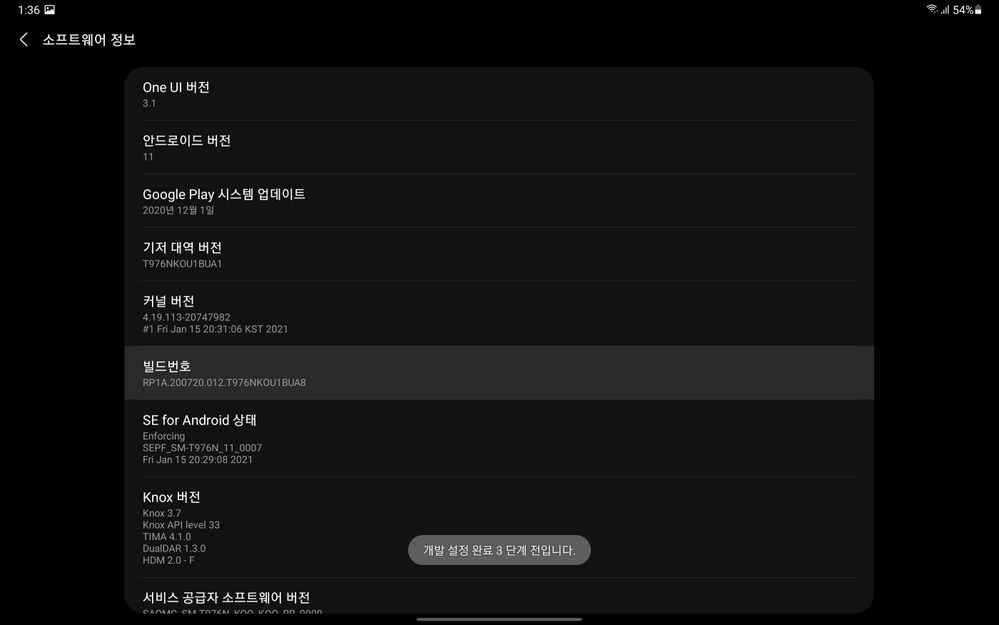
빌드 번호를 몇 번 터치하다 보면 아래의 개발 설정 완료 단계가 뜨는데, 모두 완료하면 보안 인증(패턴/비밀번호)를 묻습니다. 인증하여 통과해 주세요.

성공적으로 인증에 성공했다면 개발자 모드를 켰다는 안내 문구와 함께, 다시 설정의 메인 페이지 맨 아래로 내려가면~~
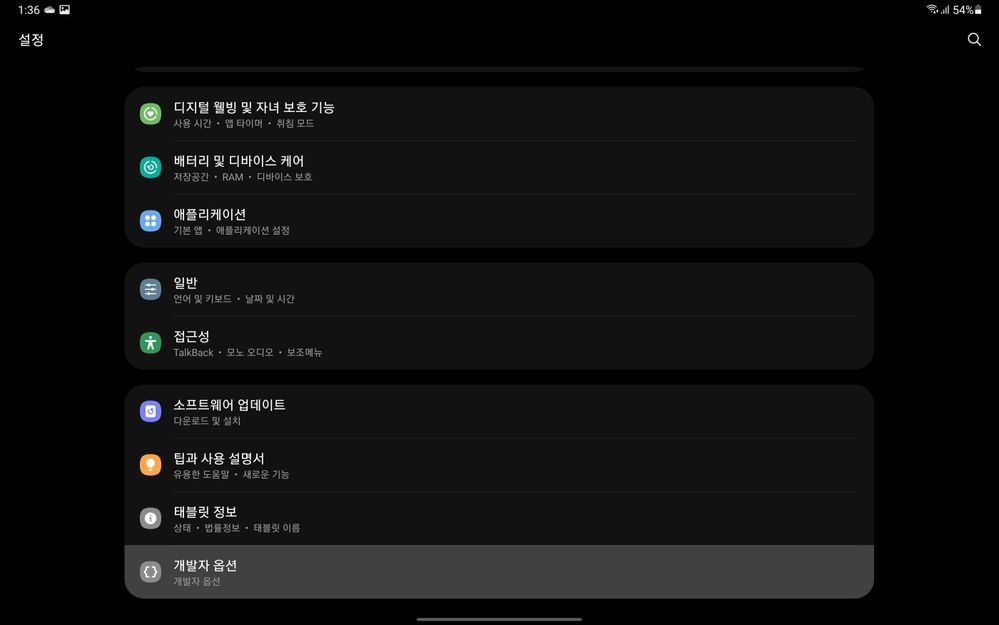
개발자 옵션이 쨘 하고 생겼어요!
개발자 옵션을 터치해주세요.
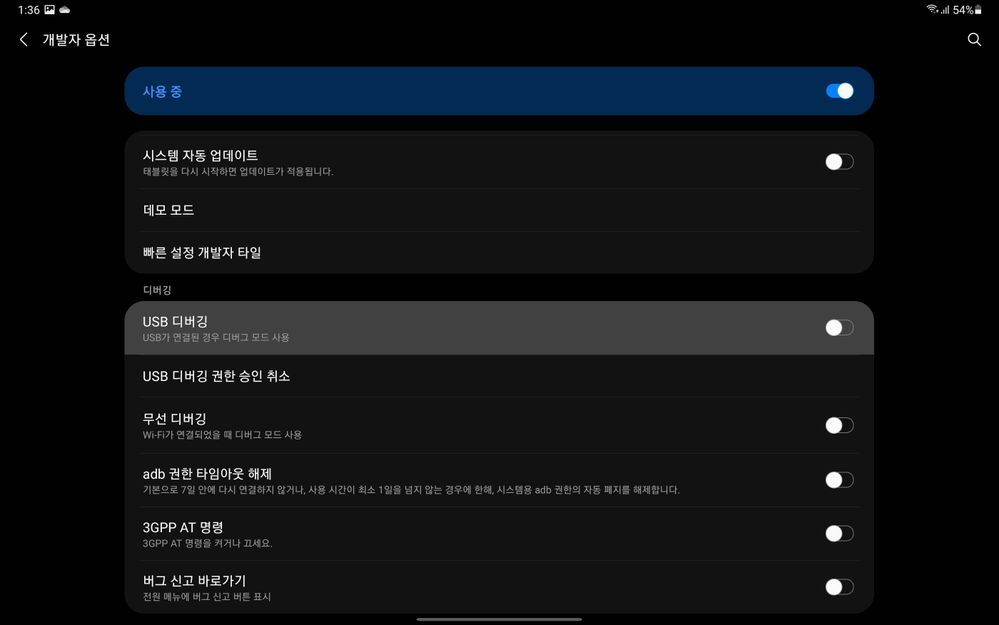
조금 내리면 바로 USB 디버깅에 체크 하여 켜주시면 된답니다.
그 이후 다시 태블릿을 USB로 연결해 주시고 연결하면 바로 사용할 수 있답니다!
마치며
요즘 새학기가 되면서 다양한 삼성 제품이 출시하고 있고, 다양한 업무를 하거나 숙제 또는 과제를 하기 위해 중복되는 기기들을 사게 되는 경우가 있어요.
지금 처럼 타블렛과 태블릿 모두 필요할 때 따로 구매하지 않고 바로 사용할 수 있는 제품과 소프트웨어 조합으로 알려드렸는데요.
더 필요한 삼성 태블릿 사용기가 궁금하다면 댓글로 알려주세요~!
더 궁금하다면? 댓글로 의견과 함께 알려주세요~! 감사합니다!