Options
- Mark as New
- Bookmark
- Subscribe
- Subscribe to RSS Feed
- Permalink
- Report Inappropriate Content
03-28-2019 12:01 PM in
Others
Hai Samsung Members! 👋
Kalau sebelumnya saya sudah memperkenalkan satu aplikasi 'ekosistem' dari Samsung, yaitu Samsung Flow, kali ini saya akan lanjutkan dengan 2 tips untuk aplikasi tersebut:
Kalau agan-agan disini belum tahu apa itu Samsung Flow, bisa baca postingan tips yang kedua [TIPS #2]. Skuy, langsung to the point saja.
A. Cara mengkoneksikan HP ke PC
NOTES: Yang pasti, pastikan Samsung Flow sudah terinstall di komputer dan HP kamu ya. Dan pastikan HPnya sudah didaftarkan di Samsung Flow PC. Untuk mendaftarkan, lihat di [TIPS #2].
1. Pertama-tama pastikan Samsung Flow sudah terbuka lebih dulu (pertama) di HP kamu.

Sebelah kanan adalah tampilan HP.
Setelah beberapa kali saya pakai Samsung Flow ini, ternyata koneksi lebih optimal saat aplikasi di HP dibuka terlebih dulu. Kalau di komputer saya, saya lebih sering kena kendala kalau aplikasi dibuka di komputer duluan.
2. Buka Samsung Flow di PC.

Buka Samsung Flow di PC (kiri)
3. Pakai Bluetooth atau WiFi/LAN
Jelas kalau pakai Bluetooth dia akan 'sedikit' lebih menguras baterai. Kalau pertamanya saya lebih menggunakan Bluetooth, tapi setelah tahu bisa WiFi, saya lebih prefer WiFi. Lebih cepat cuy, terutama saat Screen Mirroring.
4. Setelah menentukan, tekan titik tiga di kanan atas (...) lalu tekan Connection Method, lalu pilih yang agan ingin.

Pilih koneksi yang diinginkan.
Bila sudah fix menggunakan metode tersebut, langkah ini di skip saja untuk ke depannya.
5. Setelah itu tekan Verify Identity.
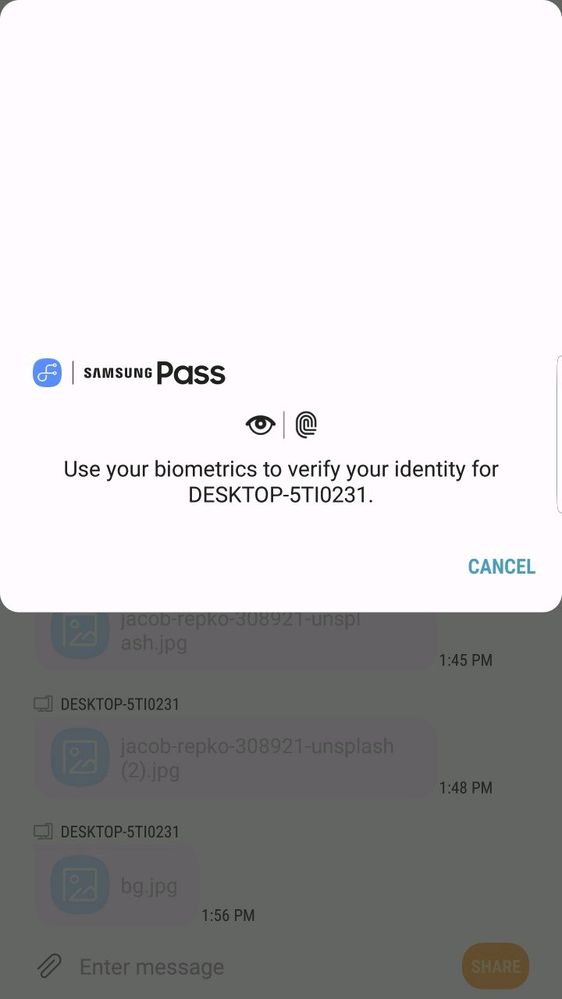
Lihat Samsung Flow di HP, akan muncul Samsung Pass untuk melakukan Iris/Fingerprint. Khusus yang menggunakan WiFi/LAN, pastikan HP dan PC ada dlm satu network/satu WiFi yang sama. Untuk metode ini sedikit sulit mengkoneksikannya (kalau saya).
6. Done!
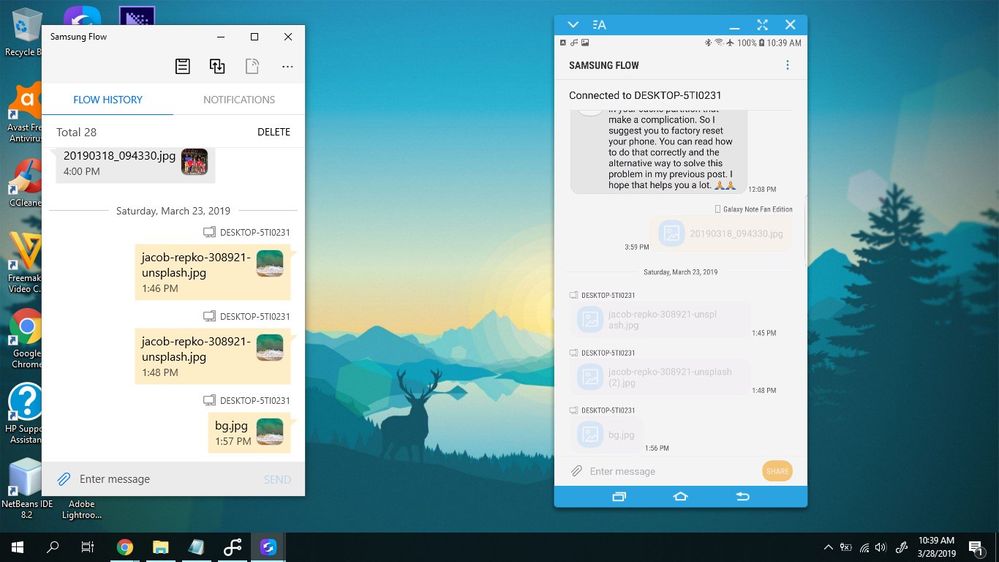
PC dan HP sudah terkoneksi.
B. Cara Unlock PC dengan HP
1. Buka Samsung Flow di HP
2. Tekan 3 titik di pojok kanan atas lalu tekan Manage Devices

3. Tekan komputer yang sudah didaftarkan
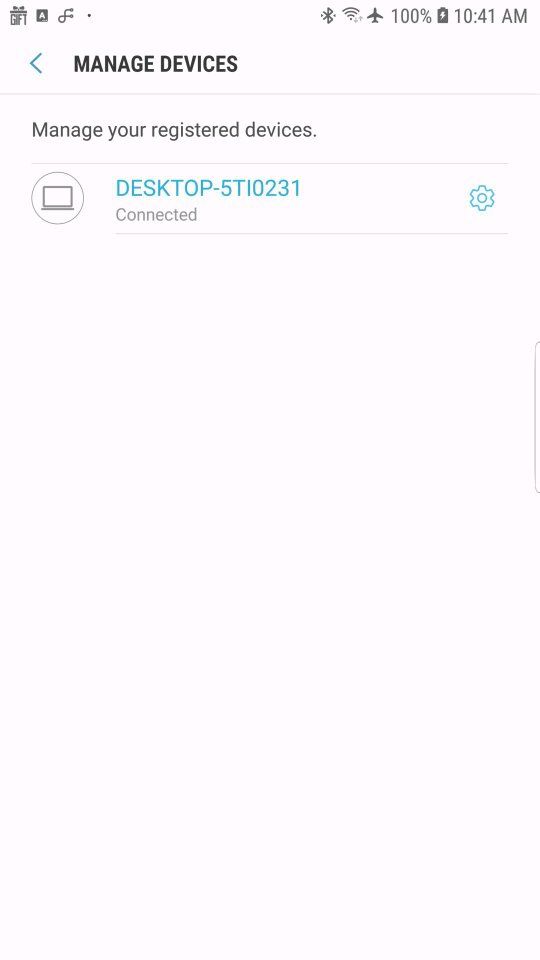
4. Nyalakan Samsung Pass, Simple Unlock (optional), dan Gear (optional).

Untuk mencobanya, teman-teman bisa tekan Windows + L untuk mengunci PC kalian. Lalu tekan Spasi untuk mulai masuk ke akun agan. Perhatikan di HP, akan muncul Samsung Pass untuk melakukan Iris/Fingerprint. Setelah Iris/Fingerprint berhasil, nahh agan sudah bisa masuk di PC lagi.
QnA:
Q: Kok waktu mengkoneksi pakai WiFi, Samsung Pass ga muncul di HP dan muncul tulisan "Make sure your phone has Samsung turned on blablabla"
A: Nah ini maksud saya tadi, kalau lewat WiFi/LAN memang agak sulit. Pastikan PC dan HP sudah ada pada satu network. Coba tutup lagi aplikasi di PC dan HP, lalu coba buka Samsung Flow di HP terlebih dulu, lalu buka di PC.
Q: Kalau saya ada Samsung Gear/Watch, apa bisa di unlock lewat smartwatch.
A: Bisa, jangan lupa daftarkan Gear/Watch itu ke Samsung Flow di PC. Lalu di buka Manage Devices di Samsung Flow HP, lalu nyalakan Gear untuk mengijinkan unlock dengan jam.
Q: Apa itu Simple Unlock?
A: Itu fitur agar PC langsung terunlock saat HP/Gear agan dalam kondisi menyala dan terunlock.
Sekian dari saya 🙏🙏 Semoga agan bisa memaksimalkan HP dengan baik. Semangat untuk menjalani hari ini. Tunggu untuk tips dan trik berikutnya.
Salam Galaxy Bima Sakti 🌌🌟
Kalau sebelumnya saya sudah memperkenalkan satu aplikasi 'ekosistem' dari Samsung, yaitu Samsung Flow, kali ini saya akan lanjutkan dengan 2 tips untuk aplikasi tersebut:
- Bagaimana cara mengkoneksikan HP ke PC
- Bagaimana cara unlock PC dengan HP
Kalau agan-agan disini belum tahu apa itu Samsung Flow, bisa baca postingan tips yang kedua [TIPS #2]. Skuy, langsung to the point saja.
A. Cara mengkoneksikan HP ke PC
NOTES: Yang pasti, pastikan Samsung Flow sudah terinstall di komputer dan HP kamu ya. Dan pastikan HPnya sudah didaftarkan di Samsung Flow PC. Untuk mendaftarkan, lihat di [TIPS #2].
1. Pertama-tama pastikan Samsung Flow sudah terbuka lebih dulu (pertama) di HP kamu.

Setelah beberapa kali saya pakai Samsung Flow ini, ternyata koneksi lebih optimal saat aplikasi di HP dibuka terlebih dulu. Kalau di komputer saya, saya lebih sering kena kendala kalau aplikasi dibuka di komputer duluan.
2. Buka Samsung Flow di PC.

3. Pakai Bluetooth atau WiFi/LAN
Jelas kalau pakai Bluetooth dia akan 'sedikit' lebih menguras baterai. Kalau pertamanya saya lebih menggunakan Bluetooth, tapi setelah tahu bisa WiFi, saya lebih prefer WiFi. Lebih cepat cuy, terutama saat Screen Mirroring.
4. Setelah menentukan, tekan titik tiga di kanan atas (...) lalu tekan Connection Method, lalu pilih yang agan ingin.

Bila sudah fix menggunakan metode tersebut, langkah ini di skip saja untuk ke depannya.
5. Setelah itu tekan Verify Identity.
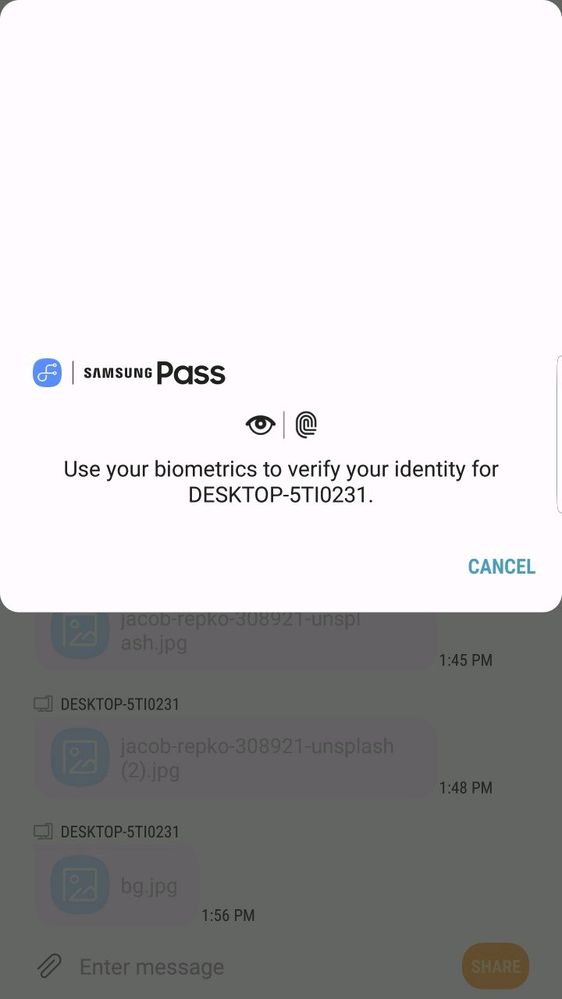
Lihat Samsung Flow di HP, akan muncul Samsung Pass untuk melakukan Iris/Fingerprint. Khusus yang menggunakan WiFi/LAN, pastikan HP dan PC ada dlm satu network/satu WiFi yang sama. Untuk metode ini sedikit sulit mengkoneksikannya (kalau saya).
6. Done!
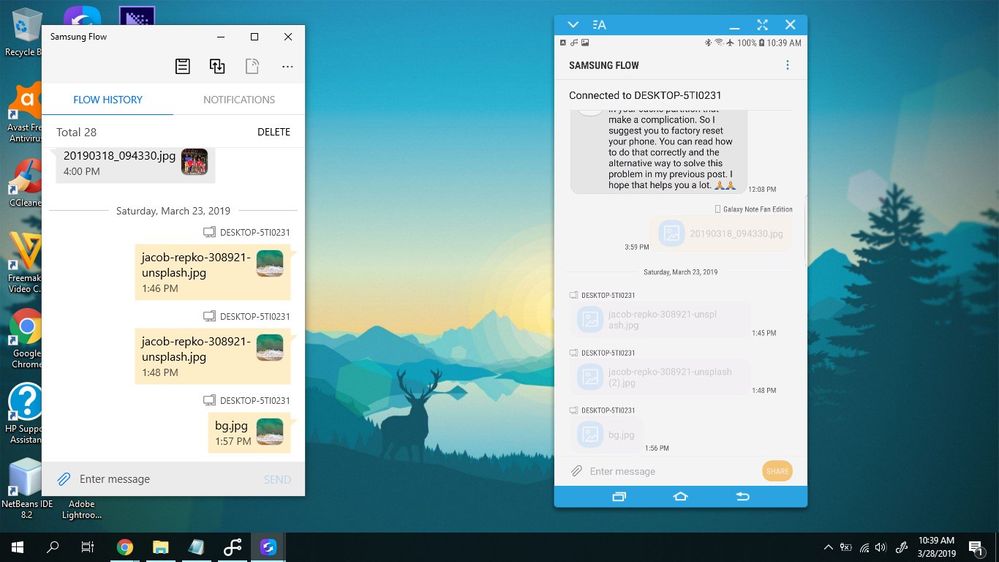
B. Cara Unlock PC dengan HP
1. Buka Samsung Flow di HP
2. Tekan 3 titik di pojok kanan atas lalu tekan Manage Devices

3. Tekan komputer yang sudah didaftarkan
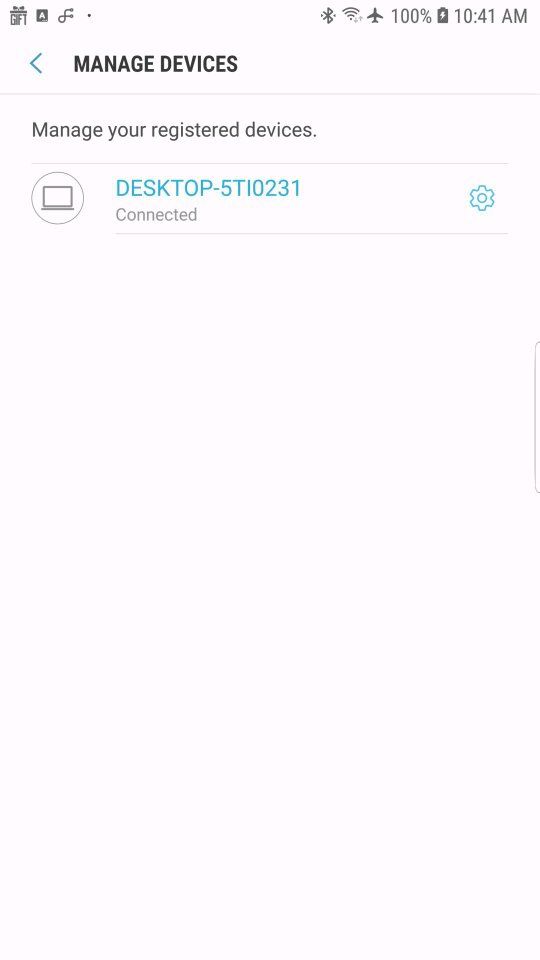
4. Nyalakan Samsung Pass, Simple Unlock (optional), dan Gear (optional).

Untuk mencobanya, teman-teman bisa tekan Windows + L untuk mengunci PC kalian. Lalu tekan Spasi untuk mulai masuk ke akun agan. Perhatikan di HP, akan muncul Samsung Pass untuk melakukan Iris/Fingerprint. Setelah Iris/Fingerprint berhasil, nahh agan sudah bisa masuk di PC lagi.
QnA:
Q: Kok waktu mengkoneksi pakai WiFi, Samsung Pass ga muncul di HP dan muncul tulisan "Make sure your phone has Samsung turned on blablabla"
A: Nah ini maksud saya tadi, kalau lewat WiFi/LAN memang agak sulit. Pastikan PC dan HP sudah ada pada satu network. Coba tutup lagi aplikasi di PC dan HP, lalu coba buka Samsung Flow di HP terlebih dulu, lalu buka di PC.
Q: Kalau saya ada Samsung Gear/Watch, apa bisa di unlock lewat smartwatch.
A: Bisa, jangan lupa daftarkan Gear/Watch itu ke Samsung Flow di PC. Lalu di buka Manage Devices di Samsung Flow HP, lalu nyalakan Gear untuk mengijinkan unlock dengan jam.
Q: Apa itu Simple Unlock?
A: Itu fitur agar PC langsung terunlock saat HP/Gear agan dalam kondisi menyala dan terunlock.
Sekian dari saya 🙏🙏 Semoga agan bisa memaksimalkan HP dengan baik. Semangat untuk menjalani hari ini. Tunggu untuk tips dan trik berikutnya.
Salam Galaxy Bima Sakti 🌌🌟
12 Comments
- « Previous
-
- 1
- 2
- Next »
Elwie
Active Level 6
Options
- Mark as New
- Subscribe
- Subscribe to RSS Feed
- Permalink
- Report Inappropriate Content
03-28-2019 09:08 PM in
Others
Kalau pc cuma pakai mobile hotspot dari android, lalu kita mau kirim atau ambil data dari android ke pc, pakai apa bagusnya gan, buka pasang kabel data agak ribet aja sih rasanya...
Options
- Mark as New
- Subscribe
- Subscribe to RSS Feed
- Permalink
- Report Inappropriate Content
03-28-2019 09:14 PM in
Others
pakai samsung flow ini cukup kok gan 👌 jadi saat trkonek lewat Bluetooth atau wifi, tinggal seret2 data 😁 untuk penjelasannya ada di postingan saya yg kedua
jadi bisa sambil dipakai hotspot, agan bisa "lempar2" file dri pc ke hp ato sebaliknya 😄
jadi bisa sambil dipakai hotspot, agan bisa "lempar2" file dri pc ke hp ato sebaliknya 😄
musc
Beginner Level 4
Options
- Mark as New
- Subscribe
- Subscribe to RSS Feed
- Permalink
- Report Inappropriate Content
03-28-2019 10:22 PM in
Others
my Music kurang baik
- « Previous
-
- 1
- 2
- Next »
