- Mark as New
- Bookmark
- Subscribe
- Subscribe to RSS Feed
- Permalink
- Report Inappropriate Content
03-27-2023 06:00 AM in
Galaxy A- « Previous
-
- 1
- 2
- Next »
- Mark as New
- Subscribe
- Subscribe to RSS Feed
- Permalink
03-27-2023 07:05 PM in
Galaxy AWhat kind of browsing problems have you been having, Fuji_meow? Would you mind sending us screenshots of the issue?
- Mark as New
- Subscribe
- Subscribe to RSS Feed
- Permalink
- Report Inappropriate Content
03-28-2023 06:13 AM in
Galaxy A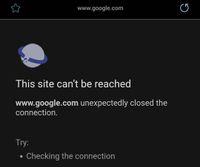
- Mark as New
- Subscribe
- Subscribe to RSS Feed
- Permalink
03-27-2023 08:02 PM in
Galaxy AHello Fuji_meow,
We're sorry to hear that you're having trouble connecting to Wi-Fi on your Samsung Galaxy A53 5G.
When you have difficulty connecting to Wi-Fi on your phone, you should check if the Wi-Fi signal is not found or if the Wi-Fi network is found but you cannot connect. See the guide below to properly connect your Wi-Fi network.
Before you try the recommendations below, be sure to check if your device's software and related apps are updated to the latest version. To update your mobile device's software, follow these steps:
Step 1. Go to Settings > Software Update.
Step 2. Tap Download and Install.
Step 3. Follow the instructions on the screen.
There can be various reasons for the problem of not being able to connect to the Wi-Fi network normally. For example, the router may not be working properly, or there may be a problem with your phone's network settings. Check out the guide below.
Case 1. Make sure the router is available.
Check if the router is working properly. Make sure it's on, connected to the internet, and that your phone is within Wi-Fi range of the router. Also, if there are too many devices connected to a router, Wi-Fi may not be detected.
- The router display may vary from device to device. Check with your router provider.
Case 2. Restart the devices.
Try restarting your Galaxy phone, router, and modem.
Step 1. To restart your phone, tap the Power icon on the Quick panel, then tap Restart.
Step 2. Turn off the router and modem and turn them on again. When you turn it off, unplug the power cord and plug it back in to turn it on again.
Step 3. After restarting each device, check if the problem has been fixed.
Case 3. Reset the network settings.
Follow the steps below to reset network settings and turn Wi-Fi on again.
Step 1. Go to Settings, and then select General management.
Step 2. Find and select Reset.
Step 3. Choose Reset network settings.
Step 4. Tap on the Reset settings button.
Step 5. Tap on the Reset button.
Case 4. Turn on your device in safe mode.
Test the Wi-Fi connection in safe mode. If the Wi-Fi network is connected in Safe Mode, there may be a problem caused by the downloaded app on your phone, and that app needs to be uninstalled. To find out which app is causing a Wi-Fi problem, you can try uninstalling the most recently installed apps.
Step 1. Open the quick settings. Press the Power icon at the top of the screen.
Step 2. Press and hold Power off until the Safe Mode icon is displayed.
Step 3. Tap Safe Mode to turn your device on in safe mode. If you have successfully logged in, you will see the safe mode legend at the bottom of the screen.
Case 5. Make sure you are using the correct Wi-Fi password.
If there is a lock inside the Wi-Fi network icon, it is a password protected network. When entering the password, be careful and enter it correctly. Wi-Fi passwords are case-sensitive.
If that doesn't fix the problem, you may submit an error report through the Samsung Members app as follows:
Step 1. Long press Samsung Members icon on Apps screen and tap Error reports.
Step 2. Tap OK on agreement popup to send system log data.
Step 3. Select Symptom category "Networking/Wi-Fi".
Step 4. Describe the problem in details and SEND.
How to submit an error report on Samsung Members app? | Samsung PH
If the problem persists, immediately bring your device to the nearest Samsung Authorized Service Center. Rest assured that our Samsung engineers and technicians are competent to assess your device, make suggestions, and offer to provide prompt solutions to restore it to optimum performance.
https://www.samsung.com/ph/support/service-center/
For more assistance and guidance, you may contact us via our online Samsung Customer Care support channels below.
https://samsung-livechat.sprinklr.com/seao/ph/index.html
- « Previous
-
- 1
- 2
- Next »
