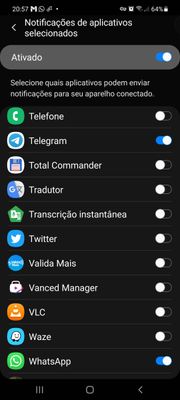- Marcar como novo
- Favorito
- Inscrever-se
- Inscrever-se no RSS Feed
- Realçar
- Imprimir
- Relatar conteúdo como inapropriado
05-17-2021 09:49 PM - editado 05-17-2021 10:17 PM
Galaxy MBoa noite, pessoal.
Como muitos de nós já sabemos. A Samsung e a Microsoft estão dinâmicos e criando meios de integrar os dispositivos. Muitos aparelhos foram agraciados com o YourPhone Companion, mas mesmo dentre esses dispositivos, apenas alguns estão conseguindo aproveitar a totalidade do que ele pode oferecer (como o recurso "Apps"). Então resolvi trazer uma alternativa para tentar ajudar tanto quem não tem acesso ao YourPhone, como quem tem o acesso com recursos limitados.
OBS 1: Existe um tutorial parecido criado pelo usuário Fsouza87, mas ele o fez utilizando um notebook Samsung e nesse caso o processo é muito mais simples por serem 2 dispositivos Samsung. Esse tutorial visa explicar como realizar a integração em notebooks que não são Samsung, apenas o smartphone.
OBS 2: Nos meus tutoriais vou me ater apenas aos meios oficiais oferecidos pela Samsung, mas outras sugestões são bem-vindas nos comentários. 😄
OBS 3: Fotos e nomes nas notificações foram ocultados para preservar a privacidade dos envolvidos e não violar regras da comunidade.
1. Requisitos:
* App Samsung Flow (no celular e no PC)
* Windows 10
* Bluetooth em ambos os aparelhos OU ambos os aparelhos conectados na mesma rede
* Smartview (não é obrigatório)
OBS: Também é possível configurar o app conectando o smartphone ao computador pela porta USB, mas vou focar na conexão sem fio por tornar o uso mais dinâmico e não ficar com o celular preso ao computador.
2. Passos
2.1. No celular
Acesse o app "Galaxy Store" e procure pelo app "Samsung Flow". Instale-o.
2.2. No computador
Abra a Microsoft Store e instale o app Samsung Flow no computador também. O app da Microsoft pode pedir para fazer login na sua conta Microsoft, mas é só clicar em fechar a janela, o app será instalado de qualquer maneira.
2.3. Configuração
Ligue o bluetooth e conecte-se no mesmo wifi nos dois aparelhos para facilitar que o app encontre os dispositivos (o PC pode estar conectado por cabo também). Se não tiver bluetooth no PC, basta ligar apenas o wifi.
Abra os apps tanto no PC quanto no celular. No computador clique em "iniciar" no canto inferior direito. O app vai tentar localizar seu celular, usando todos os meios disponíveis. Quando for encontrado, clique no nome do aparelho para que seja feita a conexão.
OBS: Caso você tenha ativado o WIFI e o Bluetooth ao mesmo tempo, o app vai perguntar qual dessas duas opções você quer usar para manter a conexão. Eu prefiro wifi.
O celular e o computador mostrarão um número igual em ambos para confirmar se a conexão está sendo feita com o aparelho correto. Confirme e o app pedirá várias permissões de gestão do seu aparelho. Permita tudo que considerar adequado. O app também pedirá para permitir o acesso às notificações (ele as mostrará no computador).
Após isso, pode ser que o app peça para você confirmar sua identidade seja digitando a senha do celular, como também usando a biometria, enfim. Depois disso estará configurado e 99% pronto pra uso.


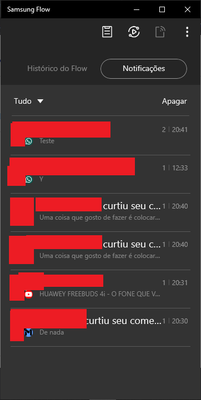
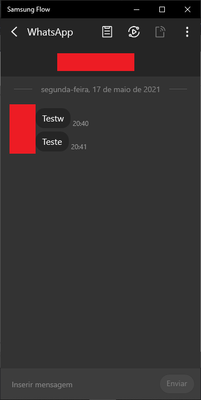
2.4. Configurações finais
Para não ficar recebendo notificação de todos os apps, o que pode acabar atrapalhando a sua produtividade, no app do celular, clique nos 3 pontinhos no canto superior direito > configurações > notificações de apps selecionados. Escolha quais apps que você deseja receber notificação no seu PC e desmarque os que não for do seu interesse.
Para realizar o espelhamento da tela e controlar o celular pelo PC, no app do computador clique em no botão de "play" no canto superior da tela para ativar o smartview. Aceite a permissão que vai aparecer na tela do seu celular para que o compartilhamento de tela inicie. É possível apagar a tela e ligá-la novamente tudo pelo computador (Veja OBS 2 logo abaixo).
OBS: É necessário que seu aparelho tenha suporte ao smartview.
OBS 2: Para quem tem Android 11, é interessante permitir ligar/desligar a tela com dois toques para otimizar a experiência. Basta ir nas configurações do celular > Recursos Avançados > Movimentos e Gestos > ativar as opções "Tocar duas vezes para ativar a tela" e "Tocar duas vezes para desativar a tela".
OBS 3: Para compartilhar arquivos do celular para o PC, basta ir no app do celular e clicar no "+" no canto inferior esquerdo. O arquivo ficará salvo na pasta padrão que pode ser vista no app do PC clicando nos 3 pontinhos e depois em "Configurações. Para compartilhar do PC para o celular, basta ir para a aba "Histórico do flow" e clicar no mesmo sinal. Será salvo na pasta padrão do celular que também pode ser vista seguindo os mesmos passos do computador, só que dessa vez no celular. É possível alterar o local.
Ufa, esse tutorial foi bem longo, mas compensa. Agora você tem aparelhos muito integrados e vai poder ver suas notificações e interagir com o smartphone sem precisar ficar pegando toda hora nele. A única coisa que ele não faz é atender chamadas 😑 coisa que o YourPhone faz, mas acredito que já seja uma mão na roda enquanto a Samsung e a Microsoft não expandem o suporte completo para mais dispositivos.
Espero que tenham gostado e divirtam-se com o recurso. 😁
- Marcar como novo
- Inscrever-se
- Inscrever-se no RSS Feed
- Realçar
- Imprimir
- Relatar conteúdo como inapropriado
em 05-17-2021 10:01 PM
Galaxy M- Marcar como novo
- Inscrever-se
- Inscrever-se no RSS Feed
- Realçar
- Imprimir
- Relatar conteúdo como inapropriado
em 05-17-2021 10:05 PM
Galaxy MDe nada 😁👍
- Marcar como novo
- Inscrever-se
- Inscrever-se no RSS Feed
- Realçar
- Imprimir
- Relatar conteúdo como inapropriado
em 05-18-2021 08:43 AM
Galaxy M- Marcar como novo
- Inscrever-se
- Inscrever-se no RSS Feed
- Realçar
- Imprimir
- Relatar conteúdo como inapropriado
em 05-18-2021 10:09 AM
Galaxy M