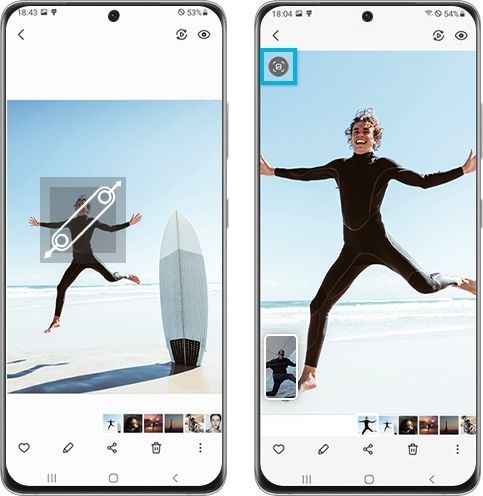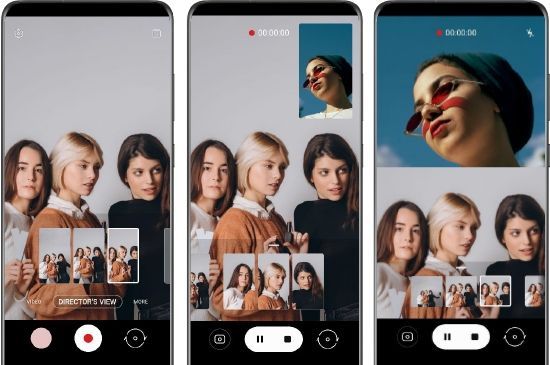- Mark as New
- Bookmark
- Subscribe
- Subscribe to RSS Feed
- Permalink
- Report Inappropriate Content
02-08-2021 06:09 PM (Last edited 02-08-2021 06:12 PM ) in
Galaxy SThe unrivaled Galaxy camera that captures every moment, with the finest details yet the large, immersive display that forever-changes our viewing experience. Let’s examine some of the highlighted flagship camera features of Galaxy S21 Series.
Camera Overview
Camera Specifications in S21 Series
Ultra High Resolution
Galaxy S21 Ultra’s powerful high-resolution camera can crop clearer images with the new 108MP sensor. Advanced Remosaic processing by the new 108MP sensor of Galaxy S21 Ultra provides images with more clarity and higher color fidelity.
You can capture every detail of incredibly sharp 64MP photos for both seen and unseen with Galaxy S21 series. Also, Quick Crop allows easy yet uncompromising cropping of high-resolution photos without losing detail.
How to use quick crop feature
Step 1. Launch the Gallery app and select an image.
Step 2. Spread two fingers apart on the area you want to save and tap Quick Crop icon that appears on the top left corner. The cropped area will be saved as a file.
Space Zoom
New Dual zoom lens system is faster, sharper than any zoom before. Dual tele lens of Galaxy S21 Ultra perform lens switching at designated zoom range (3x and 10x) with its hyper detailed new 100x zoom. Zoom lock function supports for helping control high magnification zoom as well.
Authentic Selfie
Natural selfies are now much enhanced in result of AI Restoration and Studio-level Lighting. Not only Galaxy S21 Series restore the blurred details in low light, but they also clear the blemishes while maintaining the skin tone and texture.
How to use Advance face retouch
Step 1. Go to Camera.
Step 2. On the preview screen, swipe upwards or downwards, or tap Switch to the front camera icon for self-portraits.
Step 3. Tap Effects (Top right) > tap Face to adjust camera settings for selfie.
How to use Selfie color tone
Step 1. Go to Camera > Settings.
Step 2. Tap Selfie color tone to set either Natural or Bright tone as default.
Bright Night
In Galaxy S21 Series, AI low light shot can light up the night and capture it in vivid color with Automatic multi-frame processing in extremely low light condition such as night beach or park without light. Advance ‘Night’ mode also supports for improving detail and reducing noise with AI ISP.

How to shoot Night Mode
Step 1. Go to Camera.
Step 2. On the shooting modes list, tap MORE > NIGHT.
If you set the time that appears at the right bottom of the screen to Max, you may get clearer pictures.
Step 3. Tap Camera button and hold your device steady until shooting is complete.
Director’s View
You can choose your angles and control your shots like a pro with Galaxy S21 Series. Especially it is good news to Vloggers that dual recording can provide interesting viewpoint of their video content to its audience.
How to shoot Director’s View
Step 1. Go to Camera.
Step 2. On the shooting modes list, tap MORE > DIRECTOR’S VIEW.
Step 3. Select the camera thumbnail you want.
Step 4. If you want to change the screen mode, tap Change the screen mode icon, and select the screen mode you want.

Step 5. Tap Record button to record a video.
You can change the camera while recording by tapping the thumbnail. If the thumbnail is hidden, tap Display button to display it.
Step 6. Tap Stop button to stop recording the video.
Single Take
Take advantages of more photos and videos in one take. You can capture meaningful moments using advanced AI. AI captures up to Max. 14 different kinds of photos and videos (Max. 10 photos and 4 videos). AI Best Moment selects advanced best moments among multiple outputs in photo while Highlight Video and Dynamic slow-mo support the best to have new share-worthy videos.
How to shoot Single Take
Step 1. Go to Camera.
Step 2. On the shooting modes list, tap SINGLE TAKE.
Step 3. Tap Camera button and move the camera to capture the scene you want.
Step 4. When you are finished, tap the preview thumbnail.
To view other results, drag the horizontal line icon upwards. To save the results individually, tap Select, tick the items you want, and then tap Arrow button.
Pro-grade Video
Cinema-grade 8K videos provide the best quality video ever on the go. Natural motion blur expresses the cinematic beauty on videos.
Every moment can be extracted as a 33MP high-res photo. Also, record video like a pro with audio mix. Pro video now offers various options to record sound both from your built-in mic and Bluetooth mic at the same time.
How to shoot Pro-grade Video
Step 1. Go to Camera.
Step 2. On the shooting modes list, tap MORE > PRO or PRO VIDEO.
Step 3. Select options and customize the settings, and then tap Camera button to take a picture or tap Record button to record a video.
You can record high-resolution pro videos with a maximum resolution of 8K.
Note:
- The preview screen and available options may vary depending on the shooting mode and which camera is being used.
- Some features may not be available depending on the shooting mode.
- When you take pictures or videos with a high resolution or a high zoom ratio, the focus may not be clear if the subject is close. Take pictures or videos from a proper distance.
- Your device’s camera features a wide-angle lens. Minor distortion may occur in wide-angle pictures or videos and does not indicate device performance problems.
- Device screenshots and menu may vary depending on the device model and software version.
- Mark as New
- Subscribe
- Subscribe to RSS Feed
- Permalink
- Report Inappropriate Content
02-08-2021 07:24 PM in
Galaxy S- Mark as New
- Subscribe
- Subscribe to RSS Feed
- Permalink
- Report Inappropriate Content
02-11-2021 12:28 AM in
Galaxy S- Mark as New
- Subscribe
- Subscribe to RSS Feed
- Permalink
- Report Inappropriate Content
02-12-2021 03:05 PM in
Galaxy S- Mark as New
- Subscribe
- Subscribe to RSS Feed
- Permalink
- Report Inappropriate Content
02-08-2021 07:50 PM in
Galaxy S- Mark as New
- Subscribe
- Subscribe to RSS Feed
- Permalink
- Report Inappropriate Content
02-08-2021 11:56 PM in
Galaxy Sthat's missing
- Mark as New
- Subscribe
- Subscribe to RSS Feed
- Permalink
- Report Inappropriate Content
02-12-2021 03:05 PM (Last edited 02-12-2021 03:05 PM ) in
Galaxy S- Mark as New
- Subscribe
- Subscribe to RSS Feed
- Permalink
- Report Inappropriate Content
02-12-2021 05:40 PM in
Galaxy S- Mark as New
- Subscribe
- Subscribe to RSS Feed
- Permalink
- Report Inappropriate Content
02-14-2021 12:52 AM in
Galaxy S- Mark as New
- Subscribe
- Subscribe to RSS Feed
- Permalink
- Report Inappropriate Content
03-08-2021 10:25 PM in
Galaxy S