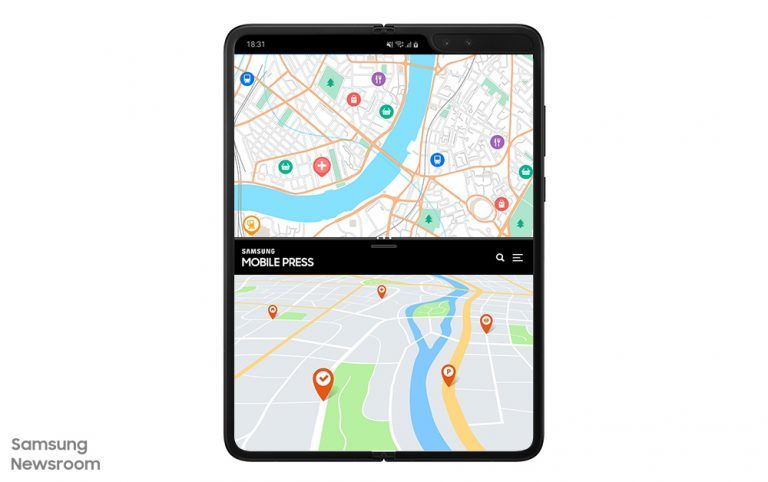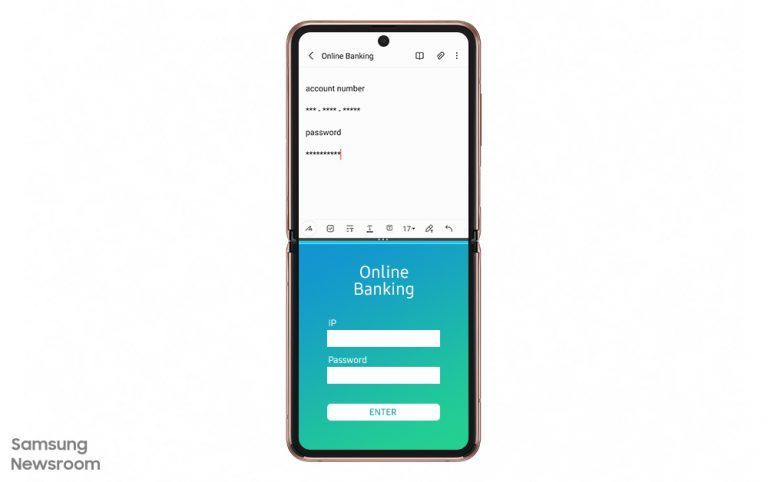- Mark as New
- Bookmark
- Subscribe
- Subscribe to RSS Feed
- Permalink
06-10-2021 05:30 PM (Last edited 06-10-2021 05:34 PM ) in
Galaxy ZThere is a whole world of convenience and multi-tasking that you wouldn’t be aware of unless you’ve used a foldable smartphone. With its category-defining Galaxy Z Fold series and Galaxy Z Flip, Samsung Electronics has gone beyond the limitations of traditional smartphone form factors to provide users with diverse new experiences.
Unlike in the past when one screen meant one application open, Galaxy Z foldable phone users can divide their screens according to what they need to get done, and even rest their phone easily to harness apps hands-free. With the latest lineup of foldable phones, these multi-tasking features have evolved to become more sophisticated and offer more unique user experiences.
In the second part of this two-part series, Samsung Newsroom is providing some useful tips for harnessing the unique form factor and user experience (UX) of the Galaxy Z foldable lineup for everyday scenarios in ways you might not have thought of before.
Multi-Active Window ①: Viewing Two Navigation Applications – Simultaneously
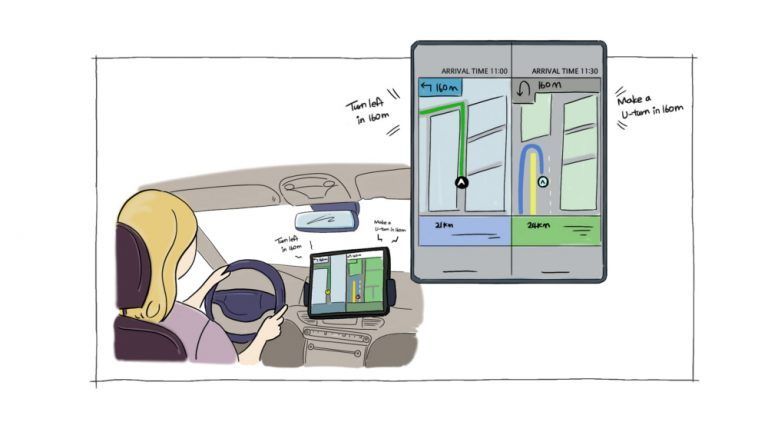
Notably, the Galaxy Z Fold2 features a 7.6-inch Dynamic AMOLED 2X display that allows you to check your route with a single glance. If you’d like to switch back to following just one navigation app, simply adjust the Multi-Active Window tray to view the navigation app you prefer with a single tap of the screen. With this easy-to-view and easily dividable screen, you can navigate rush hour with an extra helping hand.
Multi-Active Window ②: Mobile Banking Made Easy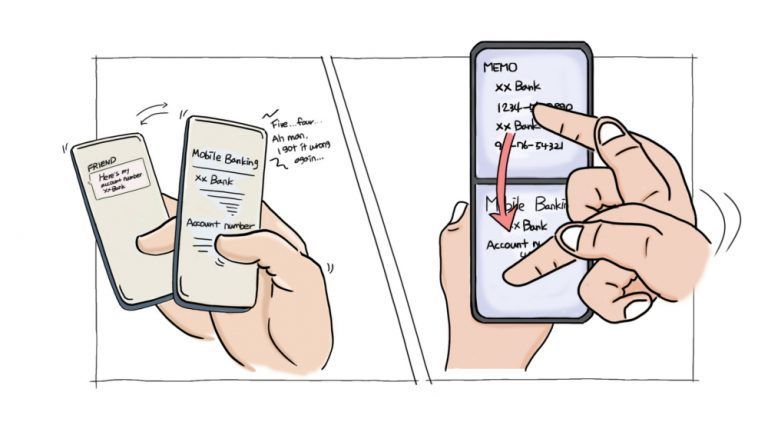
As mobile banking has become more convenient, it has become more and more common for us to use our smartphones to make financial transactions as we go about our day, particularly when we need to send a friend some money or make a quick online purchase. However, bank account numbers are not easy to memorize, meaning that when it comes to making a transfer, we find ourselves switching back and forth between app windows – making what should be a seamless process somewhat inconvenient.
Galaxy Z foldable phone users can get their mobile bank transfers done in no time, as they can divide their smartphone’s screen to view the messenger app with account information on the top half and manage their mobile banking app on the bottom half. You can enjoy convenient and accurate transactions on the very first try all without the hassle of memorizing account numbers as you can check the correct information as you go thanks to Multi-Active Window.
When you need to access information or details for a bank transfer regularly, you can use App Pair, a feature that lets you open up to three of your most-frequently used apps at the same time, to ‘pair’ your notepad with your mobile banking application – meaning that the two will open simultaneously and allow you to make your payments more conveniently.
Drag and Drop: For Editing Files, Even While on the Go

Drag and Drop is a feature that lets you copy & paste text, charts and images instantly when using compatible apps. For example, say you have divided your screen into three parts using Multi-Active Window to open up Excel, PowerPoint, and Word at the same time. You can easily edit all your files in one go with this feature as you can copy data from Excel and paste it right away into your PowerPoint presentation, or copy an image from PowerPoint and paste it directly into your Word document. From editing through to sending the edited file, everything can be taken care of directly from your smartphone.
Multi-Active Window ③: Making Travel Plans Easier and Quicker with Vertical Split Screen
Making concrete and organized travel plans is a crucial part of having a relaxing vacation, especially when you’re planning for a spontaneous weekend away or a sudden trip that doesn’t leave you with much time to plan. Getting everything done at once can be overwhelming, so by harnessing Multi-Active Window and Vertical Split Screen Mode of your Galaxy Z foldable phone, you can make your vacation plans and bookings with optimal efficiency. First, split your top screen vertically, and harness the bottom screen to research your vacation ideas while making note of itineraries in one half of your split top screen and searching for real-time pricings of accommodations on the other half.
Furthermore, Galaxy Z Fold users can simply swipe left on their Edge panel, tap the app they’d like to switch into their Multi-Active Window layout and drag it into the layout to instantly open the app. For your most commonly-used layouts, you can also save a specific mode into your Edge panel for easy and instant access whenever you need it.
Flex Mode: Harnessing Your Foldable Phone for Victory with a Second Screen
These days, many gamers are using game walkthroughs, which are guides that provide useful information pertaining to the game’s characters, maps, items and more. In order to most effectively enjoy a walkthrough while playing a game, Galaxy Z Fold2 users can harness their smartphone as a handy secondary monitor by using Flex mode and the Cover display. Simply place your device in a convenient location and enjoy stress-free gaming without the hassle of having to set up a secondary monitor or arrange a smartphone within the best field of vision.
If you’d like to watch the game walkthrough more in detail, all you need to do is just unfold the Galaxy Z Fold. The Galaxy Z Fold series supports App Continuity, meaning that you can freely move between the Cover and Main displays.
- Mark as New
- Subscribe
- Subscribe to RSS Feed
- Permalink
- Report Inappropriate Content
06-13-2021 11:14 PM in
Galaxy Z