- Mark as New
- Bookmark
- Subscribe
- Subscribe to RSS Feed
- Permalink
- Report Inappropriate Content
09-30-2020 06:37 PM in
Galaxy ZDo you want to search for something while you’re watching a video? You can resize the app window to use two apps at once after activating the option in the Edge panel on the right side. Multi window lets you run up to three apps at the same time in the split screen view. You can also run multiple apps at the same time in the pop-up view.
____________________________________________________________________________
Multi-Active Windows
Multi window lets supports top/bottom and left/right split Multi-Active Window to enhance the multi-tasking experience with limited apps. It allows you to run up to three apps at the same time and gives you the options: Split-screen view and Pop-up view.
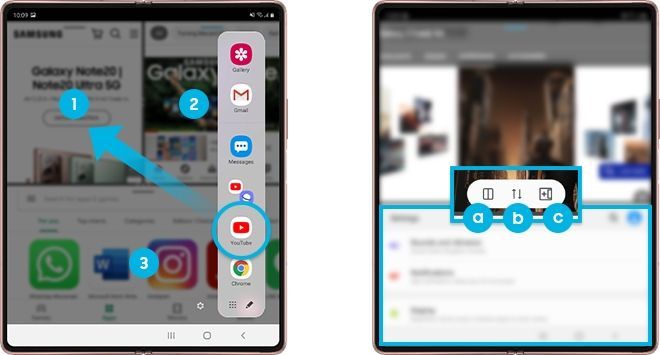 Split-screen view: Top/Bottom
Split-screen view: Top/Bottom
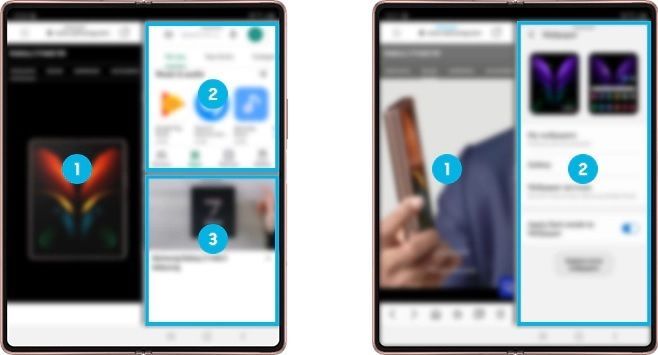 Split-screen view: Left/Right
Split-screen view: Left/Right
How to use Dividers in Split-screen view
ⓐ Switch layout.
ⓑ Change position (2 screens only).
ⓒ Save the current layout on Edge panel.
The same two apps can be opened in different windows, as we call, Multi-instance. Multi-instance supporting apps are Internet, Myfiles, Samsung Notes and MS Office.
You can quickly access your favorite apps and features on Multi-active window tray from the Edge panels. Add frequently used apps to the Edge panel to launch them together in the split screen view with a single tap.
How to add app pairs on the Edge panel
Step 1. In the split screen view, tap the circles between the app windows.
Step 2. Tap 'Adding app pairs' (ⓒ) icon.
The apps you are using in the split screen view will be saved on the Edge panel as an app pair.
- Some apps may not support this feature.
- Some features may not be available on the Cover screen.
- Cover screen supports 2 multi windows configuration (Top/Bottom).
- Do not support 2 windows on bottom or left side.
- If the Edge panel handle is not visible, launch the Settings app, tap Display > Edge screen, and then tap the Edge panel switch to activate it.
_________________________________________________________________________________________________________________________
Split screen view
How to run multiple apps
Step 1. Tap the Recents button to open the list of recently used apps.
Step 2. Swipe to the left or right, tap an app’s icon, and then tap Open in split screen view. The selected app will launch in the split screen view.
Step 3. On the other window, swipe left or right to select another app to launch.
To launch apps not on the list of recently used apps, tap the Back button and select an app.
Launching apps from the Edge panel
Step 1. While using an app, drag the Edge panel handle towards the center of the screen.
Step 2. Tap and hold an app, drag it to the left, and then drop it where Drop here to open appears.
The selected app will launch in the split screen view.
Note: You can set to launch an app in the split screen view by tapping it once. Tap 'Pencil' icon and tap More options (three vertical dots). Then, Tap Tap under Open in split screen view. If you tap the Show recent apps switch to activate it, you can launch the recently used apps in the split screen view from the Edge panel.
_________________________________________________________________________________________________________________________
Pop-up view
How to run multiple apps
Step 1. Tap the Recents button to open the list of recently used apps.
Step 2. Swipe to the left or right, tap an app’s icon, and then tap Open in pop-up view. The app screen will appear in the pop-up view.
If you tap the Home button while using a pop-up window, the window will be minimized and displayed as an app icon. To use the pop-up window again, tap the app icon.
Launching apps from the Edge panel
Step 1. Drag the Edge panel handle towards the center of the screen.
Step 2. Tap and hold an app, drag it to the left, and then drop it where Drop here for pop-up view appears.
The selected app will launch in the pop-up view.
____________________________________________________________________________
Multi-Tasking: Drag&Drop
You can share content between different apps through drag & drop. And, instant screenshot can be shared by capturing multiple windows together.

Note:
- Support apps: Gallery, Internet, Message, MyFiles, Samsung Notes, MS Office, MS Outlook, OneDrive, WhatsApp (Text only), Line (Text, image) so on.
- Supported app list may vary by region and country.
- On landscape mode of cover screen, multi window and edge panel are not available.
- A network connection is required to open two apps such as Word and PPT from Office apps at the same time using Drag&Drop feature.
- Mark as New
- Subscribe
- Subscribe to RSS Feed
- Permalink
- Report Inappropriate Content
09-30-2020 11:51 PM in
Galaxy Z- Mark as New
- Subscribe
- Subscribe to RSS Feed
- Permalink
- Report Inappropriate Content
10-01-2020 12:14 AM in
Galaxy Z- Mark as New
- Subscribe
- Subscribe to RSS Feed
- Permalink
- Report Inappropriate Content
10-04-2020 04:16 PM (Last edited 10-04-2020 04:17 PM ) in
Galaxy Z

