해시테크
Expert Level 5
옵션
- 신규로 표시
- 북마크
- 구독
- RSS 피드 구독
- 강조
- 인쇄
- 부적절한 컨텐트 신고
05-10-2021 10:13 AM ·
Good Lock안녕하세요, 해시테크입니다.
지난 2부와 3부에서는 '테마'의 '키보드' 를 중점으로 살펴보았습니다.
정말 엄청난 양의 기능들을 살펴보느라 분량이 늘어나게 되었던 것 같습니다.
이번 4부에서는 '테마'의 다른 기능들을 살펴보겠습니다.
3부에 이어서 19번(퀵패널) 부터 시작하겠습니다.
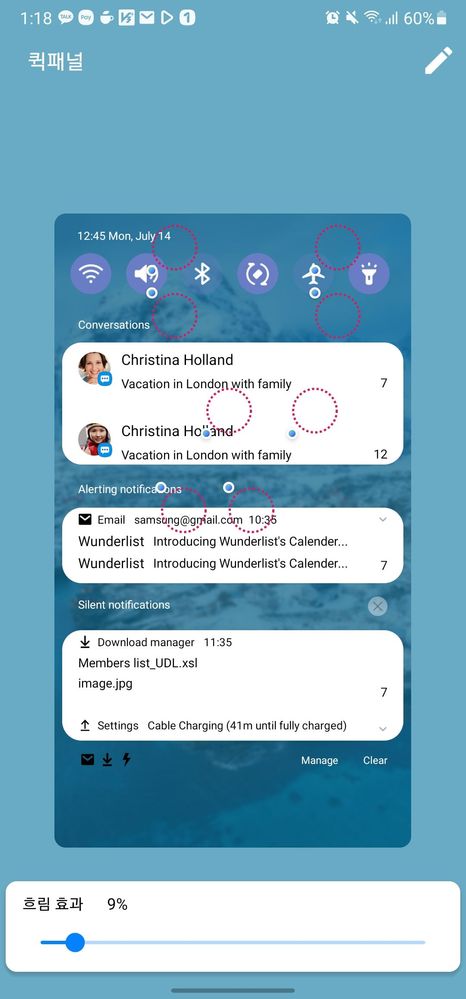
'키보드' 에서 옆으로 넘기면 퀵패널이 나타납니다.
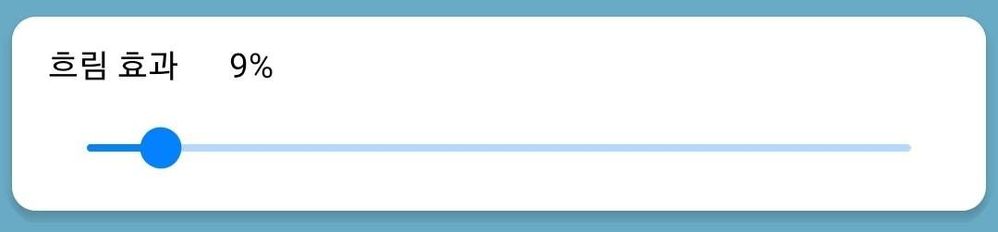
하단에 위치된 '흐림 효과' 조절 바를 움직이면..

최소 0% (좌측) 에서 최대 100% (우측) 까지 흐림 효과를 조절할 수 있습니다.
조절 바 위에 있는 이미지를 통해서
퀵패널의 흐림 효과를 확인하실 수도 있죠.
이제 퀵패널을 본격적으로 꾸며보겠습니다.

먼저, 음량 아이콘 위에 있는
빨간색 점선의 원형을 탭해보겠습니다.

이렇게 색상 지정을 할 수 있는 창이 표시되고(왼쪽),
채도 바 등을 조절해 색상을 지정해보았습니다.(오른쪽)
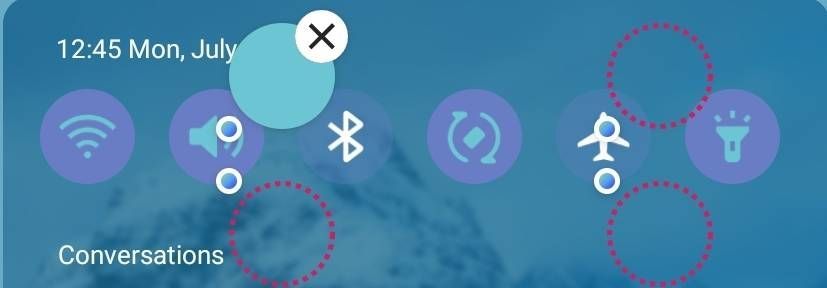
이렇게 지정되면 아이콘의 색상이 변경되는 모습을 보실 수 있습니다.

이제 음량 아이콘 바로 밑에 있는 또다른 빨간색 점선 부분을 탭해 보겠습니다.

좌측처럼 색상을 선택할 수 있는 창이 표시됩니다.
이제 우측처럼 색상을 선택하고 확인을 탭해보겠습니다.

이렇게 퀵패널 아이콘 바탕색이 변경되어 적용되는 모습을 보실 수 있습니다.

다음으로, 비행기 모드 아이콘 위에 있는 빨간색 점선의 원형을 탭해보겠습니다.

20번, 21번과 동일하게 색상을 선택하는 창이 표시되고, 우측처럼 지정한 후 확인을 탭하면?

이렇게 블루투스 아이콘과 비행기 모드 아이콘이 제가 지정한 색상으로 변경되는 것을 확일하실 수 있습니다.

이제, 비행기 모드 하단에 위치한 빨간색 점선 부분을 탭해 보겠습니다.

아까와 동일하게 색상 선택 창이 표시됩니다.
아까처럼 색상을 지정한 후 확인을 탭하면?

블루투스, 비행기 모드 아이콘 바탕색이 사진처럼 적용됩니다.
이제 알림으로 넘어가보겠습니다.

2개의 빨간색 점선 부분 중,

'Christina Holland' 바로 위에 있는
빨간색 점선을 탭해 먼저 살펴보겠습니다.

이전과 같이 색상을 선택하는 창이 표시됩니다.
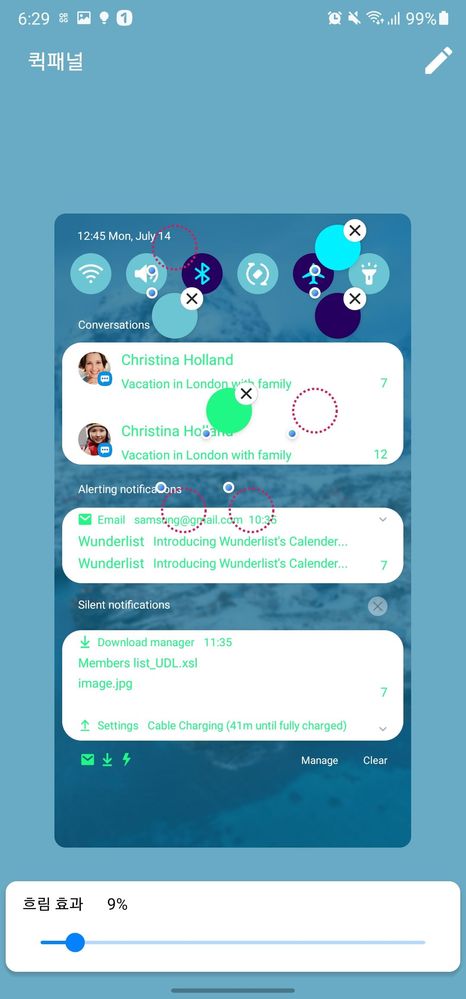
적용하면 대략 이런 모습입니다.
(눈이 부신 것 같은 건 기분탓이겠죠. OME)

바로 옆에 있는 또다른 빨간색 점선 부분을 탭해보겠습니다.

역시 색상 지정하는 창이 표시되고,
(아까처럼) 색상을 지정한 후 확인을 탭합니다.
* 동일한 장면 아닙니다.
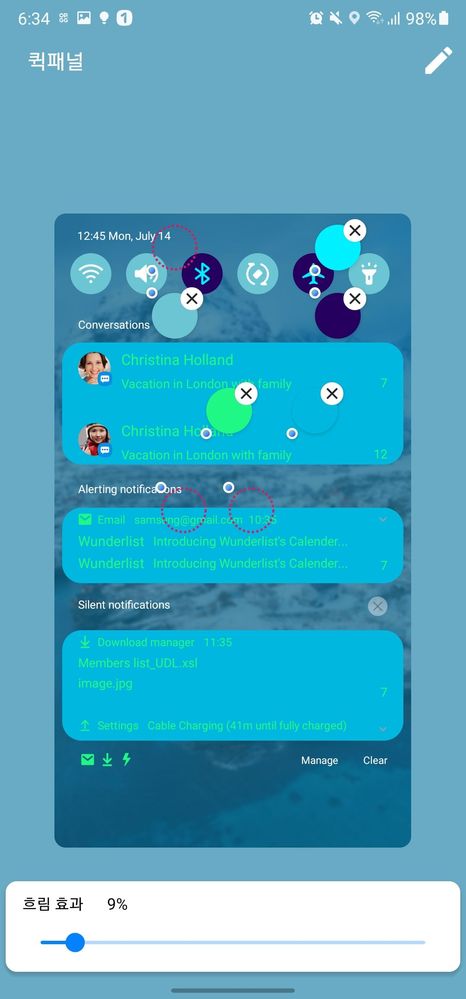
적용된 모습은 뭐 이렇습니다(...)
(추후 정말 별로여서 글씨색을 흰색으로 변경했습니다)
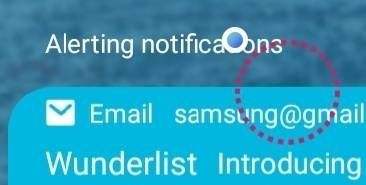
바로 밑에 있는 'Alerting notifications' 부근의
빨간색 점선 부분을 탭하면 아까처럼
색상을 변경할 수 있는 창이 또 표시됩니다.

(적용된 모습)
시간, 날짜, Conversations (대화),
Alerting notifications (소리 알림),
Silent notifications (무음 알림),
Manage (알림 설정), Clear (지우기) 의 색상이
제가 설정한 색상인 초록색으로
변경된 것을 확인하실 수 있습니다.
뭔가 퀵패널의 바탕색이 좀 어둡고 칙칙해 보이는군요.
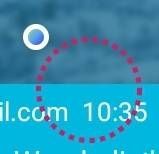
26번에서 보였던 빨간색 점선 바로 옆에 위치한
빨간색 점선 부분을('10:35' 위에 위치함) 탭해서

우측처럼 색상을 변경하고 확인을 탭하면
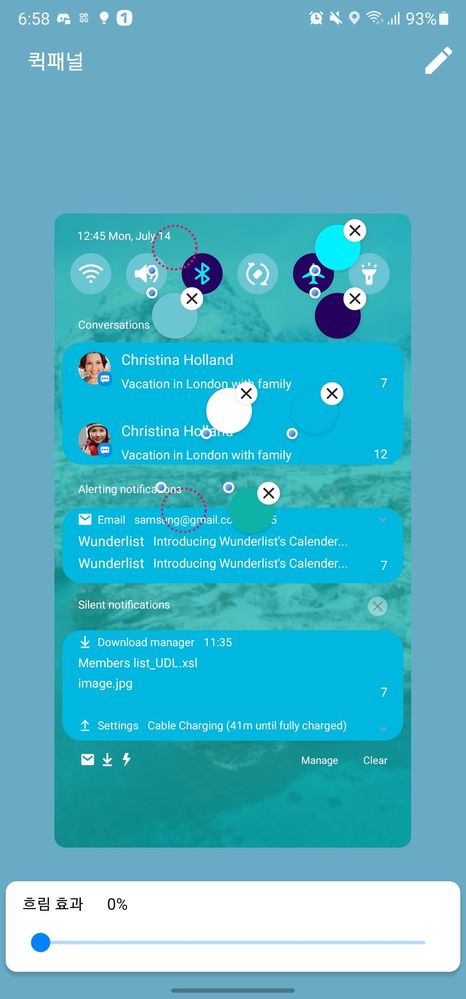
이렇게 바탕색이 변경됩니다.
본래 4부에서 메시지까지 다루고
5부에서는 나머지 기능들도 다룰려고 하였으나,
이번에도 분량 조절 실패로
4부는 퀵패널만 중점적으로 다루었습니다.
역시 전 퀵패널을 꾸미거나 그러는 건 소질이 없는 것 같습니다. 상당히 좀 엉망인 퀵패널 커스텀이였던 것 같네요.
(아니면 배경화면 선정을 잘못해서 그랬거ㄴ... 읍읍)
4부는 여기까지이며, 저는 5부로 찾아뵙겠습니다.
궁금한 점이나 부족한 점이 있다면 댓글로 남겨주세요.
지금까지 해시테크였습니다. 감사합니다.
14 댓글
