해시테크
Expert Level 5
옵션
- 신규로 표시
- 북마크
- 구독
- RSS 피드 구독
- 강조
- 인쇄
- 부적절한 컨텐트 신고
06-07-2021 09:19 AM ·
Good Lock드디어, 대망의 10부이자 마지막 편입니다.
이번 10부에서는 9부에서 예고한 대로
지금까지 누락된 부분들을 다...룰려고 했으나

...업데이트로 새로운 기능이 추가되어서 '이건 못참지!'
하면서 새로 추가된 기능을 살펴보겠습니다.
65번에 이은 66번으로 진행하지 않고
1번부터 새롭게 시작하겠습니다.

퀵패널에서 좌측으로 쓸어넘겨 '음량 패널'로 넘어가거나,
'음량 패널' 을 탭해 바로 넘어갈 수도 있습니다.

새로 만들기를 탭하면 이렇게
편집 화면으로 넘어가집니다.
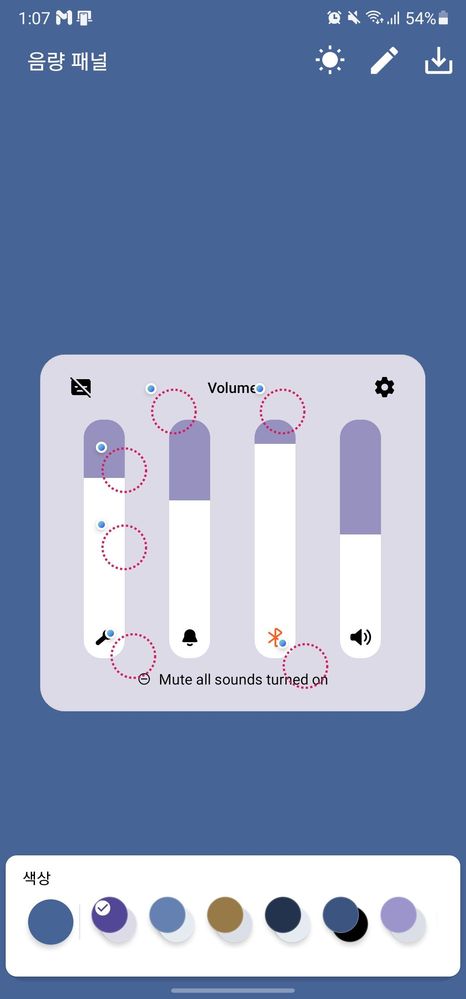
만약 색상이 맘에 안든다면?
'뒤로가기->새로 만들기 탭' 반복하셔서 마음에 드는
색상이 나올 때까지 반복하시면 됩니다.

맨 하단의 '색상' 을 살펴보겠습니다.

맨 좌측을 탭하면 사용자가 원하는 대로
색을 변경할 수도 있고,

우측의 6가지 색상 조합 중 하나를 탭해서
변경할 수도 있습니다.
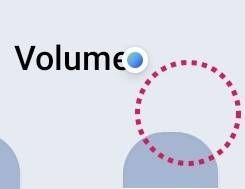
먼저 'Volume' 바로 밑에 위치한
빨간 점선부터 살펴보겠습니다.
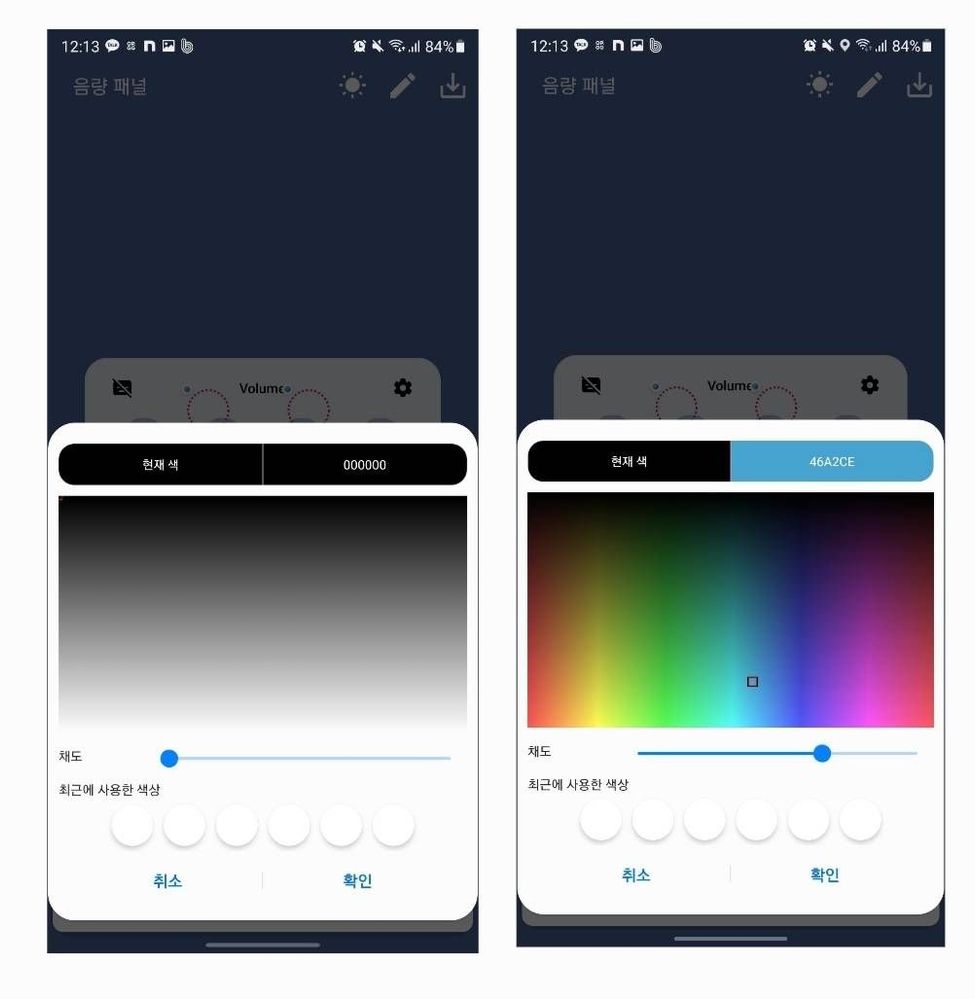
좌측처럼 채도를 조절할 수 있는 창이 표시되고,
우측처럼 색을 지정하면?

'Volume' 와 'Mute all sounds turned on' 의
글씨색이 파란색으로 변경된 걸 확인하실 수 있습니다.
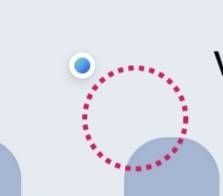
'Volume' 좌측에 위치한 빨간 점선을 탭해보겠습니다.

4번과 동일한 색상 지정창인 것 같지만,
투명도도 조절할 수 있습니다.
여기서 우측처럼 색을 지정해보겠습니다.

연한 보랏빛이 돌던 좌측에서
우측 처럼 청록색으로 변경되었습니다.

'실시간 자막' 아이콘 하단에 위치한
빨간 점선을 탭해보겠습니다.

5번과 동일하게 채도와 투명도를 조절할 수 있는데요.
여기서 우측처럼 색상을 지정하면?

빨간색으로 표시된 것처럼 색이
변경된 것을 확인하실 수 있습니다.
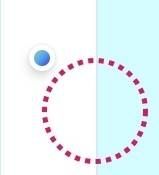
6번에서 조금만 아래로 옮겨서,
흰색 바에 있는 빨간 점선을 탭해보겠습니다.

6번처럼 채도, 투명도를 조절할 수 있는
색상 지정 창이 뜨고,
우측처럼 해당 색상을 지정하면?

흰색이였던 좌측에서 파란색의 우측으로 변경되었습니다.

'🔧' 부분에 위치한 빨간 점선을 탭해보겠습니다.

채도를 조절할 수 있는 색상 지정창이 표시되고,
색상을 지정하고 '확인'을 탭하면?
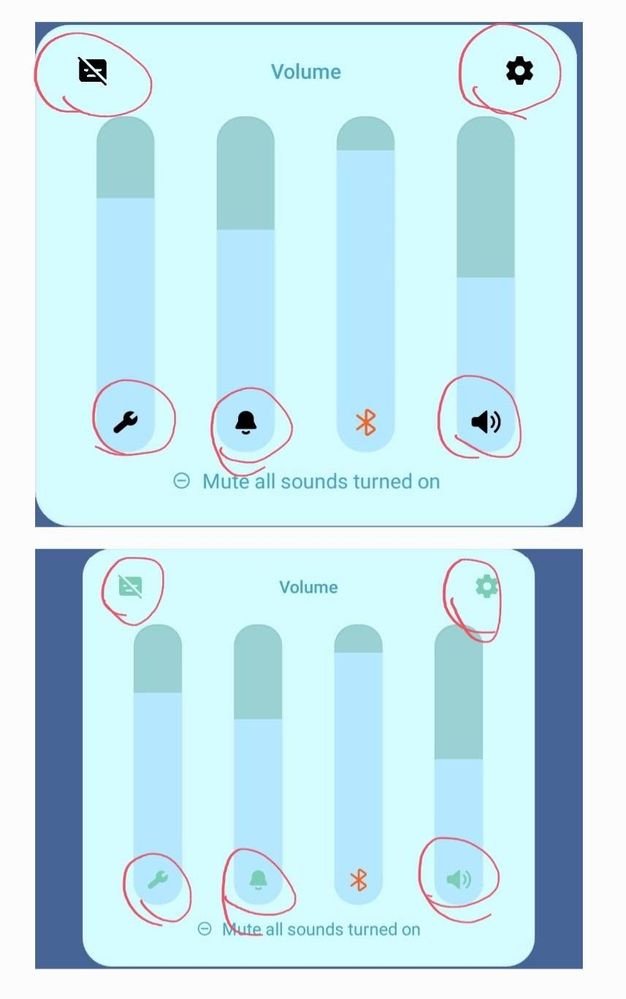
빨간색으로 포시된 부분(실시간 자막, ⚙,🔧, 🔔, 🔊 아이콘)의 색상들이 모두 변경되었습니다.
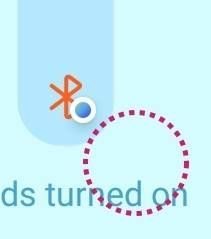
블루투스 아이콘 바로 아래, 또는 'turned on' 부근에
위치한 빨간 점선을 탭해보겠습니다.

8번과 동일한 색상 지정창이 표시되고,
우측처럼 색상을 정하고 확인을 탭하면?
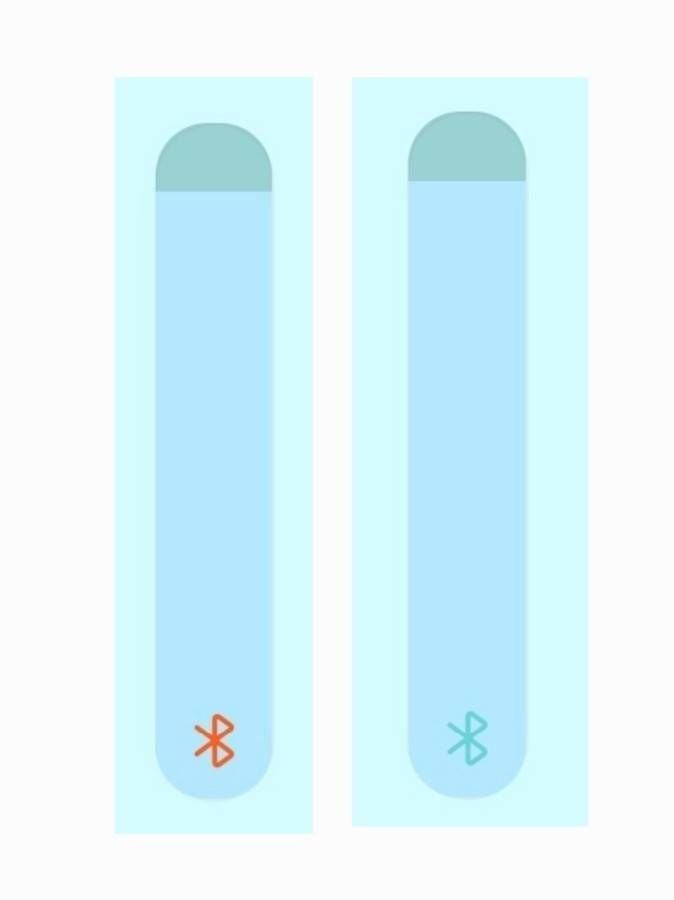
빨간색이였던 블루투스 아이콘이,
우측처럼 청록색의 블루투스 아이콘으로 변경되었습니다.
이제 라이트 모드일 때의 음량 패널을 꾸몄으니
이제 다크 모드일 때의 음량 패널도 꾸며보겠습니다.

우측 상단에 위치한 3개의 아이콘 중,
라이트 모드 (☀) 아이콘을 탭해서
다크 모드일 때의 미리보기로 변경해보겠습니다.

전반적인 레이아웃은 이러합니다.
편집 구성은 라이트 모드일 때와
전부 동일해서 설명은 건너뛰고,

라이트 모드 (좌측) / 다크 모드 (우측)
빈 공간을 탭하거나 펜 아이콘을 탭해서
미리보기로 전환할 수 있고,
음량 패널 부분을 다시 탭하거나
그림 (🖼) 아이콘을 탭해서
편집 모드로 다시 돌아갈 수 있습니다.

다운로드 버튼을 탭하면 사진과 같이
테마의 이름을 지정하는 창이 표시되는데요.
여기서 확인을 탭하면 테마가 설치됩니다.
설치되면 설치된 oneui 가 흔들리면서
'테마가 설치되었습니다. 클릭해서 적용하세요!' 라는
문구가 표시되고, 해당 테마를 탭하면
'불러오기', '삭제', '적용' 창이 표시됩니다.
여기서 '불러오기' 를 탭해서 테마를 편집하거나,
'삭제' 를 탭해서 해당 테마를 삭제,
'적용' 을 탭해서 해당 테마를 적용할 수 있습니다.
여기서 '적용' 을 탭해보죠.

음량 바의 라이트 / 다크 모드,
음량 패널의 라이트 / 다크 모드가
제가 꾸민 테마로 적용된 모습입니다.
사운드 어시스턴트(Sound Assistant) 에서는
음량 조절바의 색상을 커스텀하지 않고
기본으로 제공된 색상들로만 적용이 가능했었는데,
테마파크에서는 커스텀 색상 및 음량 패널까지도 사용자가 원하는 대로 꾸밀 수 있다는 차이점이 있습니다.
다만 위치 변경이 안된다는 점이 약간은 아쉽네요.
드디어 총 10부에 걸쳐 작성한
'테마파크 둘러보기'가 막을 내렸습니다.
4월 26일부터 시작해서 오늘까지
이 어마어마한 포스팅들을 최소 일주일에 한편, 최대 일주일에 2편씩 작성해서 대략 1개월 넘게 진행했습니다.
막바지에는 사진 장수 제한 때문에
사진들을 묶어서 설명했었는데요.
설명이 제대로 되었을지는 모르겠습니다😅
본래 서론에서 말했듯이, 원래 마지막인 10부는
'테마' 에서 빼먹은 부분들이 있다면 누락된 부분들을
다루려고 하였지만 최근 업데이트로 추가된
'음량 패널' 이 생겨서 "이왕 짧은 분량으로 마칠 바에
통 크게 마치자" 라는 생각이 들어 기존의
계획을 뒤엎고(?) 작성하게 되었습니다.
10부작에 걸친 테마파크를 작성하면서
1부와 3부가 추천글에 선정되었었는데요.
여러모로 이렇게 부족한 포스팅들을 읽어주시고,
부족한 점들을 피드백해주신 여러분들께
감사의 말씀을 드리고 싶습니다.
그리고 조금이나마 도움이 되셔서 다행입니다:)
저는 #36 인 '노트20 울트라 5월 6일
업데이트 둘러보기' 로 찾아뵙겠습니다.
지금까지 해시테크였습니다.
테마파크 1부~10부
포스팅을 읽어주셔서 감사합니다.
부족한 점이나 궁금한 점은 언제든지
댓글로 남겨주시면 감사하겠습니다:)
5 댓글
