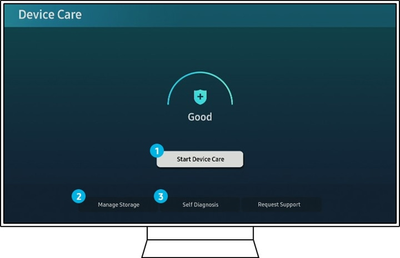- Mark as New
- Bookmark
- Subscribe
- Subscribe to RSS Feed
- Permalink
10-25-2022 03:15 PM in
Home LivingDevice Care is TV diagnostic software based on TV data and shows the current TV's Operation Status at a glance. When you enter the Start Device Care menu, The Device Care diagnoses your TV and shows the list of the issues and status your TV currently has. TV Operation Status is notified in 2 stages and is divided into Good and Moderate. You can access the Device Care in Customer Support Menu.
You can also check and clean your storage space, diagnose problems yourself or request technical support. When the TV diagnosis completes, it clears the cached memory, frees it and closes unused background apps to free up memory. Please follow the guide below on how to run Device Care scan on Samsung TV.
Device Care runs scans on the TV to optimize and diagnose TV conditions, such as blurry screen issue, or insufficient storage space. Enter the Start Device Care button on the middle of screen, then the built-in diagnostic program will check all the status of the TV. if there is an issue, it will be listed and shown to you.
Step 1. Press the Home button on your TV remote, and then select Settings.
Step 2. On Settings menu, navigate to Support and then select Device Care.
Step 3. Select the Start Device Care on the middle of the screen, then the scan will be started.
For more details, visit ‘How to use the Device Care on my Samsung Smart TV’.