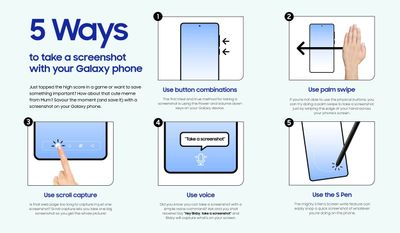- Mark as New
- Bookmark
- Subscribe
- Subscribe to RSS Feed
- Permalink
05-19-2022 10:04 AM in
Others
Whether you just reached a new level in a game or want to save an important document, you can capture it by taking a screenshot on your Galaxy phone. Depending on the type of phone you have, capturing a screenshot may be a little different. Either way, it's an easy and convenient process for saving images on your phone.
On some phones, you can use Palm swipe to take a screenshot without pressing a button. To use this function, go to Settings, search for and select Palm swipe to capture. Then, tap the switch next to "Palm swipe to capture." Now you'll be able to take a screenshot just by swiping the edge of your hand across your phone's screen.
Tell us, which one is your favorite screenshot method?
Note: Available screenshot methods and settings may vary by wireless service provider, software version, and phone model. The screenshot function may not work while in Secure Folder.
- Mark as New
- Subscribe
- Subscribe to RSS Feed
- Permalink
- Report Inappropriate Content
05-19-2022 04:04 PM in
OthersPower and volume down button combination is my go-to choice to take a screenshot.
- Mark as New
- Subscribe
- Subscribe to RSS Feed
- Permalink
- Report Inappropriate Content
05-24-2022 02:36 PM in
OthersI don't like using the two keys because you always have the volume control or something else and a picture instead of a clean picture
- Mark as New
- Subscribe
- Subscribe to RSS Feed
- Permalink
- Report Inappropriate Content
05-21-2022 05:30 AM in
Others- Mark as New
- Subscribe
- Subscribe to RSS Feed
- Permalink
- Report Inappropriate Content
05-21-2022 08:27 AM in
Others- Mark as New
- Subscribe
- Subscribe to RSS Feed
- Permalink
- Report Inappropriate Content
05-24-2022 04:11 PM in
Others- Mark as New
- Subscribe
- Subscribe to RSS Feed
- Permalink
- Report Inappropriate Content
05-21-2022 12:29 PM in
Others- Mark as New
- Subscribe
- Subscribe to RSS Feed
- Permalink
- Report Inappropriate Content
05-21-2022 06:56 PM in
Others- Mark as New
- Subscribe
- Subscribe to RSS Feed
- Permalink
- Report Inappropriate Content
05-23-2022 11:38 AM in
Others- Mark as New
- Subscribe
- Subscribe to RSS Feed
- Permalink
- Report Inappropriate Content
05-22-2022 12:50 AM in
Others