- Mark as New
- Bookmark
- Subscribe
- Subscribe to RSS Feed
- Permalink
- Report Inappropriate Content
06-05-2021 10:26 AM (Last edited 11-22-2021 05:23 PM ) in
PhotographyApabila dalam utas-utas yang pernah saya buat memiliki kecenderungan warna yang mencolok seperti warna jingga saat matahari terbit atau terbenam, kali ini saya akan bermain warna menggunakan Lightroom untuk menciptakan suasana warna pastel.
Persiapan
1. Foto
Foto yang akan saya gunakan dalam utas kali ini adalah foto suasana sore yang saya abadikan di batas kota antara Solo dan Boyolali. Tidak ada tips khusus saat mengambil foto ini, tetapi kita hanya perlu jeli dalam mengamati keadaan sekitar guna membidik objek yang sekiranya menarik bagi kita dan tentunya sebuah imajinasi tentang foto itu sendiri. Imajinasi dalam hal ini seperti, "Oh, saya ingin fotonya minimalis, objeknya tunggal dengan paduan langit yang luas sebagai latar belakangnya, dsb.". Berikut saya tampilkan foto suasana sore di batas kota yang saya abadikan menggunakan gawai saya, Samsung Galaxy J6.


Sebelum berlanjut ke tahap penyuntingan, berikut tips dalam bermain warna untuk menciptakan warna pastel:
- Dalam hal foto, yang perlu diperhatikan adalah kondisi cahaya yang terekam pada foto. Tidak begitu gelap atau terang. Hal ini untuk memudahkan saat proses penyuntingan.
- Guna menciptakan warna pastel, maka Rona pada suatu warna harus diturunkan. Namun, bukan berarti semua Rona dalam foto harus diturunkan. Oleh sebab itu, kombinasi warna yang ada akan menentukan apakah tingkat Rona suatu warna harus diturunkan atau tidak, atau bahkan malah dinaikkan. Sebagai contohnya perhatikan gambar berikut:


- Jika bingung dalam menentukan nomor tingkat urutan warna, kita bisa menekan ikon yang berada di sebelah kiri kata "Selesai" kemudian sentuh area warna yang dikehendaki dan nomor urutan warna akan terdeteksi.



- Kunci untuk membuat warna pastel dengan Lightroom terletak pada bagian Campuran Warna. Jadi, semakin sering menggunakan fitur Campuran Warna ini akan semakin memudahkan untuk mendapatkan nuansa warna patel.
Tahap Penyuntingan
1. Campuran Warna
Seperti yang telah saya utarakan di atas, kunci untuk membuat warna pastel dengan Lightroom terletak pada fitur Campuran Warna. Oleh sebab itu, hal pertama yang saya lakukan adalah menyesuaikan tingkatan warna pada foto agar terlihat lebih lembut dan tidak terlalu mencolok. Saya melakukan pengaturan pada nomor 1-6. Berikut pengaturan pada Campuran Warna yang saya lakukan:
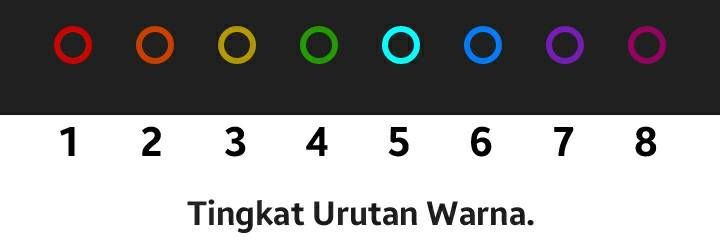
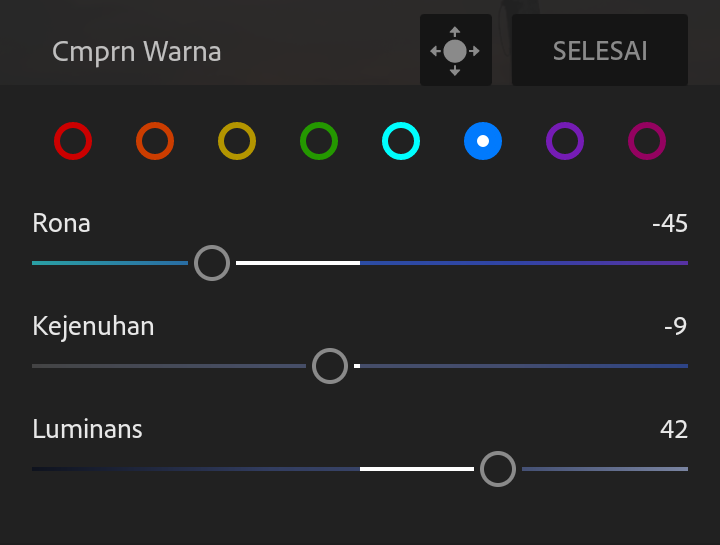
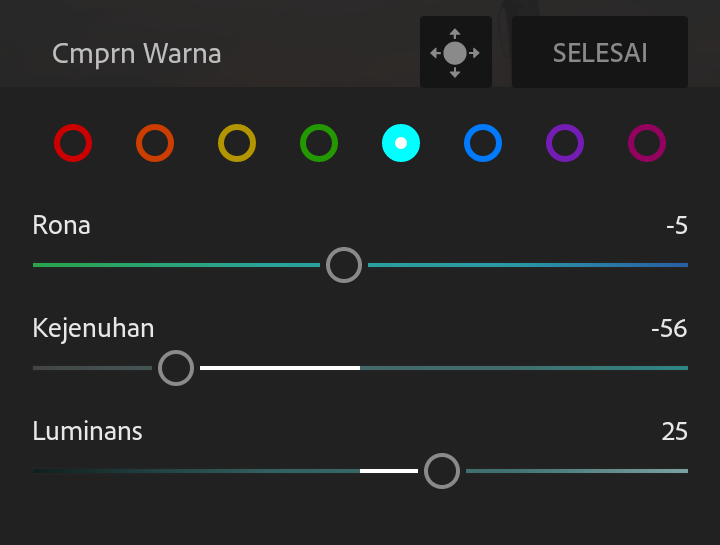




Setelah selesai dari sub menu Campuran Warna, saya kembali ke menu utama tab Warna. Dalam tab ini, saya melakukan pengaturan pada Temp, Corak, Vibrance, dan Kejenuhan untuk menyesuaikan keseimbangan warna pada foto. Berikut pengaturan yang saya lakukan:

Selesai dari tab Warna, saya menuju pada tab Cahaya. Saya akan mengoreksi cahaya pada foto yang cenderung agak gelap. Saya melakukan pengaturan pada Pencahayaan, Kontras, Highlight, Bayangan, Rona Putih, dan Hitam. Saya hanya melakukan pengaturan cahaya pada tingkat dasar atau mode ringan saja. Apabila cahaya pada foto masih terasa kurang, kita dapat melakukan pengaturan tingkat lanjut dengan menekan pada ikon Kurva yang terletak di pojok kanan atas tab Cahaya ini. Pun kita dapat mengatur pada mode kurva dahulu lantas beralih ke mode ringan. Tidak ada pakem yang pasti. Sesuaikan dengan kebiasaan saat menyunting dan kondisi cahaya pada foto. Berikut pengaturan pada tab Cahaya yang saya lakukan:

Tahap selanjutnya setelah Campuran Warna, tab Warna, dan tab Cahaya saya menuju ke tab Efek dan Detail. Pada tab Efek, saya menambahkan tingkat Kejernihan, Efek Kabut, dan Grain atau kekasaran. Untuk tab Detail, saya melakukan beberapa pengaturan yang biasanya hanya mengatur pada bagian Pengurangan Noise. Berikut pengaturan pada tab Efek dan Detail:


Langkah terakhir yang saya lakukan adalah memangkas foto. Saya menggunakan rasio 4x5 dengan posisi vertikal dan menempatkan objek dengan komposisi aturan sepertiga. Jika belum memiliki gambaran tentang komposisi foto, maka dapat membaca utas saya yang membahas tentang beberapa komposisi foto. Tautan utas akan hal tersebut akan saya semat di akhir utas ini.
6. Hasil Akhir
Setelah selesai melakukan penyuntingan sesuai dengan tahap 1-5, berikut saya tampilan perbandingan foto asli dan yang sudah dipoles warna bernuansa pastel dengan Lightroom:


Sekian dan terima kasih.
Selamat berkreasi dan berkreativitas. Maksimalkan gawai yang dimiliki.
Catatan Tambahan:
1. Jangan pernah takut bermain warna dan terpaku terhadap sebuahpreset. Ciptakan warna danpreset-mu sendiri.
2. Hasil dari penyuntingan foto ini saya terapkan sebagai wallpaper di gawai, Samsung Galaxy J6, dan hasilnya cukup memuaskan untuk saya. Dipadukan dengan widget yang cocok, beranda gawai saya jadi semakin menarik.

4. Apabila ingin memiliki prasetel ini, berikut saya sematkan tautan berkas berformat .DNG. Prasetel Pastel (https://drive.google.com/file/d/190b4LhuO-Y55QMvNJIfvCCJDLl6Ho92e/view?usp=sharing). Setelah mengunduh berkas .DNG tersebut, untuk menggunakannya cukup dengan mengimpor foto format .DNG ke dalam Lightroom. Kemudian buka Lightroom dan cari foto format .DNG tersebut dan tekan ikon titik tiga yang ada di pojok kanan atas lantas pilih "Buat Preset". Setelah prasetel dibuat, maka kita dapat menerapkannya kapan saja.
5. Yang perlu diingat perihal poin nomor 4 di atas adalah tidak semua foto akan terasa pas jika dipoles dengan menggunakan parsetel pastel ini.
6. Berikut saya sematkan beberapa foto yang telah dipoles warna pastel dengan menggunakan Lightroom.









- Utas Singkat: Memaksimalkan Garis Kisi di Kamera Ponsel | https://r1.community.samsung.com/t5/others/utas-singkat-memaksimalkan-garis-kisi-di-kamera-ponsel/td...
- Merekam Jejak Cahaya dengan Samsung J6 | https://r1.community.samsung.com/t5/others/merekam-jejak-cahaya-dengan-samsung-j6/td-p/9736365
- Memaksimalkan Fitur Zoom di Kamera Samsung Galaxy J6 | https://r1.community.samsung.com/t5/others/memaksimalkan-fitur-zoom-di-kamera-samsung-galaxy-j6/td-p...
- Mark as New
- Subscribe
- Subscribe to RSS Feed
- Permalink
- Report Inappropriate Content
06-05-2021 10:31 AM in
Photography- Mark as New
- Subscribe
- Subscribe to RSS Feed
- Permalink
- Report Inappropriate Content
06-05-2021 10:40 AM in
Photography- Mark as New
- Subscribe
- Subscribe to RSS Feed
- Permalink
- Report Inappropriate Content
06-05-2021 10:34 AM in
Photographyterima kasih sudah berbagi ilmu 🙏
- Mark as New
- Subscribe
- Subscribe to RSS Feed
- Permalink
- Report Inappropriate Content
06-05-2021 10:40 AM in
Photography- Mark as New
- Subscribe
- Subscribe to RSS Feed
- Permalink
- Report Inappropriate Content
06-05-2021 10:44 AM in
Photography- Mark as New
- Subscribe
- Subscribe to RSS Feed
- Permalink
- Report Inappropriate Content
06-05-2021 11:10 AM in
Photography- Mark as New
- Subscribe
- Subscribe to RSS Feed
- Permalink
- Report Inappropriate Content
06-05-2021 10:46 AM in
PhotographyTerima kasih sudah berbagi 😊
- Mark as New
- Subscribe
- Subscribe to RSS Feed
- Permalink
- Report Inappropriate Content
06-05-2021 11:11 AM in
Photography- Mark as New
- Subscribe
- Subscribe to RSS Feed
- Permalink
- Report Inappropriate Content
06-05-2021 11:27 AM in
Photography