- Mark as New
- Bookmark
- Subscribe
- Subscribe to RSS Feed
- Permalink
- Report Inappropriate Content
02-20-2021 02:39 PM (Last edited 02-20-2021 02:59 PM ) in
OthersDaftar Isi
Persiapan
1. Foto.
2. Aplikasi Lightroom
3. Preset Warna Musim Gugur
Proses Penyuntingan
1. Impor foto dan preset.
2. Grading dan pengenalan singkat.
3. Warna.
4. Cahaya.
5. Efek dan Detail.
Persiapan.
Sebelum memulai melakukan penyuntingan foto, terdapat beberapa hal yang harus dipersiapkan. Hal-hal tersebut adalah:
1. Foto
Sudah pasti hal pertama yang perlu disiapkan adalah sebuah foto. Pada kesempatan kali ini saya memakai foto rumput liar yang saya abadikan saat menikmati matahari pagi.
Apabila belum menginstal aplikasi Lightroom, aplikasi dapat diunduh melalui PlayStore atau GalaxyStore.
3. Preset Warna Musim Gugur
Saya akan memakai sebuah preset bertemakan musim gugur yang diunduh dari https://artofkuschelirmel.de/2018/11/10/free-stock-preset-fall-colours/. Sila unduh terlebih dahulu preset yang tersemat dalam tautan di atas.
Proses Penyuntingan.
Apabila semua bahan telah siap, maka selanjutnya adalah melakukan penyuntingan dengan aplikasi Lightroom. Dalam proses penyuntingan ini terbagi atas bebarapa hal yaitu:
1. Impor foto dan preset.
2. Grading dan pengenalan singkat.
3. Warna.
4. Cahaya.
5. Efek dan Detail.
Impor Foto dan Preset.
Untuk mengimpor foto ke dalam Lightroom sangat mudah. Pertama dapat dilakukan melalui Galeri gawai Samsung. Pilih foto yang akan diimpor kemudian tekan ikon bagikan. Setelah itu pilih dan klik Lightroom. Foto akan segera diimpor menuju Lightroom. Kedua, langsung melakukan impor foto dalam aplikasi Lightroom. Buka aplikasi Lightroom dan tekan ikon seperti dalam Gambar 1 dan pilih foto kemudian tekan Tambah. Setelah berhasil mengimpor masuk ke dalam Semua Foto dan cari foto yang hendak dilakukan penyuntingan. Foto yang saya gunakan seperti gambar di bawah ini.

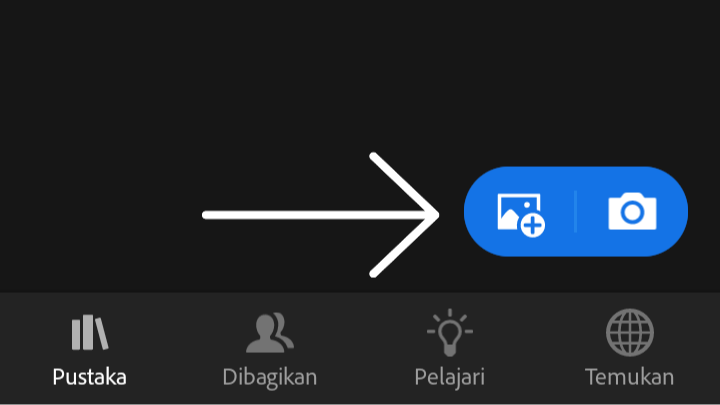

1. Buka tab Preset.
2. Pilih peset apa saja yang tersedia secara default. Sebagai contoh, saya akan memakai preset Warna.
3. Di samping preset Warna terdapat tiga titik. Klik ikon tersebut dan klik Impor Prasetel.
4. Cari dan pilih preset yang telah diunduh.
5. Preset telah terimpor.

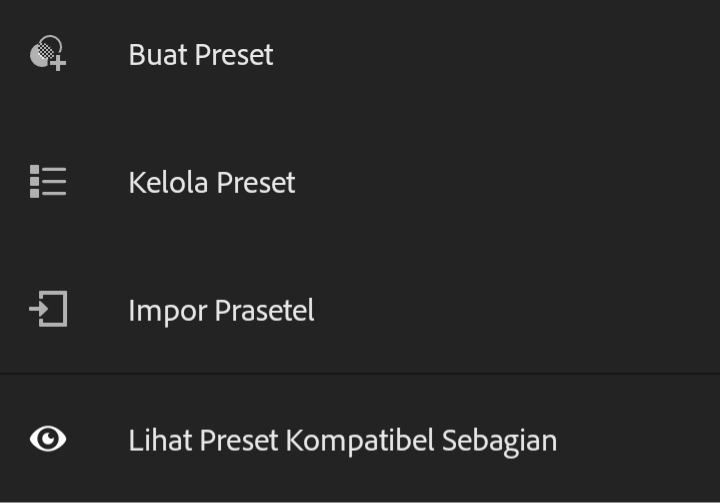

Setelah selesai menerapkan preset dan sebelum melakukan kreasi warna dengan Grading, boleh jadi bagi pengguna baru atau yang belum terbiasa dengan Lightroom akan kebingungan dengan pengaturan yang ada. Saya mencoba memberikan sedikit gambaran tentang Grading.
Saya akan menuju pada sub menu Bayangan. Dalam sub menu ini terdapat pengaturan yang terdiri dari Rona, Kejenuhan, Luminans, Pencampuran, dan Keseimbangan. Pada sub menu Bayangan, area yang terdampak adalah area bayangan yang terdapat dalam foto. Sebagai gambaran, perhatikan gambar berikut:





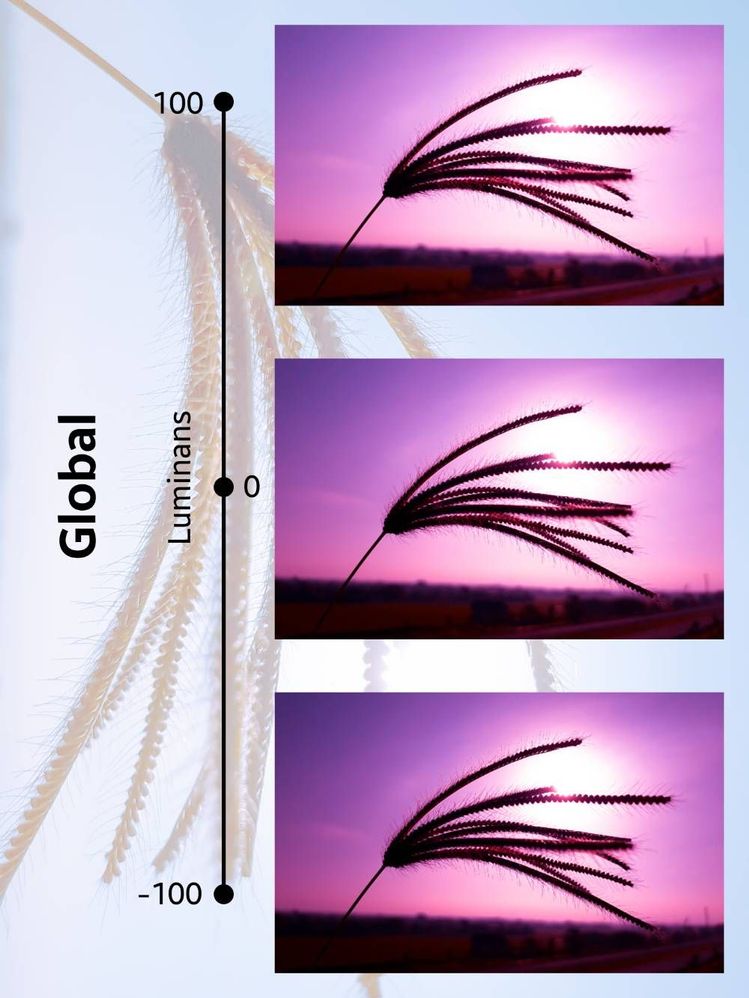

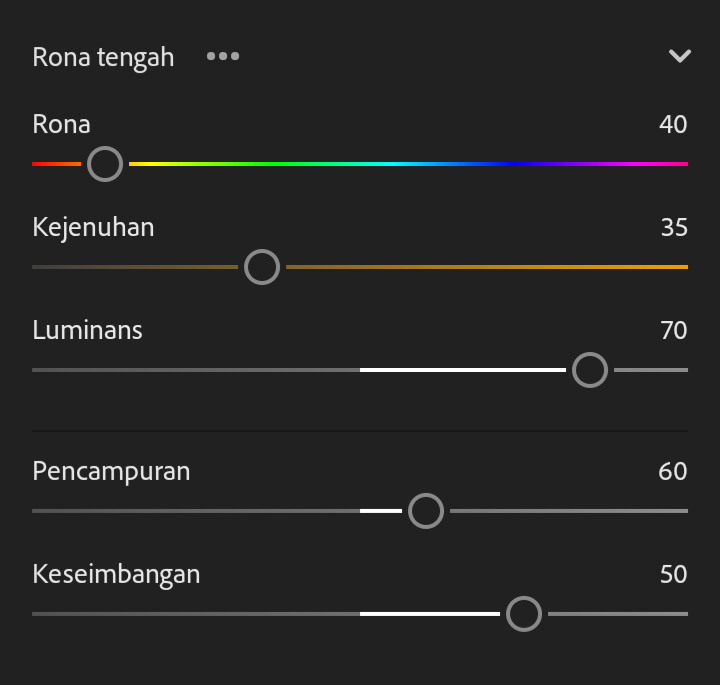
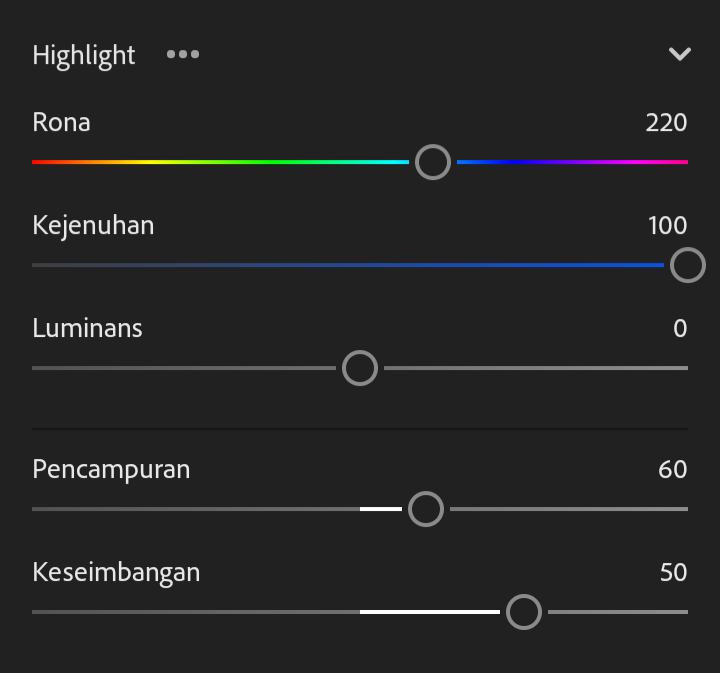

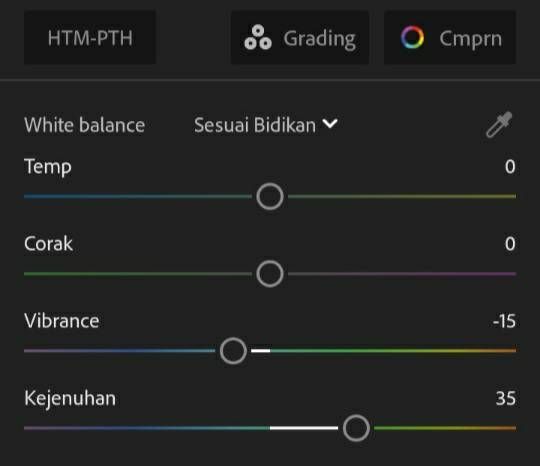


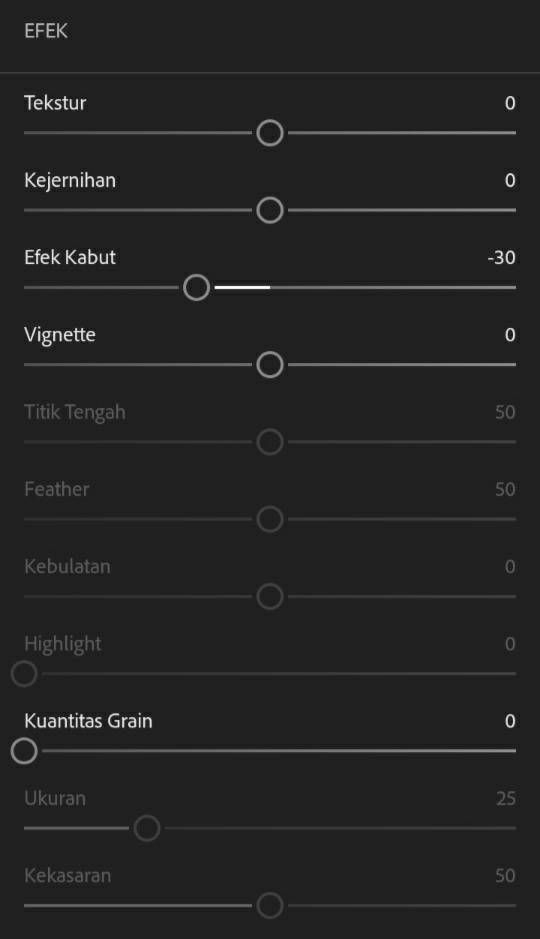



Maksimalkan gawai yang dimiliki. Selamat berkreativitas.
NB:
1. Jangan takut untuk bermain warna. Ciptakan warnamu sendiri.
2. Saya mencoba menjadikan hasil akhir foto tersebut sebagai wallpaper di laptop dan hasilnya cukup memuaskan.

4. Berikut saya lampirkan rangkuman pengaturan yang saya lakukan.

• Memaksimalkan Gawai Samsung: Melukis Imajinasi dengan Lightroom | https://r1.community.samsung.com/t5/others/memaksimalkan-gawai-samsung-melukis-imajinasi-dengan-ligh...
- Mark as New
- Subscribe
- Subscribe to RSS Feed
- Permalink
- Report Inappropriate Content
02-20-2021 02:47 PM (Last edited 02-20-2021 02:47 PM ) in
OthersTERIMA KASIH BANG BAYU SUDAH BERKENAN KEMBALI MEMBAGIKAN ILMUNYA🤗 IZINKAN AKU MENOBATKAN THREAD INI MENJADI CROWN DENGAN COKE INI👑
- Mark as New
- Subscribe
- Subscribe to RSS Feed
- Permalink
- Report Inappropriate Content
02-20-2021 03:10 PM in
Others- Mark as New
- Subscribe
- Subscribe to RSS Feed
- Permalink
- Report Inappropriate Content
02-20-2021 02:55 PM in
Others- Mark as New
- Subscribe
- Subscribe to RSS Feed
- Permalink
- Report Inappropriate Content
02-20-2021 03:10 PM in
Others- Mark as New
- Subscribe
- Subscribe to RSS Feed
- Permalink
- Report Inappropriate Content
02-20-2021 02:56 PM in
Others- Mark as New
- Subscribe
- Subscribe to RSS Feed
- Permalink
- Report Inappropriate Content
02-20-2021 03:10 PM (Last edited 02-20-2021 03:11 PM ) in
Others- Mark as New
- Subscribe
- Subscribe to RSS Feed
- Permalink
- Report Inappropriate Content
02-20-2021 03:17 PM in
Others- Mark as New
- Subscribe
- Subscribe to RSS Feed
- Permalink
- Report Inappropriate Content
02-20-2021 03:29 PM in
Others- Mark as New
- Subscribe
- Subscribe to RSS Feed
- Permalink
- Report Inappropriate Content
02-20-2021 03:20 PM in
Othersterima kasih sharing ilmunya 🙏 keren abiss nih

