Patricio
Active Level 10
Opciones
- Marcar como nuevo
- Favorito
- Suscribir
- Suscribirse a un feed RSS
- Resaltar
- Imprimir
- Informe de contenido inapropiado
el 07-20-2020 06:29 PM
Otros
Buen inicio de semana members. El día de hoy les quiero recomendar una aplicación para eliminar ya sea el fondo de una imagen o algo en concreto si tener que recortar. La aplicación se llama Background Eraser y la pueden encontrar en la play store, es gratuita y aunque tiene publicidad no es para nada invasiva.

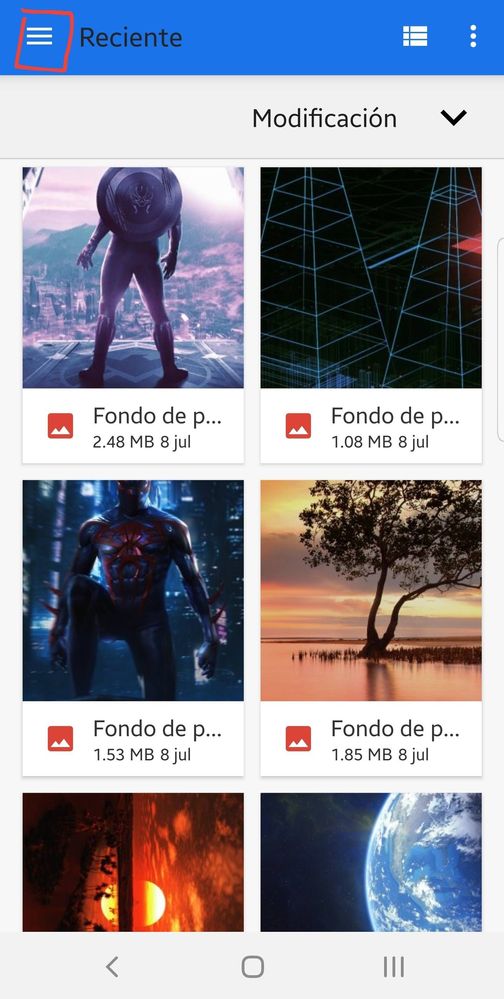

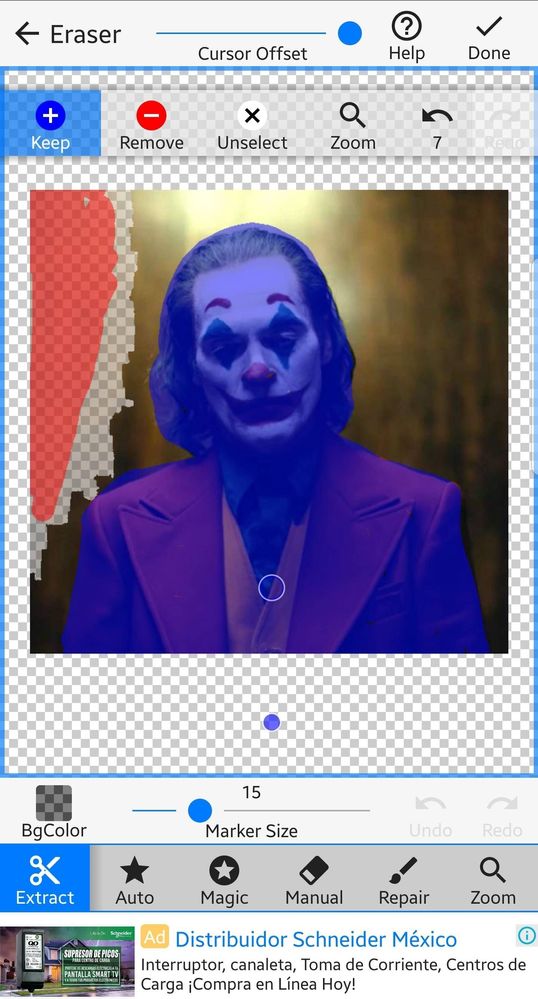
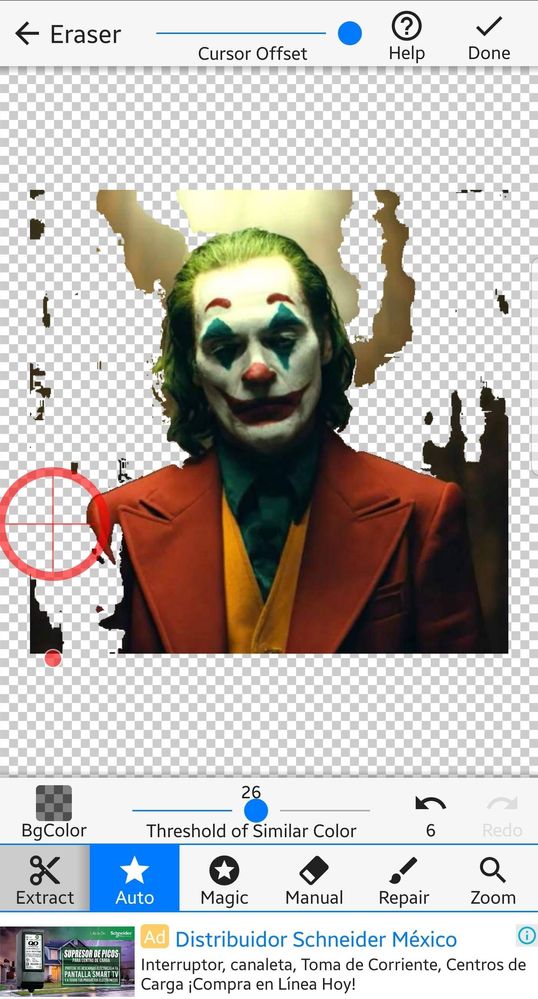
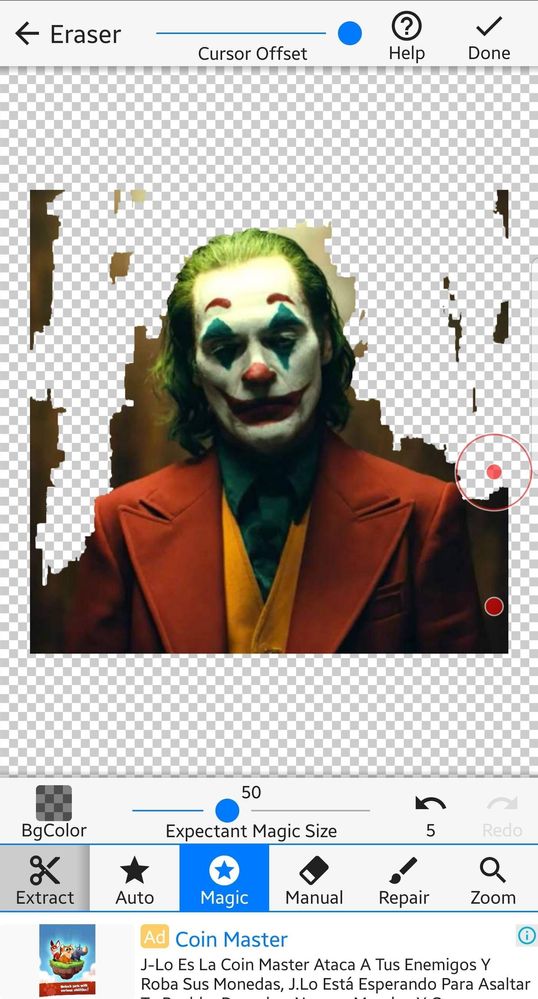
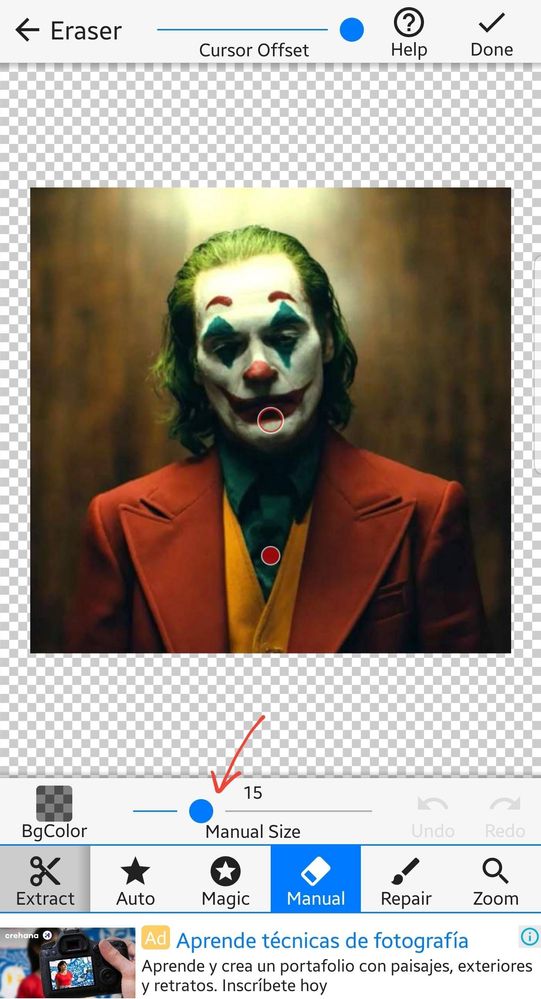
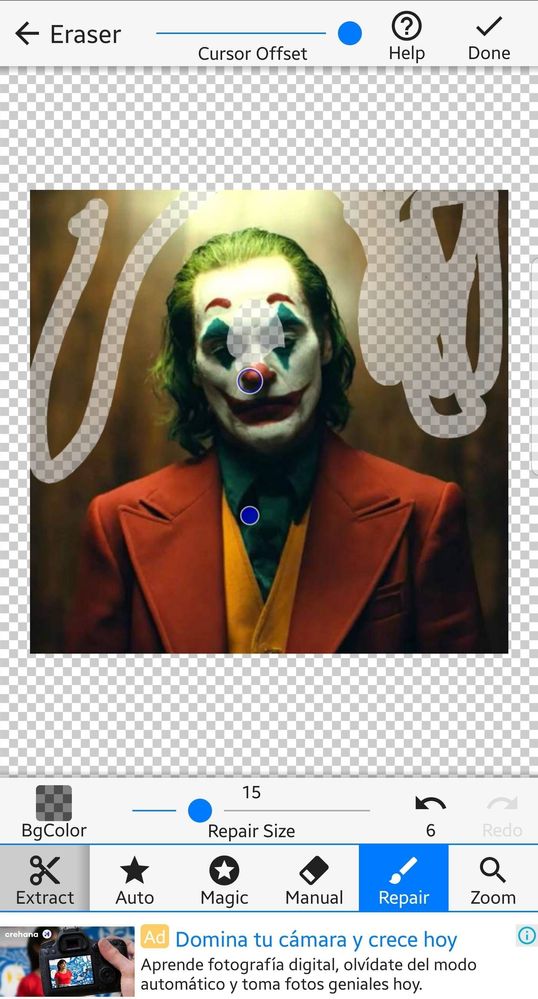

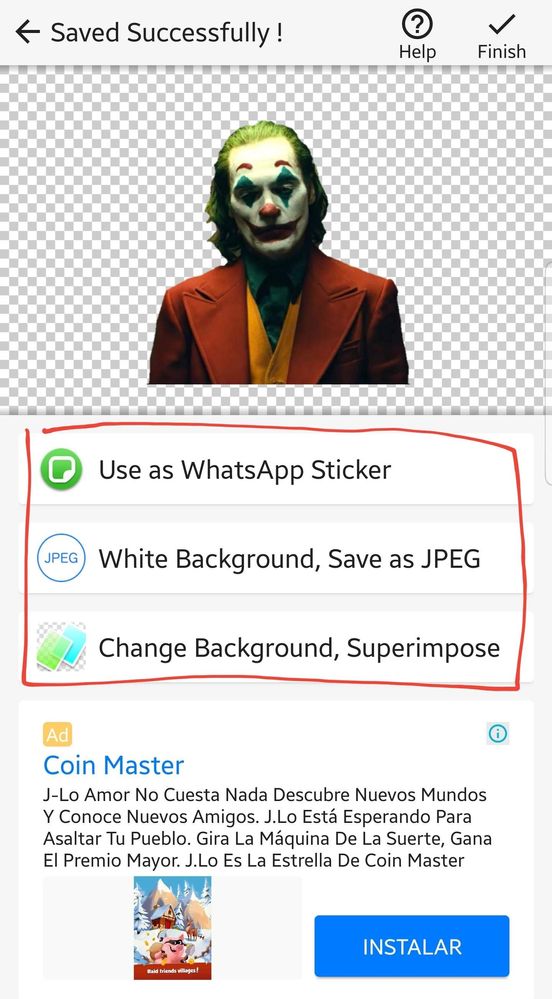

La interfaz de la aplicación es minimalista pero no por ello es mala, nada más entrar verán una pantalla cómo la de la captura en la parte superior, le dan dónde dice Load a Photo para comenzar a usar la app. Al darle ahí por lo general muestra una vista de las imágenes más recientes de su galería, si quieren buscar otra imagen en específico que no esté entre las más recientes en la parte superior izquierda le dan al menú "hamburguesa" para abrir otro menú y buscan la opción de galería para buscar entre las carpetas de su galería.
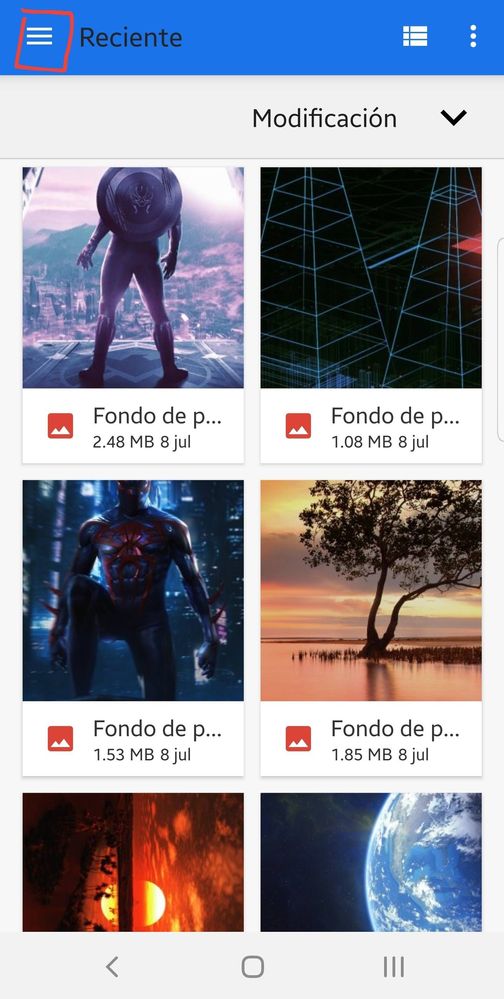
Una vez elegida la imagen les va a pedir recortar la misma lo más posible para que el borrado del fondo sea más fácil o pueden dejarla tal como esta. Para continuar le dan en la parte superior derecha dónde dice Done.

Se les mostrará otra pantalla con unas herramientas en la parte inferior. La primera (de izq. a der.) se llama Extraer, en esta opción deben marcar la parte de la imagen que quieren conservar y la que quieren borrar. Para ello en la parte superior verán una barra de herramientas donde Keep es para marcar lo que quieren conservar, Remove lo que quieren borrar, Unselect en caso de que quieran desmarcar una parte de la imagen que hayan marcado, Zoom para agrandar la imagen y que sea más fácil detallar la selección y la flecha es para deshacer algún cambio.
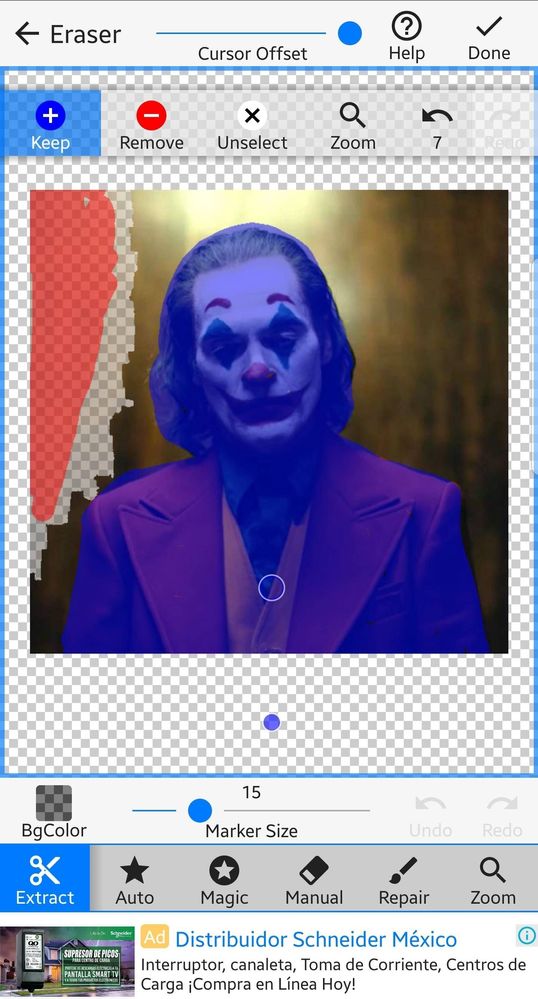
La segunda opción es Auto, con esta opción verán en pantalla un punto rojo y un círculo grande que parece una "mira". El punto rojo es el "puntero" para mover el otro círculo y a medida que lo mueven por la imagen y levantan el dedo de la pantalla se borra la parte dónde está la "mira". En caso de equivocarse pueden darle a Undo para deshacer un cambio o bien a Redo si se arrepienten o le dan por error a Undo. Esta herramienta es bastante útil cuando la imagen tiene un fondo de un solo color ya que puede eliminarse de un solo toque.
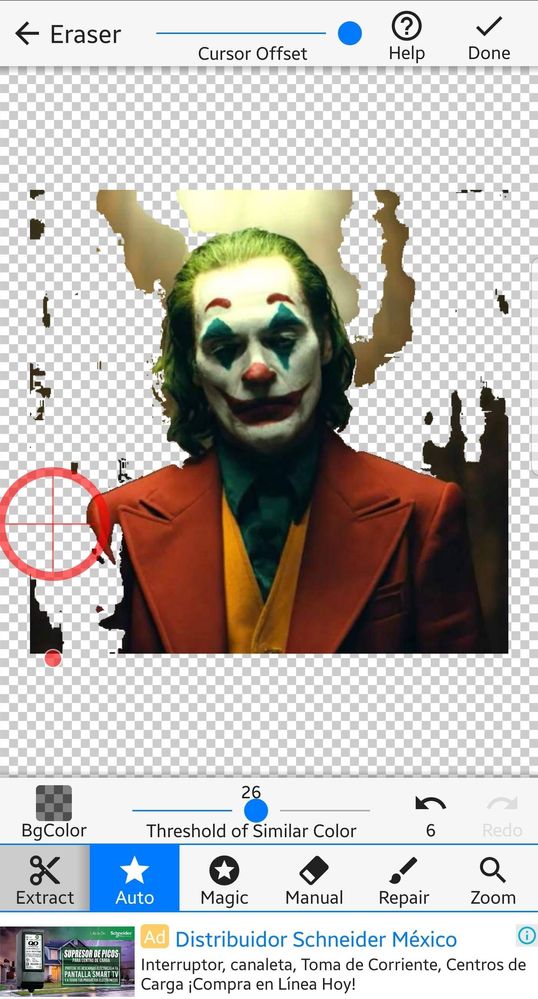
La opción Magic es similar a la de Auto solo que aquí se va borrando por dónde pase el círculo más grande que aquí cambia de tipo "mira" a un círculo grande con uno más pequeño dentro. Es una herramienta con la que pueden borrar más rápido pero igual se necesita práctica y pulso aunque pueden cambiar a otra de las herramientas para afinar detalles.
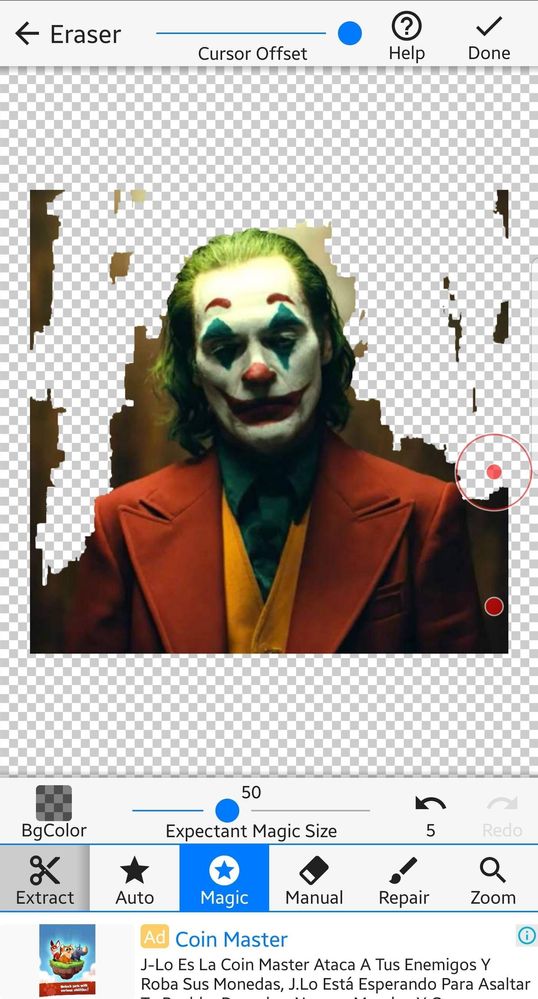
Luego está la herramienta para borrar de manera manual, es la que más recomendaría usar aunque cómo mencioné antes si el fondo es de un solo color la combinación de la herramienta Magic es recomendable solo tengan cuidado que el fondo y por ejemplo el color de la ropa o cabello no sean igual ya que a veces puede borrar partes por ser del mismo color. Con la herramienta manual verán igual un pequeño punto rojo que sirve de puntero y un círculo que es el que deben de mover por las zonas donde quieren borrar. En la parte inferior verán una barra para deslizar, esa les sirve para hacer más grande o pequeño el circulo de borrar.
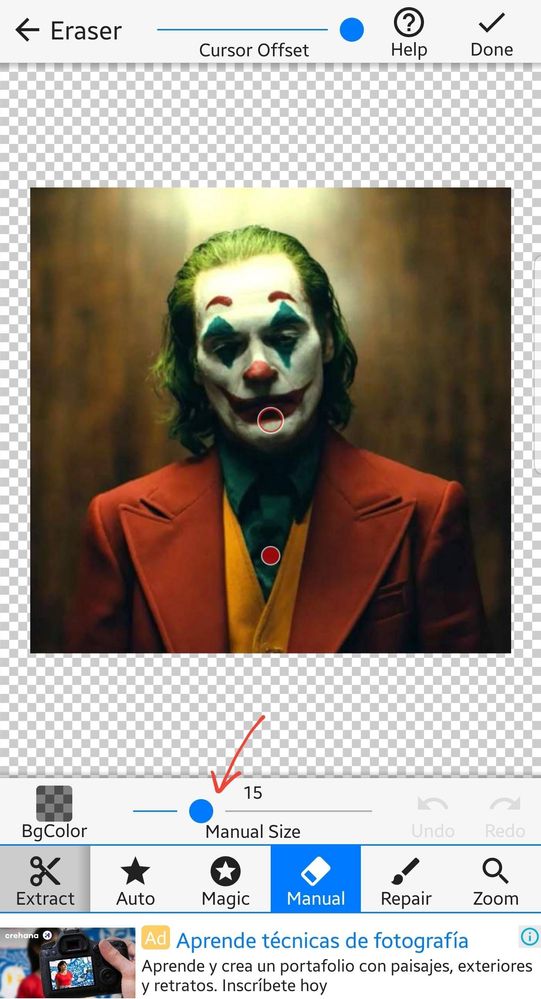
Pueden hacer el círculo más grande para borrar más rápido algunas zonas y más pequeño para borrar en los bordes de la figura o persona que quieren dejar intacta en la imagen. Verán que el que haya un "puntero" hace más fácil guiar y ver por donde se va borrando, en caso de equovocarse le pueden dar a Undo o bien usar la opción de Repair.
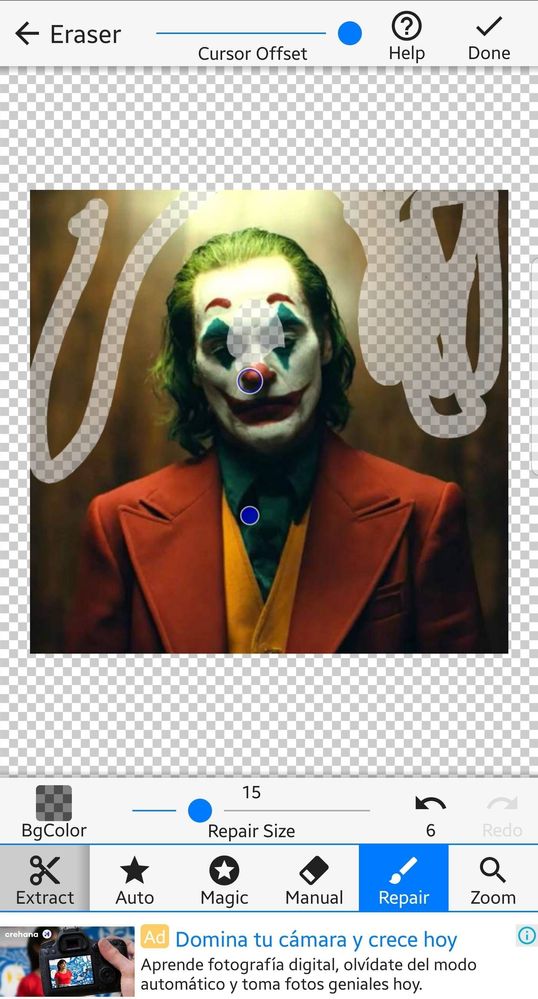
Con esa herramienta pueden "restaurar" las zonas que hayan borrado, yo suelo usarla cuando por ejemplo borro partes en una imagen cuando hay una persona con los brazos en la cintura o hay parte del fondo entre las piernas. De esta manera puedo borrar el fondo en esos espacios y con Repair ya solo restauro las partes que haya borrado de los brazos y piernas aunque con la práctica es una herramienta que pueden llegar a usar poco.
La última opción es la de zoom pero no es necesario elegirla si se quiere aumentar la imagen para borrar y detallar contornos. Basta con hacer el gesto de pinza en la imagen para hacer zoom y listo. Cuando terminen le dan a Done y verán una pantalla dónde pueden "suavizar" el contorno de la imagen recortada, si eligen el número más alto puede que se pierdan algunos detallitos sobre todo en el cabello así que traten de borrar lo más que puedan cerca de los contornos y mantener el suavizado entre el 1 y el 3 para que se vea bien.

Al terminar le dan a Save (parte superior derecha) y luego a Finish y tendrán su imagen en formato PNG y sin fondo. Las imagenes en este formato son útiles cuando las quieren usar para "superponer" sobre otras imágenes lo cual pueden hacer con el editor de Samsung que viene en la galería o algún otro que acepte el formato y permita la "doble exposición" o superposición de imagenes. Por ultimo, verán que aparecen unas opciones al final como el usar la imagen como sticker, pero eso solo los manda a la play store para descargar una app, vaya que no es posible con la misma aplicación.
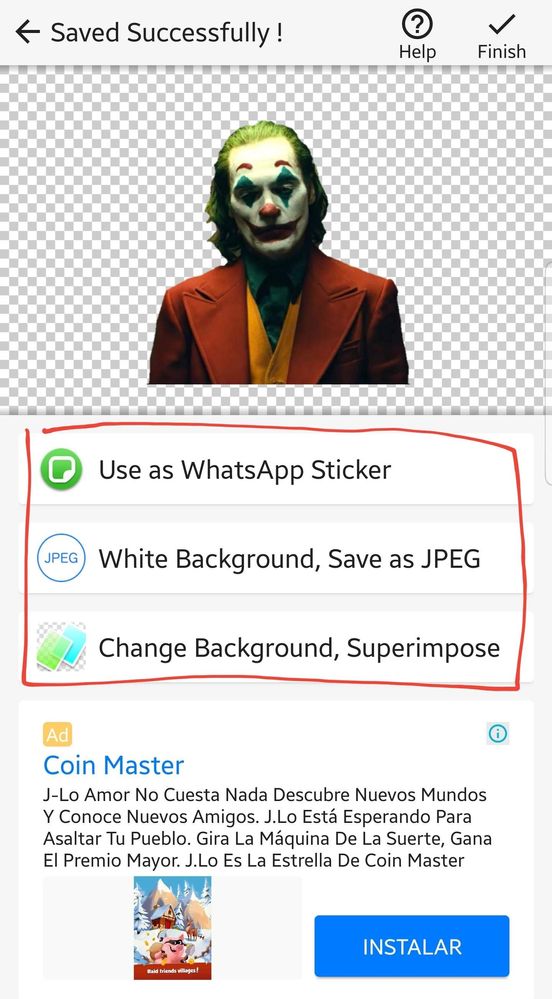
Hasta aquí mi recomendación y pequeño tutorial sobre esta aplicación, espero que les sea muy útil, por último les dejo el link a la play store para que puedan descargarla y probarla. No olviden dejar sus kudos si les gustó esta aplicación. Saludos a todos ✌🏻
2 Comentarios
SamsungMembers
Community Manager
Opciones
- Marcar como nuevo
- Suscribir
- Suscribirse a un feed RSS
- Resaltar
- Imprimir
el 07-21-2020 01:16 PM
Otros¡Gracias por la recomendación Patricio! 👍🏼
Joe59
Beginner Level 2
Opciones
- Marcar como nuevo
- Suscribir
- Suscribirse a un feed RSS
- Resaltar
- Imprimir
- Informe de contenido inapropiado
el 10-18-2020 04:02 PM
Otros
mi reloj hace zoom por sí solo y no puedo regresar a normal y tampoco puedo ver las horas ni nada por estar en zoom alto, cómo lo puedo deshabilitar?
