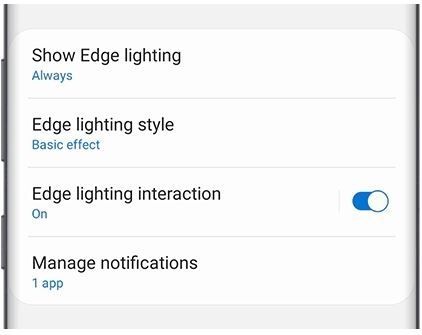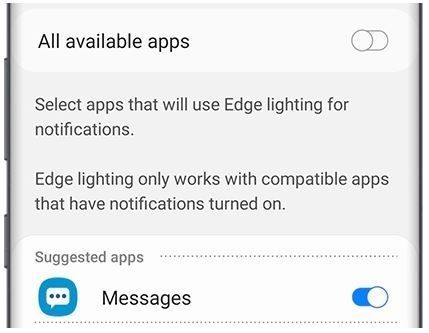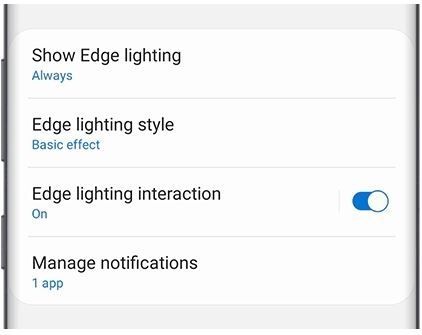- Mark as New
- Bookmark
- Subscribe
- Subscribe to RSS Feed
- Permalink
05-20-2021 05:00 PM (Last edited 05-20-2021 05:04 PM ) in
Samsung MembersYou're about to get a perfect combo in a game, but a notification pops up and blocks the screen. There goes your score. With the Edge lighting option, you can enjoy fewer interruptions. This feature will make the edges of your Galaxy phone light up whenever you receive a text or notification, instead of sending you a push notification.
Note: Available screens and settings may vary by wireless service provider, software version, and phone model. Edge lighting may not work with third-party apps.
Edge Lighting Settings
Note: Edge lighting is on by default. Try Edge lighting when you’re in the zone and want minimal distractions. From Settings, search for and select Edge lighting. Tap the switch to turn it on or off. Maybe you only want Edge lighting notifications at certain times. No worries, you can customize when you get them. Tap Show Edge lighting and select from the following:
While screen is on: Show Edge lighting when the screen is on.
While screen is off: Show Edge lighting when the screen is off.
Always: Always show Edge lighting, whether the screen is on or off.
Edge Lighting Styles
Besides fewer distractions, another benefit of Edge lighting is that you can change the color or style of the lighting effect.
From Settings, search for and select Edge lighting. Tap Lighting style, and then customize your desired options.
When you're finished, tap Done to set your changes.
The following customization options are available:
- Effect: Select from different patterns, such as Basic, Multicolor, and more.
- Color: Select the desired color. You can also set a color for each app by tapping App color. This option is not available with the Glitter design.
- Advanced: Select the desired transparency from Low to High, the width from Narrow to Wide, and the duration from Short to Long
Edge Lighting Notification
If you prefer, you can interact with an Edge lighting notification just like you would with a regular notification.
From Settings, search for and select Edge lighting.
Tap Edge lighting interaction, and then tap the switch to turn it on or off.
Note: Edge lighting interaction is always enabled on Android 10.
Edge Lighting Interaction
Maybe you only want a cool light notification for the apps you care about the most.
With Edge lighting, you can select which apps will get one.
From Settings, search for and select Edge lighting. Tap Choose apps.
If you want to turn on Edge lighting for all available apps, tap the switch next to All available apps.
Or, you can turn on Edge lighting for individual apps by tapping the switch next to the desired app(s).
Note: Edge lighting may not work with certain third-party apps.
- Mark as New
- Subscribe
- Subscribe to RSS Feed
- Permalink
- Report Inappropriate Content
05-21-2021 12:00 AM in
Samsung Members- Mark as New
- Subscribe
- Subscribe to RSS Feed
- Permalink
- Report Inappropriate Content
05-22-2021 05:42 PM in
Samsung Members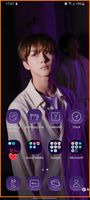
- Mark as New
- Subscribe
- Subscribe to RSS Feed
- Permalink
- Report Inappropriate Content
05-24-2021 03:34 AM in
Samsung Members- Mark as New
- Subscribe
- Subscribe to RSS Feed
- Permalink
- Report Inappropriate Content
05-24-2021 02:03 PM in
Samsung Members