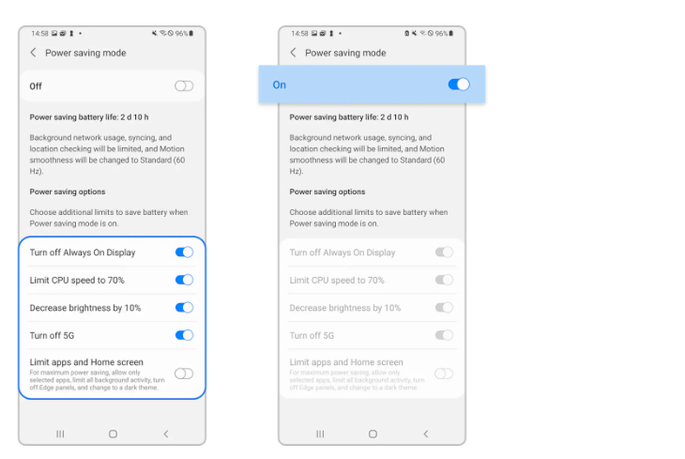- Mark as New
- Bookmark
- Subscribe
- Subscribe to RSS Feed
- Permalink
02-22-2023 05:53 PM in
SupportIf you're worried about your Galaxy phone's battery draining too quickly, there are some methods or settings that can reduce your battery consumption. Here are some tips that can help you optimise your phone's battery and conserve battery power.
Extend the battery’s usage time
You can check the phone's remaining battery power and time left to use the device. You can also closely monitor how much battery your apps are using. To check this,
Step 1. Launch the Settings app, and then select Battery and device care.
Step 2. Tap Battery.
Step 3. The remaining battery power and time will appear at the top of the screen.
Tip 1. Activate Power saving mode
You can change your phone's power mode to Power saving mode. This will decrease your phone’s performance and save battery life.
Step 1. Launch the Settings app, and then select Battery and device care.
Step 2. Tap Battery.
Step 3. Tap Power saving mode.
Step 4. Tap the switches next to your desired settings or customizations.
Step 5. Tap the switch at the top of the screen to activate Power saving mode.
Tip 2. Close unnecessary apps and manage sleeping apps
Having multiple apps open in the background can drain your phone's battery quickly. You can try closing unnecessary apps to save on some power.
Step 1. Tap the Recents button to open the list of recently used apps.
Step 2. Close unnecessary or unused apps.
In addition, you can limit battery usage through the sleep app settings. If there are apps you rarely use, you can set them to sleep in the background so your battery won’t drain as fast. You can also set apps to sleep automatically when you haven’t opened them in a while.
Step 1. Launch the Settings app, and then select Battery and device care.
Step 2. Tap Battery.

Step 3. Tap Background usage limits.

- Put unused apps to sleep: If you haven’t used an app in a while, it will automatically be put to sleep. Tap the switch to turn this on.
- Sleeping apps: Shows you all apps that are currently sleeping but may run in the background if you start to use them again.
- Deep sleeping apps: Shows you all apps that will never run in the background. They'll only work when you open them.
- Never sleeping apps: You can add apps that will never turn off or sleep in the background, so you’ll always be able to use them. This is not recommended if you wish to save on battery usage.
For more Battery tips for your Samsung Galaxy phone, check out the FULL ARTICLE.
- Mark as New
- Subscribe
- Subscribe to RSS Feed
- Permalink
- Report Inappropriate Content
02-22-2023 06:34 PM in
Support- Mark as New
- Subscribe
- Subscribe to RSS Feed
- Permalink
- Report Inappropriate Content
02-23-2023 06:00 PM in
Support- Mark as New
- Subscribe
- Subscribe to RSS Feed
- Permalink
- Report Inappropriate Content
06-20-2023 01:09 PM in
Support- Mark as New
- Subscribe
- Subscribe to RSS Feed
- Permalink
- Report Inappropriate Content
07-19-2023 04:54 AM in
Support- Mark as New
- Subscribe
- Subscribe to RSS Feed
- Permalink
- Report Inappropriate Content
08-19-2023 11:03 AM in
Support