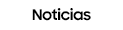- Marcar como nuevo
- Favorito
- Suscribir
- Suscribirse a un feed RSS
- Resaltar
- Imprimir
10-21-2021 05:02 PM - editado 10-21-2021 05:08 PM
Tips and tricks

Hola, Members👋
Si tenés problemas con tu televisor, quizás creas que es preferible restablecerlo y encenderlo de nuevo. Si bien podría ser una de las soluciones al problema, quizás no sea necesario. Tu televisor también tiene varias herramientas de autodiagnóstico integradas que te ayudarán a solucionar problemas de video, imagen, sonido, y muchas otras funciones.
Optimizá tu televisor con Cuidado del dispositivo
Cuidado del dispositivo es un software de diagnóstico de televisores basado en datos del televisor y muestra a simple vista el estado de funcionamiento actual del televisor. Cuando entrás al menú Iniciar cuidado del dispositivo, el Cuidado del dispositivo hace un diagnóstico de tu televisor muestra su estado actual y una lista de problemas. El estado de funcionamiento del televisor se notifica en 2 etapas, y se divide en Bueno y Moderado. Podés acceder a Cuidado del dispositivo desde el menú de Atención al cliente.
También podés verificar y limpiar tu espacio de almacenamiento, diagnosticar problemas por tu cuenta o solicitar asistencia técnica. Cuando el diagnóstico del televisor termina, limpia la memoria caché, la vacía y cierra las apps en segundo plano que no están en uso para liberar la memoria. Seguí la siguiente guía para saber cómo ejecutar el escaneo de Cuidado del dispositivo en Samsung TV.
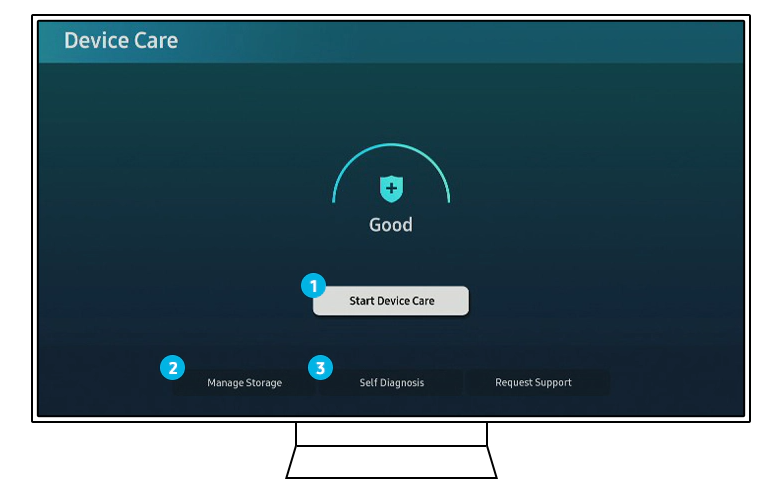
Categoría
Condición
| Moderado | Almacenamiento Flash disponible 0 % (como se muestra en la IU), menos de 70 MB de almacenamiento RW disponible |
| Bueno | Todos los demás casos, diferente de Moderado |
1. Iniciar Cuidado del Dispositivo
La función Iniciar Cuidado del dispositivo escanea el televisor para optimizar y diagnosticar las condiciones del televisor, como problemas de pantalla borrosa o espacio de almacenamiento insuficiente. Tocá el botón Iniciar Cuidado del dispositivo, que se encuentra en el centro de la pantalla. El programa de diagnóstico integrado revisará el estado del televisor. Si hay algún problema, se incluirá en una lista que luego se te mostrará.
Seguí los pasos a continuación para saber cómo escanear tu televisor con Cuidado del dispositivo.
Paso 1. Presioná el botón Inicio del control remoto de tu televisor y luego seleccioná Ajustes.

Paso 2. En el menú Ajustes, navegá hasta Soporte y luego seleccioná Cuidado del dispositivo.

Paso 3. Seleccioná el botón Iniciar Cuidado del dispositivo, que se encuentra en el centro de la pantalla, y comenzará el escaneo.
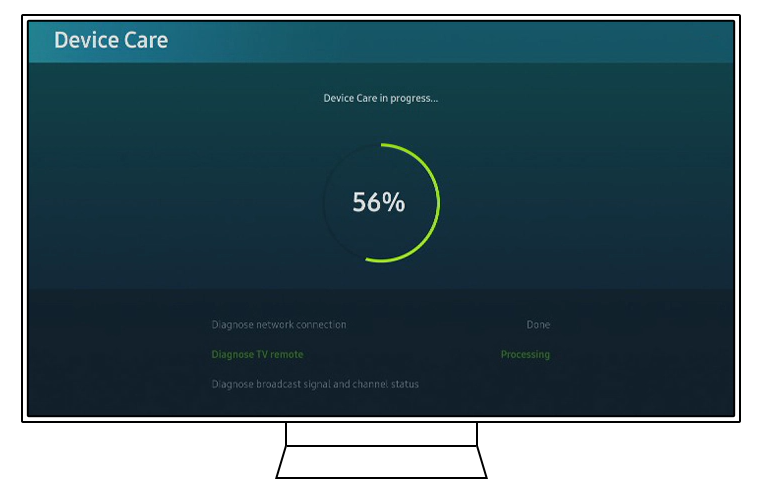
2. Administrar almacenamiento
El menú Administrar almacenamiento de Cuidado del dispositivo te permite verificar y organizar los datos que se están usando actualmente en el televisor. Si querés eliminar una aplicación que está instalada, seleccioná el botón Eliminar de la parte superior derecha para eliminar la aplicación seleccionada. Además, si hacés clic en el botón Ver detalles de cada aplicación, podrás verificar la información detallada, como la capacidad total de la aplicación, los datos almacenados y la caché de datos.
- Eliminar: Seleccioná la aplicación instalada que quieras eliminar y hacé clic en el botón Eliminar.
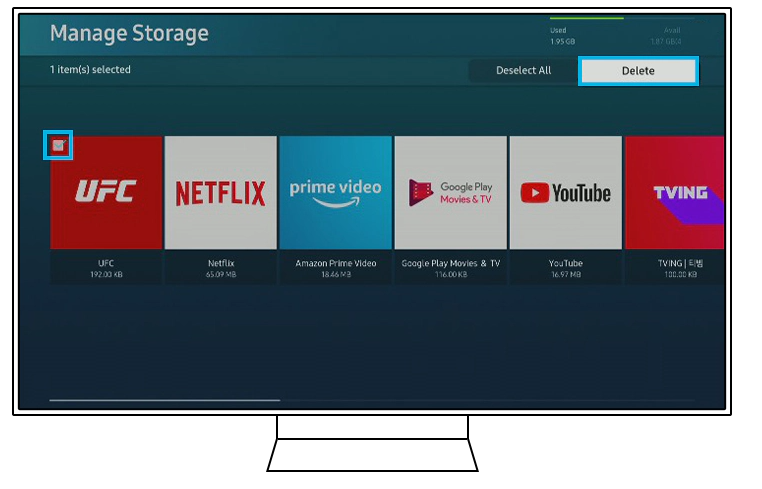
- Ver detalles: Verificá los datos actuales y el uso de caché de la aplicación, y vaciá los datos y la caché.

Nota: Al eliminar aplicaciones, no podrás seleccionar las apps que están instaladas de forma predeterminada.
3. Autodiagnóstico
En el menú Autodiagnóstico, podés probar diferentes condiciones de tu televisor directamente para determinar si hay alguna anomalía. Si hay problemas generados por el mismo televisor, usá la prueba de video, la prueba de imagen y la prueba de sonido para determinarlo. También desde este menú podés verificar el HDMI, la señal de red, la conexión con Smart Hub.
- Prueba de video: Si tenés algún problema con la calidad de video de tu televisor, usá la prueba de video. La prueba de video se reproducirá con la máxima calidad de tu televisor. Mirá la pantalla atentamente por unos segundos para detectar fallas.

- Prueba de imagen: Si tenés algún problema con la calidad de imagen de tu televisor, usá la prueba de imagen. Se mostrará la prueba de imagen. Luego, mirá la pantalla atentamente por unos 5 segundos para detectar fallas.
- Prueba de sonido: Si tenés algún problema con la calidad de sonido de tu televisor, usá la prueba de sonido. Se reproducirá la melodía de prueba con la salida de sonido actual del dispositivo. Luego, escuchá atentamente para detectar si el sonido es normal.
- Resolución de problemas de HDMI: Esta prueba permite diagnosticar si el cable HDMI está bien conectado al puerto HDMI del televisor. Seleccioná el puerto HDMI del dispositivo externo que querés probar, como se muestra a continuación, y luego hacé clic en el botón Siguiente para iniciar el diagnóstico.
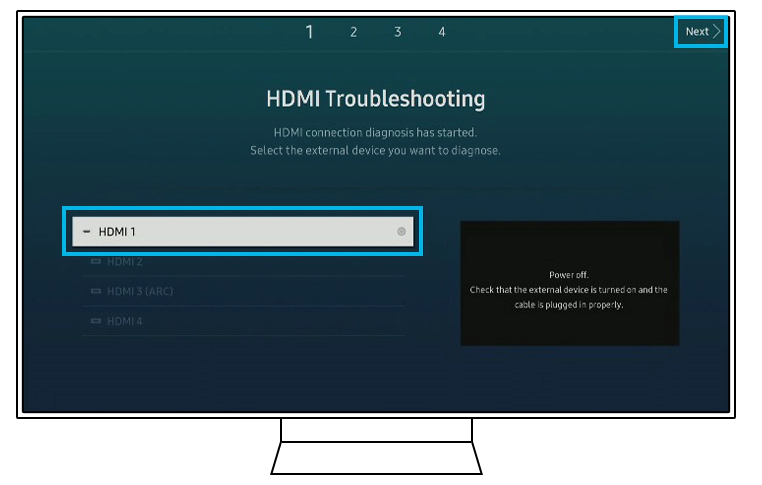
- Información de señal: Cuando verificás la señal del dispositivo externo actual, usá la Información de señal. También podés probar el cable HDMI y verificar el historial de señal.
- Prueba de conexión a Smart Hub: Esta prueba puede diagnosticar una conexión de red inalámbrica. Puede llevar algunos minutos realizar pruebas de bloqueo de DNS, ISP, etc.
- Restablecer Smart Hub: Podés restablecer toda la configuración de Smart Hub, las apps descargadas y las cuentas almacenadas en el televisor con el PIN.
Nota:
- El video/imagen que se muestra en la prueba tiene la mejor calidad que tu televisor puede brindar. Sin embargo, la calidad puede variar según la fuente que se utilice.
- Si detectás un inconveniente con la prueba, es posible que el televisor tenga algún problema. Ponete en contacto con Asistencia de Samsung para obtener ayuda.
Nota: Las capturas de pantalla del dispositivo y el menú son apenas un ejemplo en inglés, pero están disponibles en el idioma de tu país.