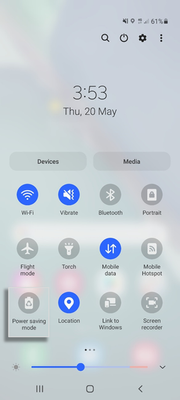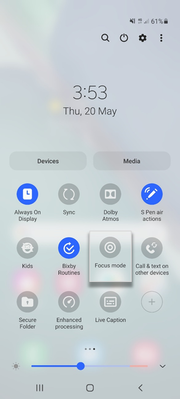- Mark as New
- Bookmark
- Subscribe
- Subscribe to RSS Feed
- Permalink
05-21-2021 02:19 PM (Last edited 11-30-2021 10:45 AM by SamsungKath ) in
Tips & Tricks
Do you ever look at your quick settings on your Galaxy device, and think, ‘Hey, what does this mode do?’ Here’s a list of some of the setting modes available on our devices and what they do.
Flight mode
The standard setting mode available on all devices is Flight mode. When activated, this mode suspends radio-frequency signal transmission by the device, thereby disabling Bluetooth, network connection, and Wi-Fi. Follow the guide here to learn how to turn on or off Flight Mode.
Do not disturb mode
The Do Not Disturb mode mutes all calls, alerts and media sounds, and also allows you can hide visual notifications on your device. You can also set Do not disturb mode to turn on or off automatically at scheduled times, such as during meetings or when you go to sleep.
To enable and customise Do Not Disturb mode, follow the guide here.
Blue light filter mode/ Eye comfort shield
Enable the blue light filter or eye comfort shield mode to keep your eyes comfortable by limiting blue light and using warm colours on your compatible Galaxy device. Blue light can suppress the production of melatonin (sleep-inducing hormone), so filtering it out can help you sleep better. It will also reduce digital eye strain, so your eyes won't feel so tired by the end of the day.
Follow the guide here to learn how to enable this setting via Quick Settings and your Display Settings as well as adjusting the Colour Temperature.
Power saving mode
Power saving mode* helps extend the battery life of your Mobile device by disabling features and limiting the CPU usage of your device. You can adjust the Power Saving Mode from Optimised, Medium and Maximum Power Saving. Follow the guide here to learn how to enable and customise the Power Mode on your Galaxy Phone or Tablet.
Please note that once this mode is enabled, background apps will be restricted from Wi-Fi and mobile data, and energy-consuming features like Always On Display will be disabled to extend battery life. You change which apps are optimised by searching “optimise battery usage” in Settings.
Focus mode
Focus mode* is a setting which allows you to block out distracting apps when trying to get in the zones. Whether you're at work or just need some me time, you can customise and remove certain applications from notifying you or stop yourself from opening apps by temporarily disabling them. It is located in the Digital Wellbeing and parental control. Follow the guide here to learn how to use Focus Mode on your Galaxy device.
Dark mode
Dark mode* will make your phone’s theme darker, so you can use your phone comfortably at night. Follow the guide here to learn how to set up Night mode on your Galaxy device. Prior to setting up Dark mode, make sure you're not using a downloaded theme or a high contrast font as Dark mode may not work properly.
Can’t find some of these modes?
They could be hiding in your Quick Settings buttons panel. To edit your buttons, tap on more (⋮), Edit buttons, or the plus (+) on the last page of your panel.
Now that you know what these setting modes do, go optimise your device to work the best for you!
*Available for some Australian variant Galaxy devices operating on Android OS Version 10 (Q) and above. Settings and steps available may vary depending on the country or region. If you have an international device and require further support click here to get in touch with your Samsung subsidiary.
- Mark as New
- Subscribe
- Subscribe to RSS Feed
- Permalink
05-21-2021 02:34 PM in
Tips & TricksGreat tips Tina!
- Mark as New
- Subscribe
- Subscribe to RSS Feed
- Permalink
- Report Inappropriate Content
07-04-2021 11:08 AM in
Tips & TricksThanks for the tips Tina😊👌
- Mark as New
- Subscribe
- Subscribe to RSS Feed
- Permalink
- Report Inappropriate Content
07-09-2021 08:38 AM in
Tips & Tricks- Mark as New
- Subscribe
- Subscribe to RSS Feed
- Permalink
- Report Inappropriate Content
07-23-2021 03:38 PM in
Tips & Tricks- Mark as New
- Subscribe
- Subscribe to RSS Feed
- Permalink
- Report Inappropriate Content
10-07-2021 07:06 AM in
Tips & TricksIs this possible?
- Mark as New
- Subscribe
- Subscribe to RSS Feed
- Permalink
10-07-2021 10:46 AM in
Tips & TricksHi @Debang, unfortunately you cannot uninstall it from your device, however, you can remove it from the quick panel if you do not intend to use it.
To do this:
Swipe down to Quick Panel > ⋮ > Button order
- Mark as New
- Subscribe
- Subscribe to RSS Feed
- Permalink
- Report Inappropriate Content
01-08-2022 06:24 PM in
Tips & Tricks