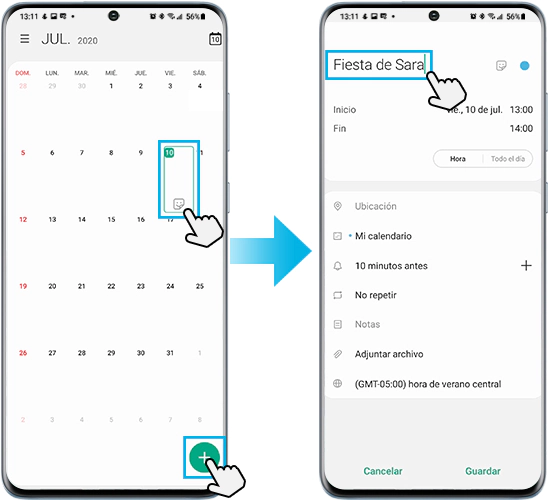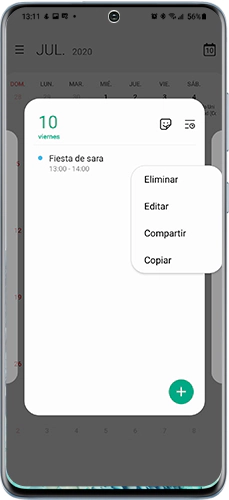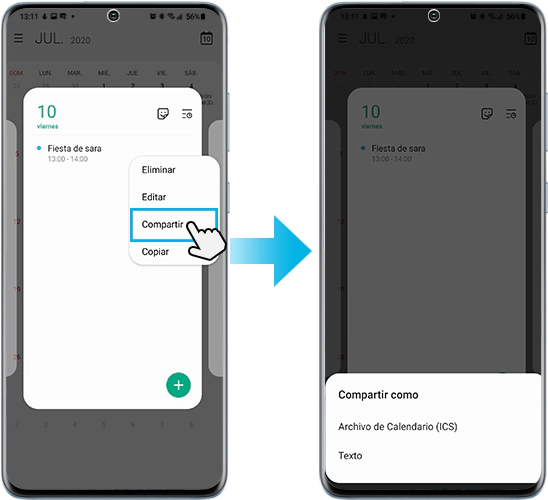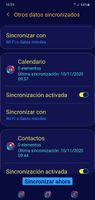- Marcar como nuevo
- Favorito
- Suscribir
- Suscribirse a un feed RSS
- Resaltar
- Imprimir
el 11-04-2020 09:27 AM
Tu Voz...La planificación y la programación de tu tiempo pueden ayudarte a tener éxito, ya que aprovechas tu tiempo sabiamente. Aprendé cómo administrar tu horario utilizando esta sencilla y eficiente aplicación Samsung Calendar. Tiene una gran variedad de características para organizar tu tiempo, este puede satisfacer todas tus necesidades para mantenerte al tanto de tu rutina.
Antes de probar las recomendaciones, asegurate de verificar si el software de tu dispositivo y las aplicaciones relacionadas están actualizadas con la última versión. Verificá cómo actualizar el software de tu dispositivo móvil en el siguiente orden.
Paso 1. Entrá a Ajustes > Actualización de software.
Paso 2. Pulsá en Descargar e instalar.
Paso 3. Seguí las instrucciones que aparecen en pantalla.
Navegación básica en la aplicación Calendario
Antes de empezar a usar Calendario, si aprendés el significado de los iconos, podrás empezar a usarlos más fácilmente.
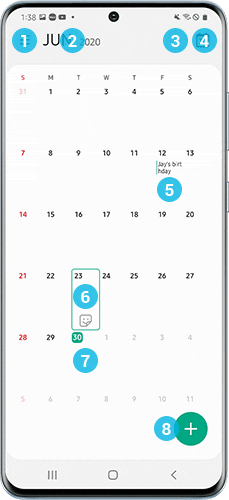
1. Menú: Tocalo para más opciones.
2. Selección de fecha: Tocá aquí para cambiar rápidamente la fecha, el mes y el año para saltar a una fecha específica.
3. Modo de dibujo: Esta opción solo está disponible mientras se esta en la vista mensual en dispositivos específicos que tienen una S Pen. Utilizá el modo de dibujo para dibujar en tu calendario como si estuviera colgado en la pared.
4. Hoy: Este botón te llevará rápidamente a la fecha actual.
5. Eventos: Podés ver el título de tus eventos en el calendario. Tocá un evento para abrirlo.
6. Cuadro de selección: El contorno alrededor de una fecha muestra la fecha que has seleccionado. Al abrir el calendario, se seleccionará automáticamente la fecha actual.
7. Fecha actual: La fecha actual se resaltará para que sea más fácil de ver.
8. Añadir evento: Tocá este botón para crear un evento. La fecha del evento se introducirá automáticamente con cualquier día seleccionado con el cuadro de selección.
- Deslizá el dedo hacia la izquierda o la derecha: deslizá el dedo hacia la izquierda o la derecha para cambiar el mes que estás viendo actualmente.
- Deslizá el dedo hacia arriba: deslizá el dedo hacia arriba una o dos veces para ver más información sobre la fecha que has seleccionado.
Introducción a la configuración del calendario
La primera vez que inicies, podés vincular tu calendario eligiendo entre cuatro cuentas: tu cuenta Samsung, Exchange (Outlook), Google o Microsoft. Después de introducir tu dirección de correo electrónico y contraseña, tus horarios existentes se sincronizarán.
Cómo cambiar la configuración del calendario
Paso 1. Abrí la aplicación Calendario y tocá Menú (tres líneas horizontales).
Paso 2. Pulsá en el icono Ajustes.
- Primer día de la semana: De los 7 días de la semana, podés establecer el día que quieras como el primer día de la semana.
- Calendario alternativo: Samsung Calendar ofrece un total de cinco calendarios alternativos. Estos son coreanos lunares, lunares chinos, lunares vietnamitas, Hijri y Shamsi.
- Mostrar números de semana: esta configuración te permite agregar un número a tu calendario que te indique el número de semanas.
- Ocultar evento rechazado: podés ocultar las programaciones que denegaste.
- Resaltar eventos cortos: podés resaltar eventos en poco tiempo.
Cómo crear un evento
Si ya no usas ciertas aplicaciones, eliminarlas de tu Galaxy Watch puede ahorrarte más espacio.
Paso 1. Abrí la aplicación Calendario y, a continuación, hace clic en la fecha en la que deseas agregar el evento.
Paso 2. Pulsá sobre el icono + para cambiar el Título del evento
Paso 3. Si querés anotar la duración del evento, establece fecha y hora de Inicio y Finalización.
Paso 4. Si es necesario, podés introducir, la configuración de Ubicación y tipo de Alerta (método/duración/ alarma múltiple /repetición) y, a continuación, Guardar el evento.
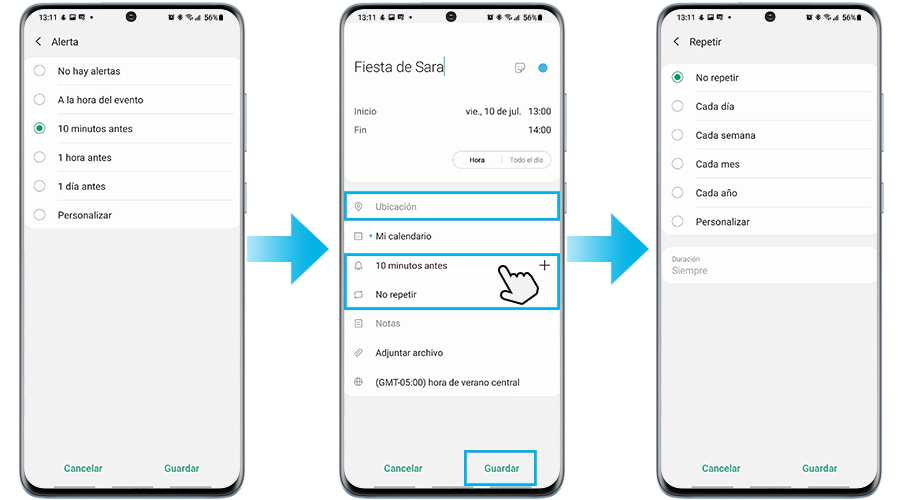
Cómo eliminar o editar un evento
Paso 1. Tocá la fecha de un evento que quieras eliminar o editar > Mantén pulsado el evento.
Paso 2. Tocá Eliminar o Editar para modificar el evento en detalle.
Cómo configurar cuentas externas en la Sincronización del calendario
Paso 1. Abrí la aplicación Calendario y tocá Menú (tres líneas horizontales).
Paso 2. Seleccioná un correo electrónico y tocá en las cuentas
Paso 3. Pulsá en Sincronizar ahora.
Cómo compartir Calendario
Paso 1. Hacé click en la fecha que quieras compartir > Tocá y mantén presionado el evento.
Paso 2. Tocá Compartir > elegí Compartir como Archivo de calendario o Texto.
Paso 3. Tocá la aplicación.
Nota: Las capturas de pantalla y el menú del dispositivo pueden variar según el modelo del dispositivo y la versión del software.
Si estás experimentando un comportamiento inusual en tu móvil Samsung, tablets o wearables, podés enviarnos una pregunta en la aplicación Samsung Members.
Esto nos permite echar un vistazo más de cerca a lo que está sucediendo. Los datos quedan anónimos y sólo se conservan durante la investigación. Obtené más información sobre cómo enviar un informe de errores a través de la aplicación. 'Cómo usar la aplicación Samsung Members'.
 |
 |
 |
 |
- Marcar como nuevo
- Suscribir
- Suscribirse a un feed RSS
- Resaltar
- Imprimir
- Informe de contenido inapropiado
el 11-05-2020 07:16 AM
Tu Voz...- Marcar como nuevo
- Suscribir
- Suscribirse a un feed RSS
- Resaltar
- Imprimir
- Informe de contenido inapropiado
el 11-10-2020 10:19 AM
Tu Voz...Espero respuesta muchas gracias
- Marcar como nuevo
- Suscribir
- Suscribirse a un feed RSS
- Resaltar
- Imprimir
- Informe de contenido inapropiado
el 09-07-2021 11:53 PM
Tu Voz...