- 신규로 표시
- 북마크
- 구독
- RSS 피드 구독
- 강조
- 인쇄
- 부적절한 컨텐트 신고
03-29-2024 11:39 AM - 편집 04-06-2024 07:21 PM
갤럭시 S
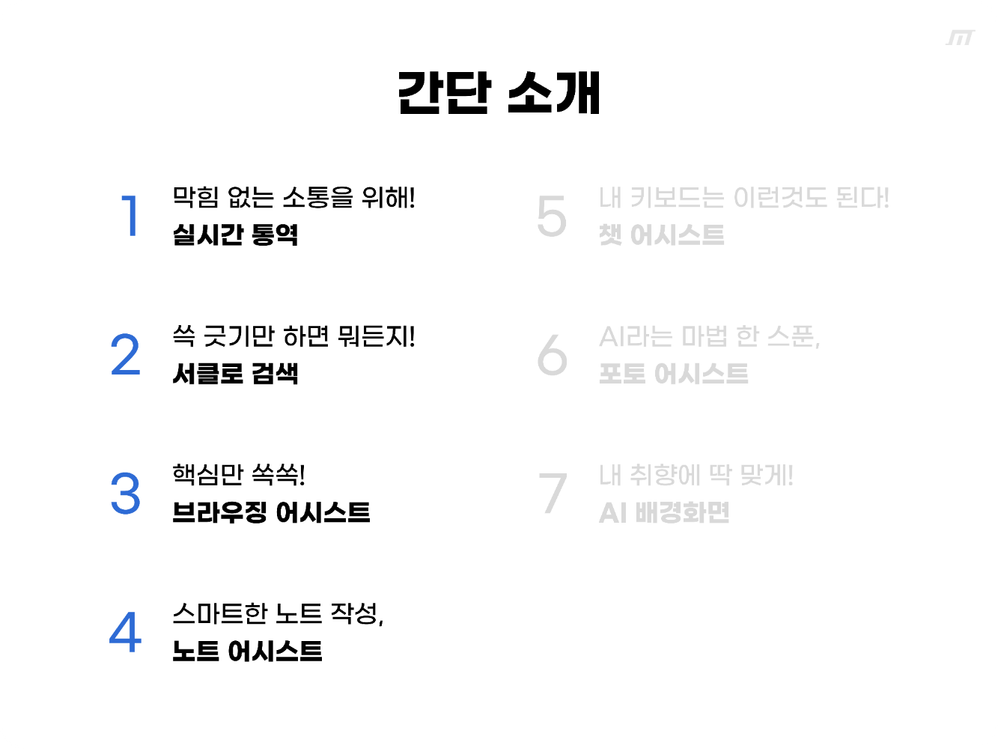
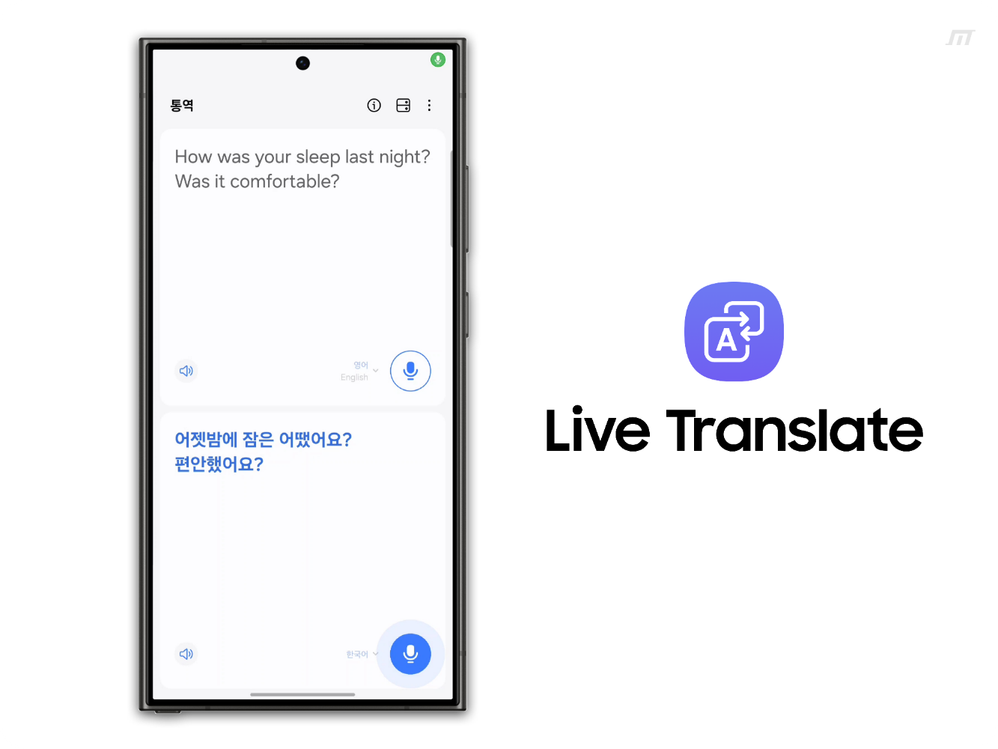
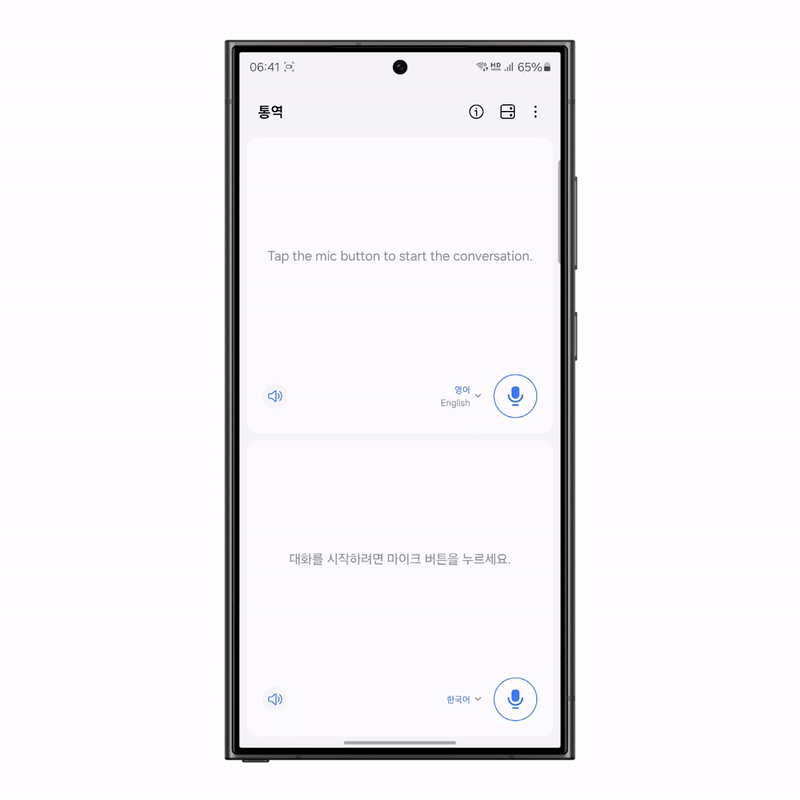
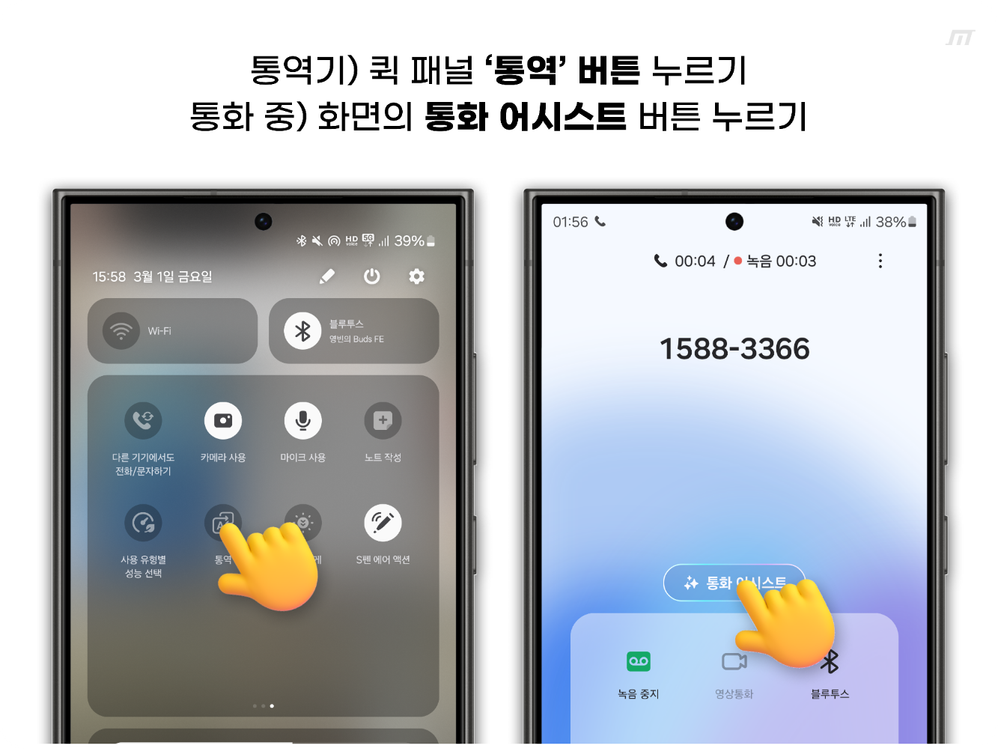
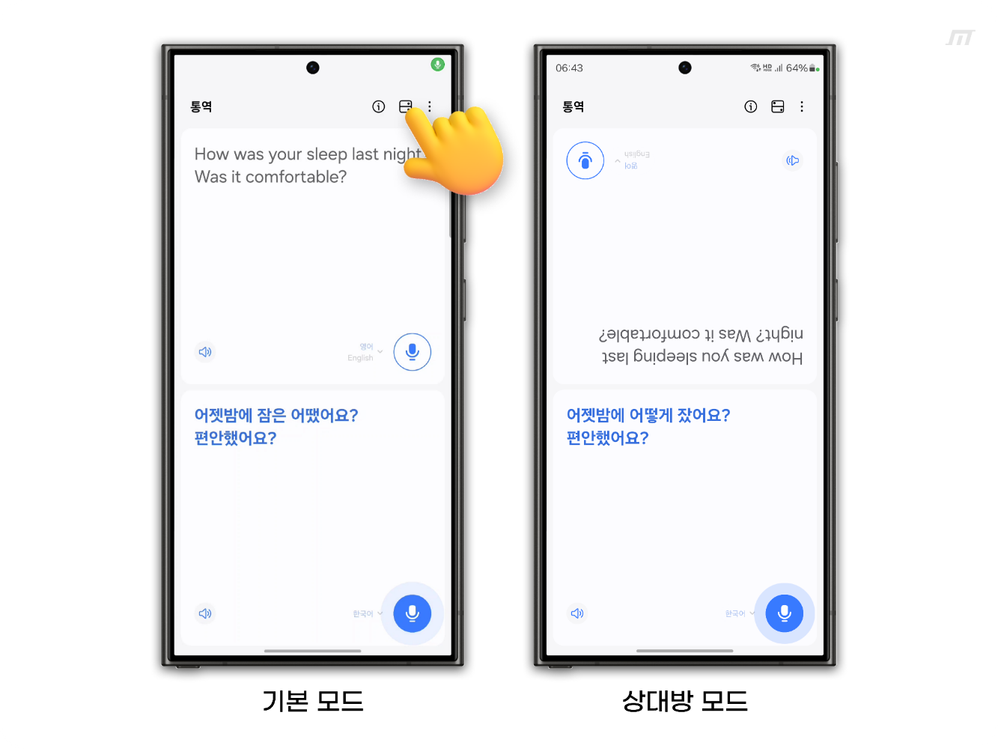
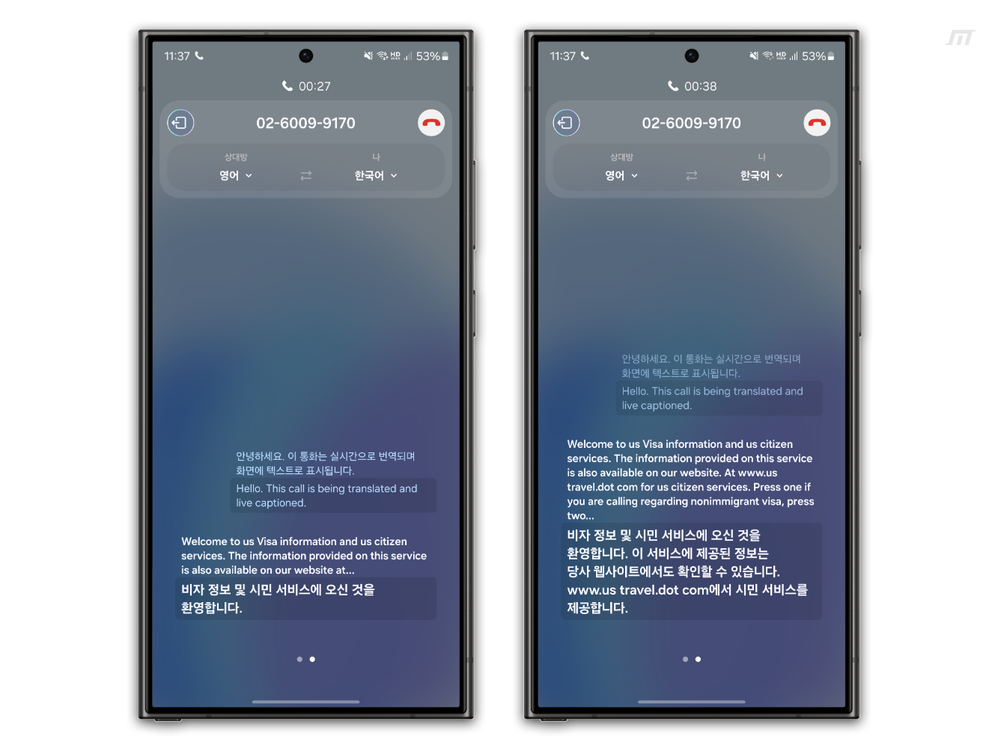
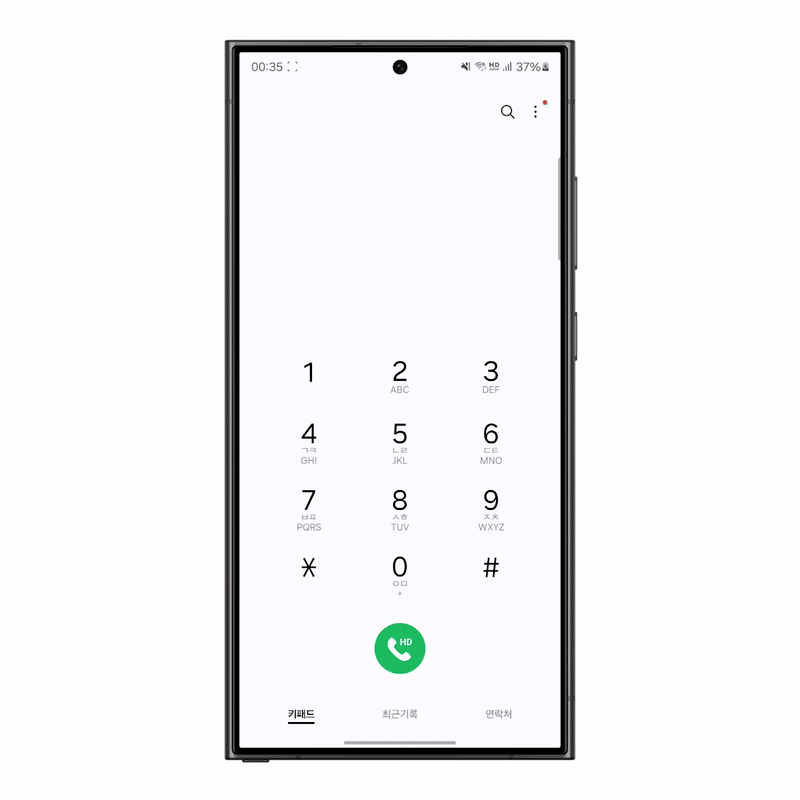
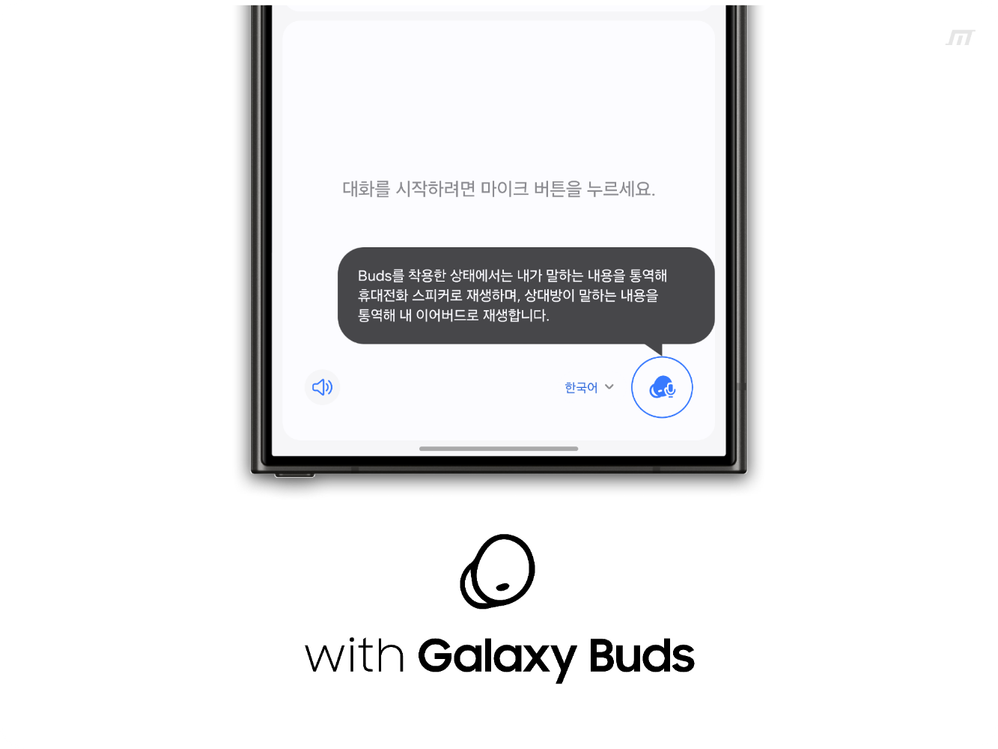
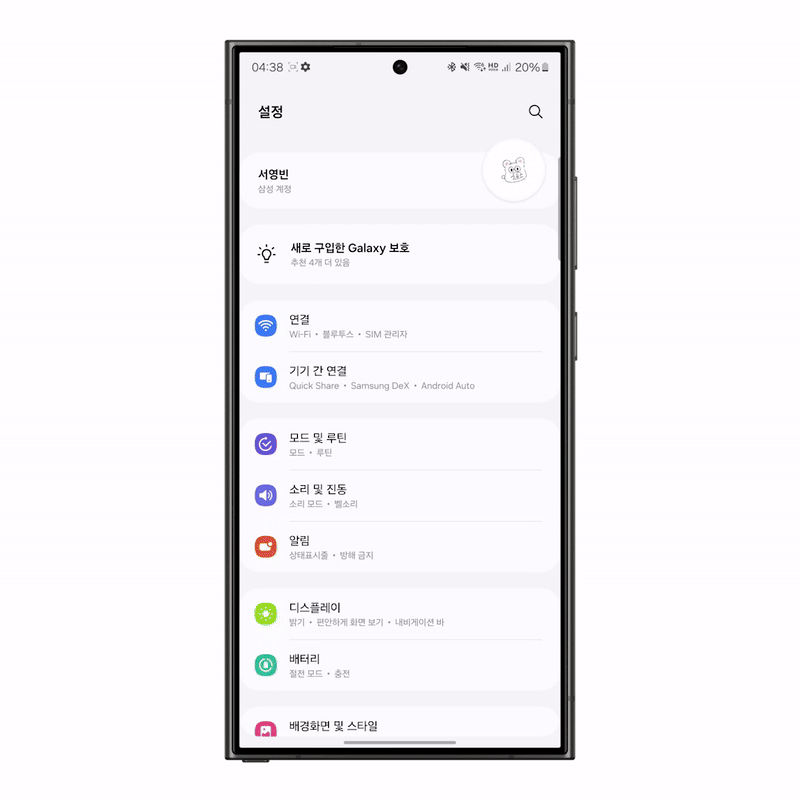
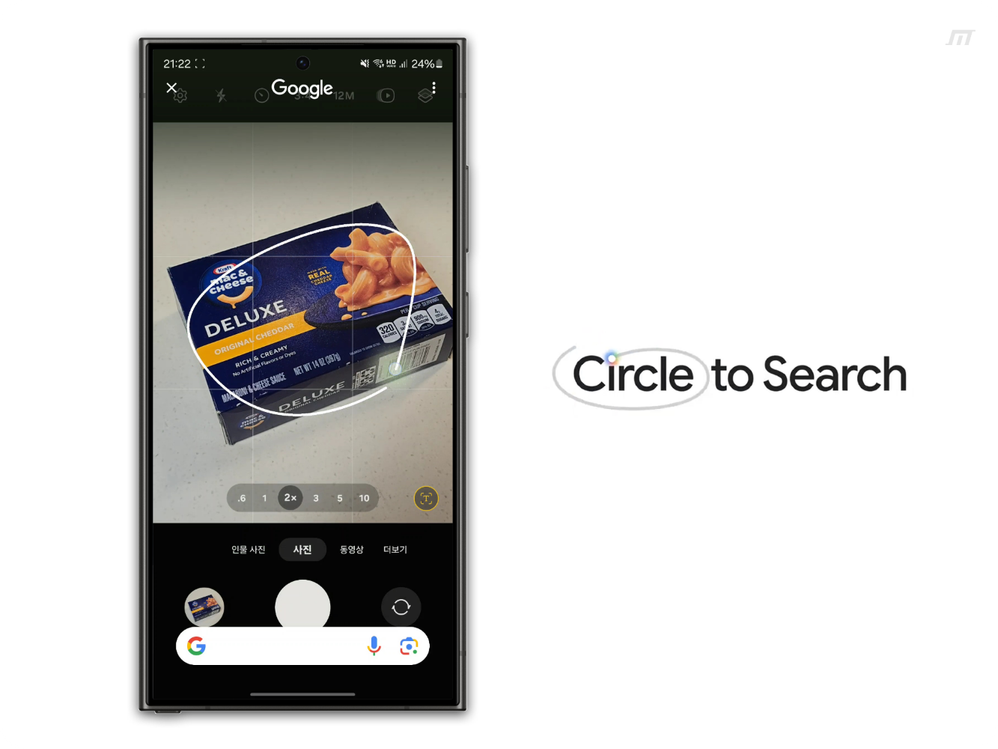
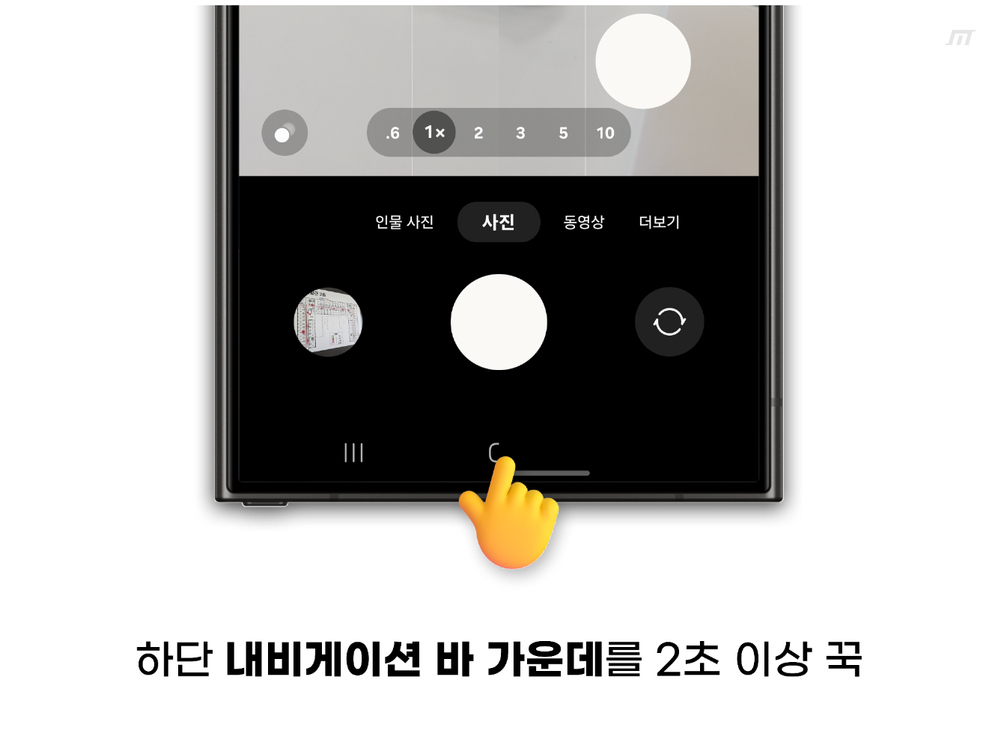
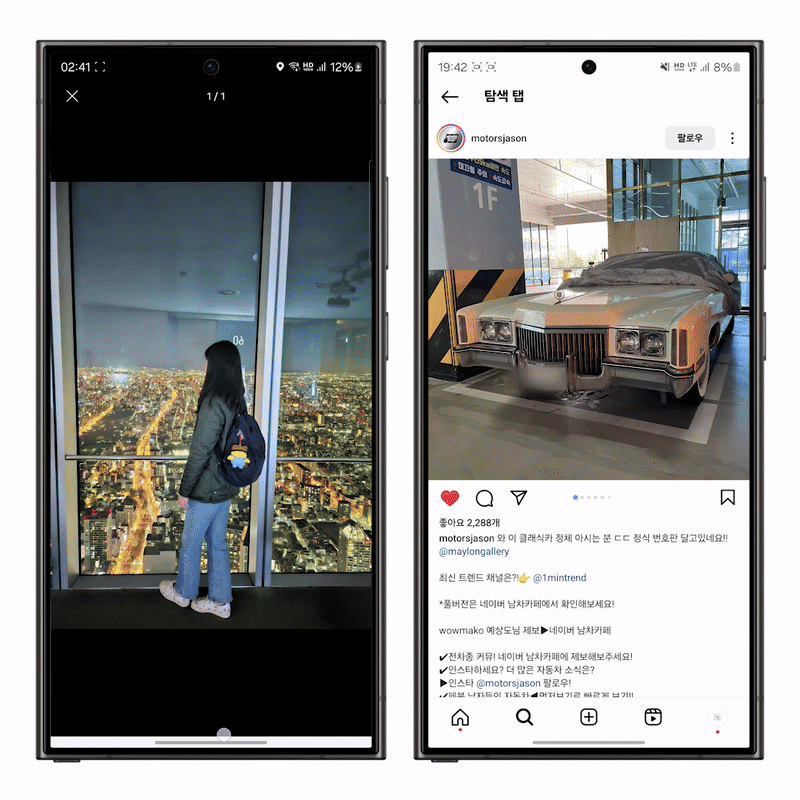
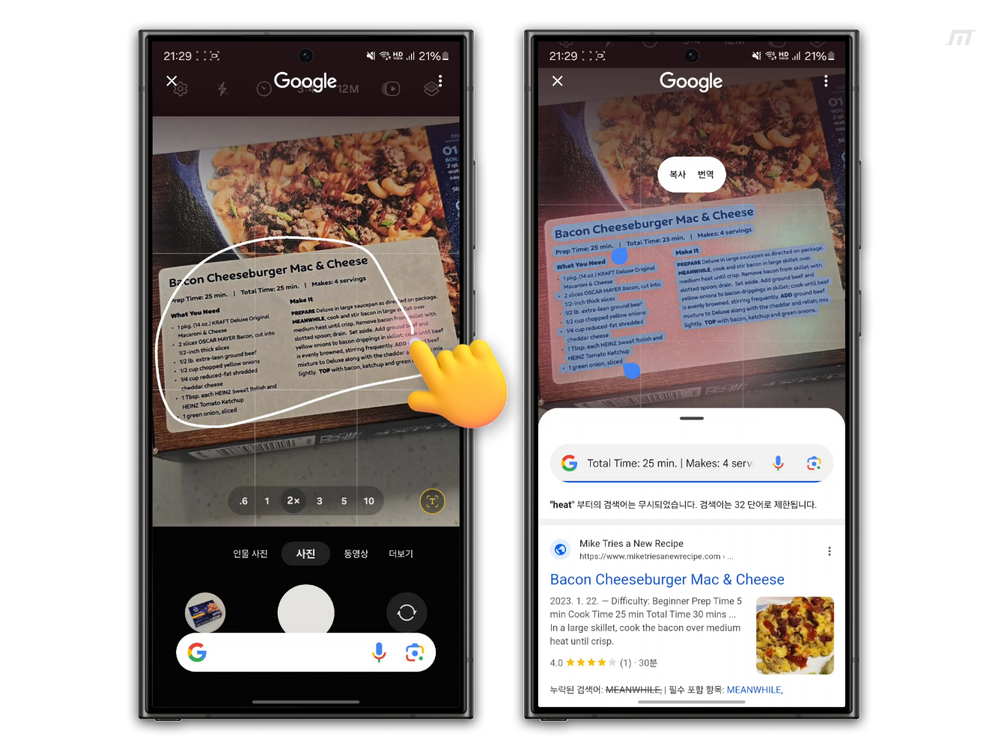
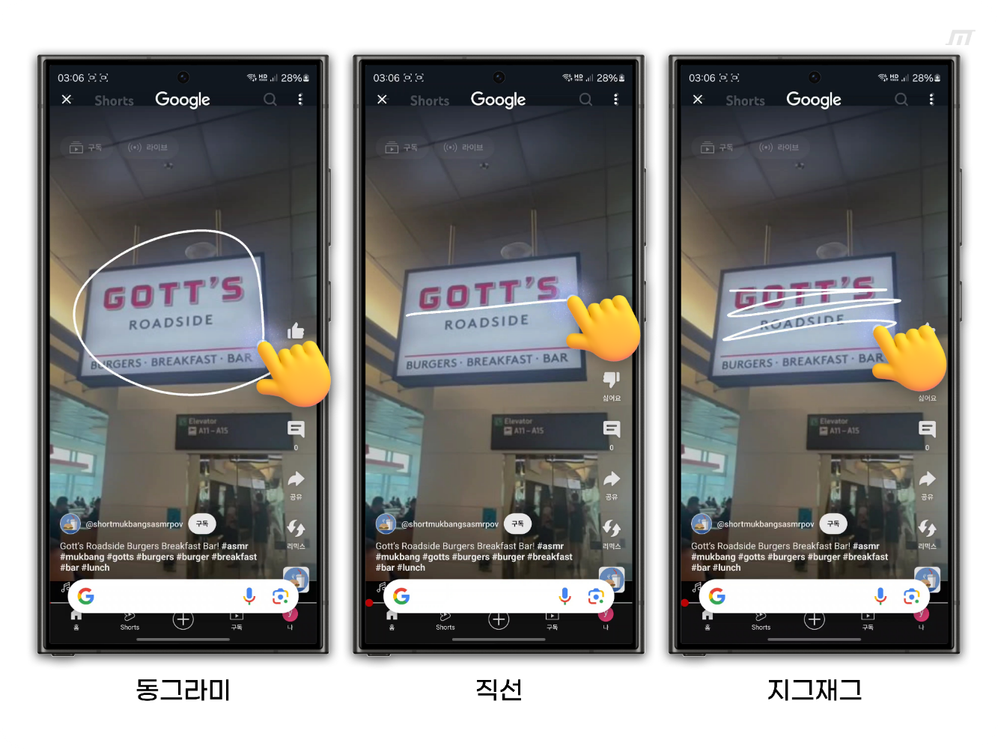
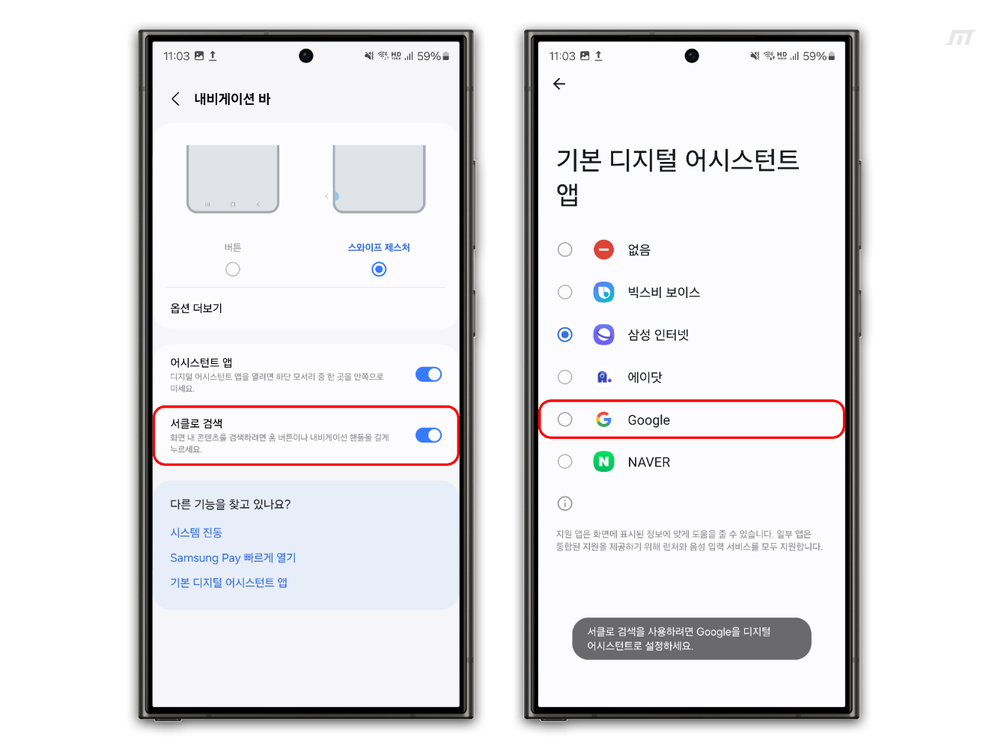
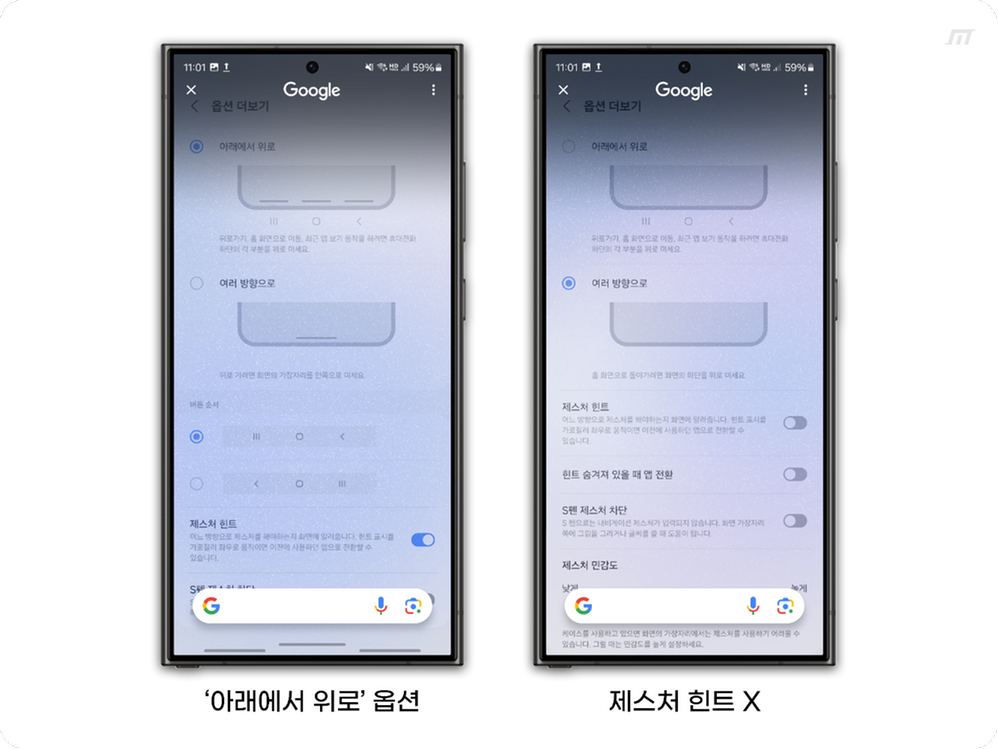
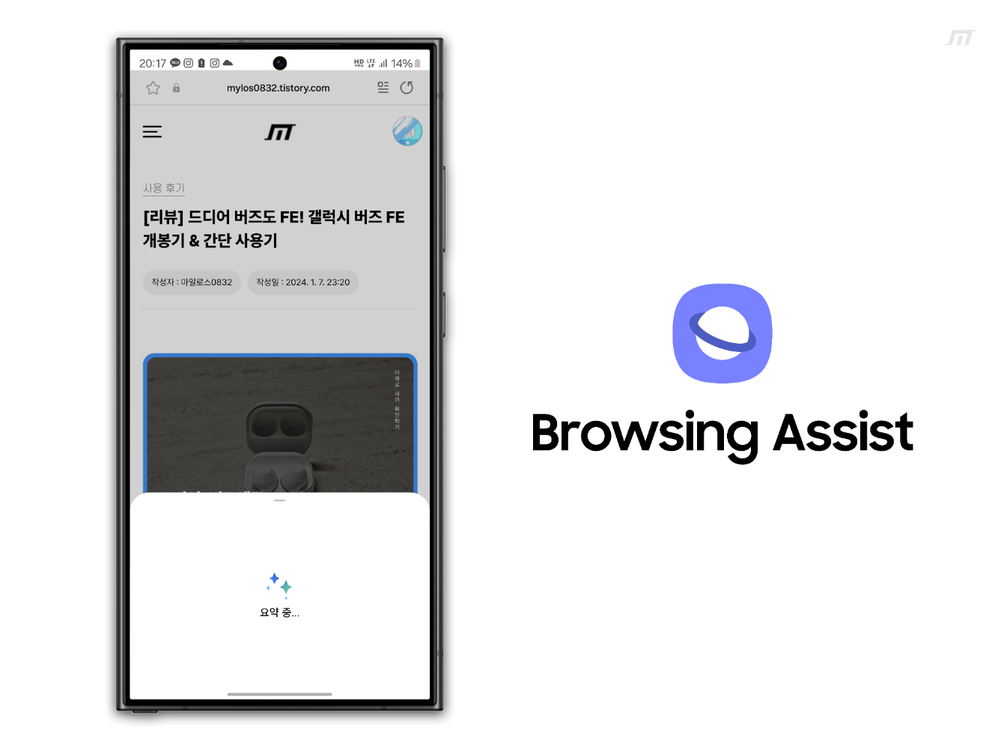
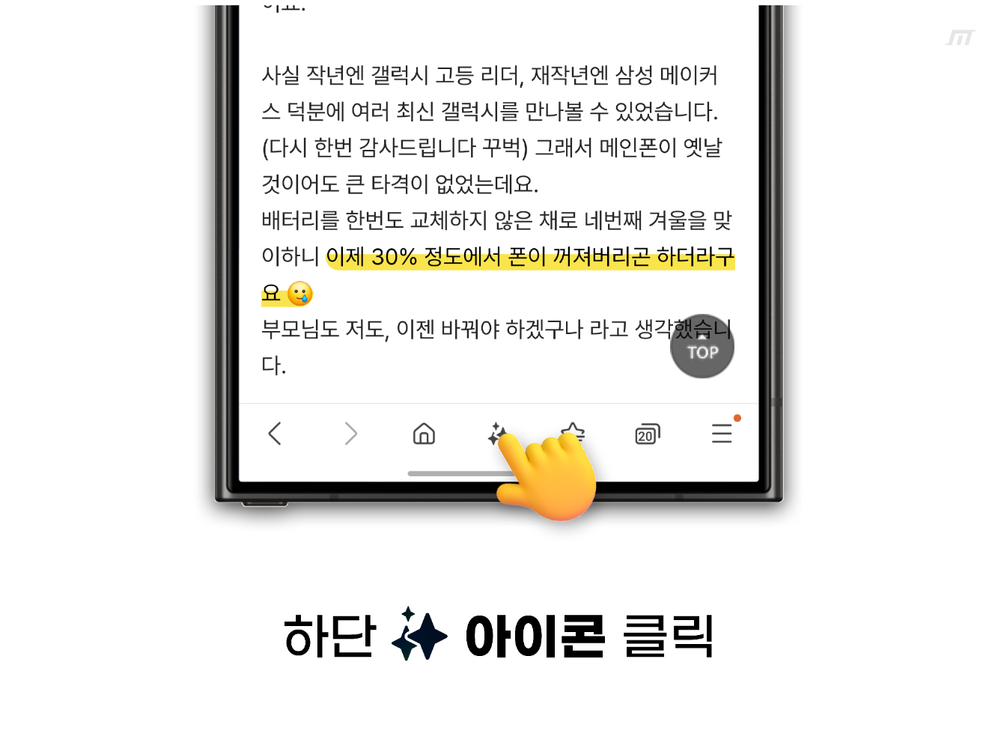
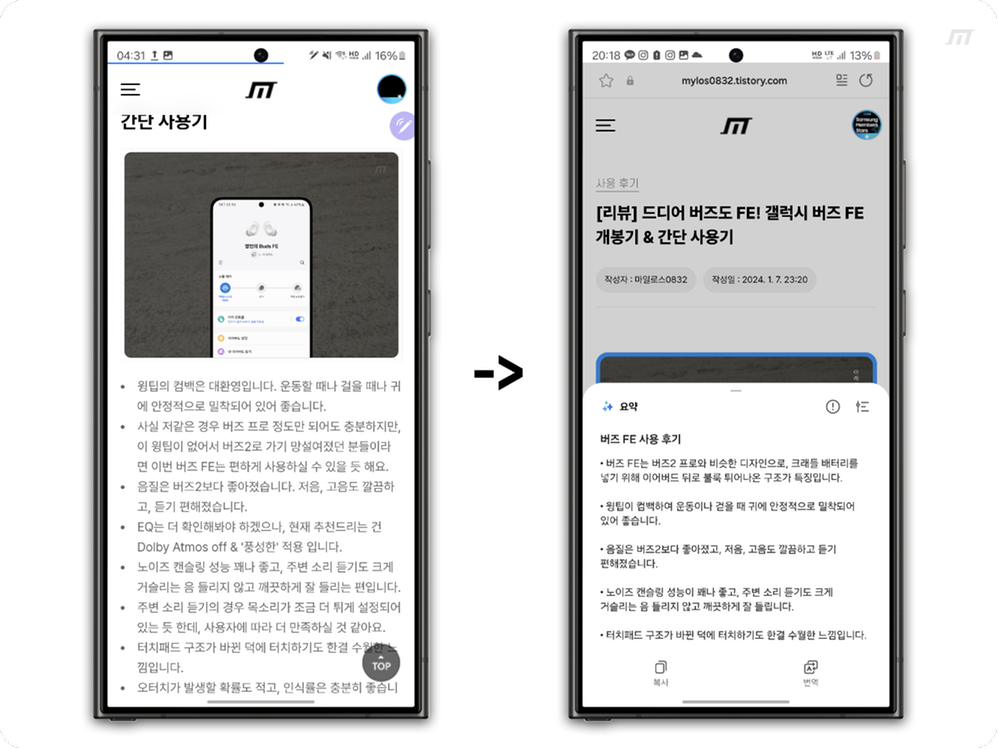
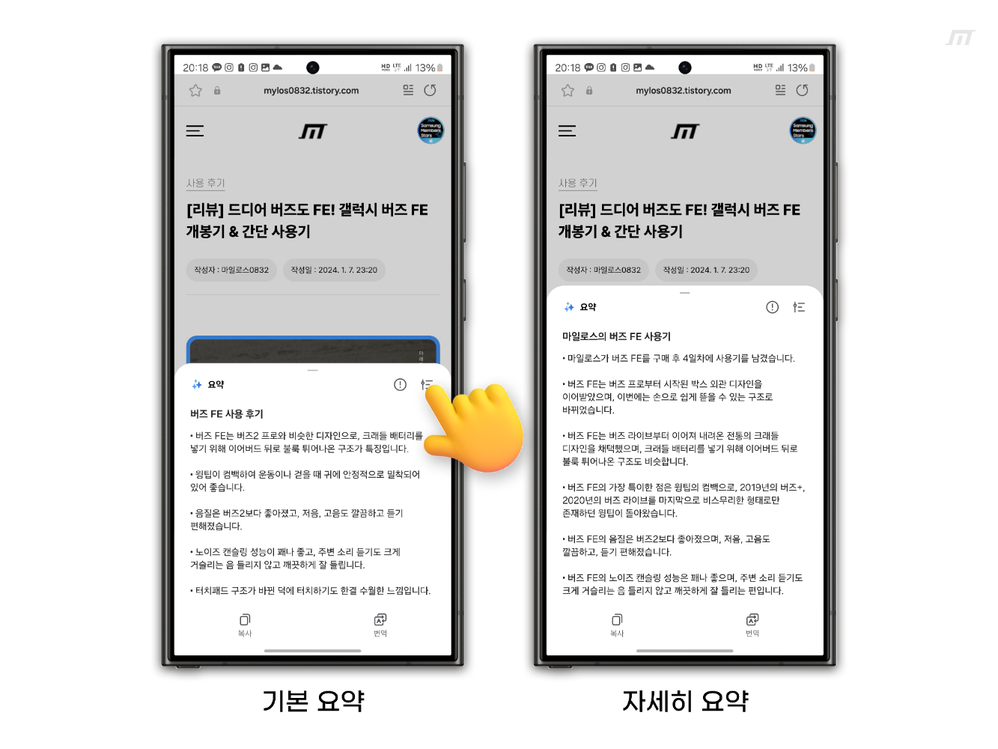
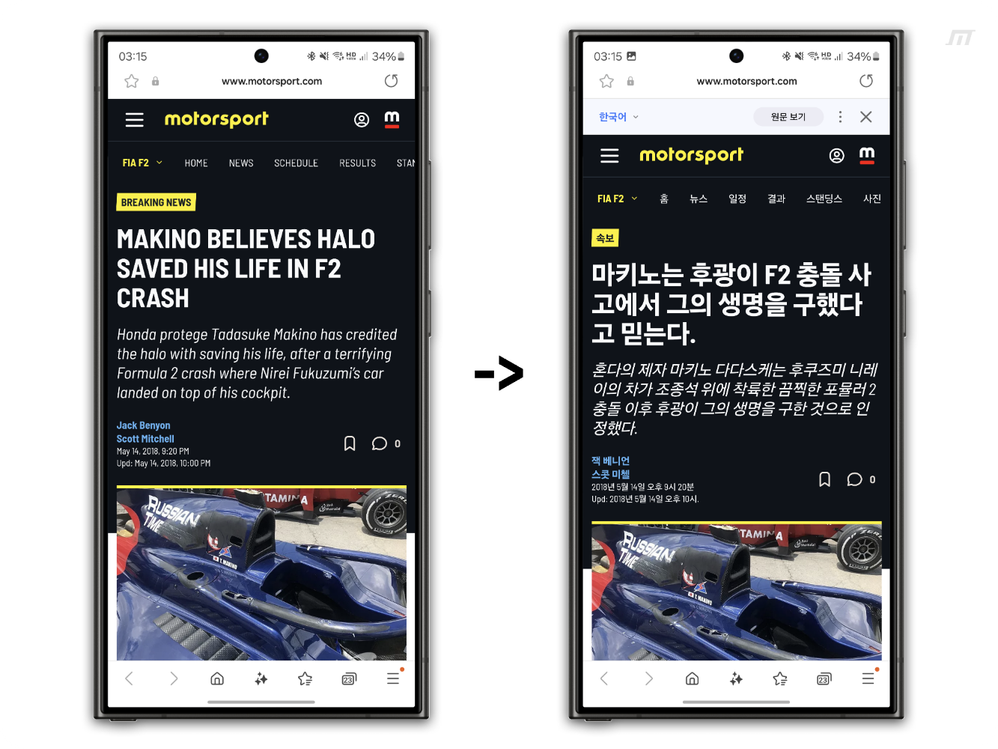
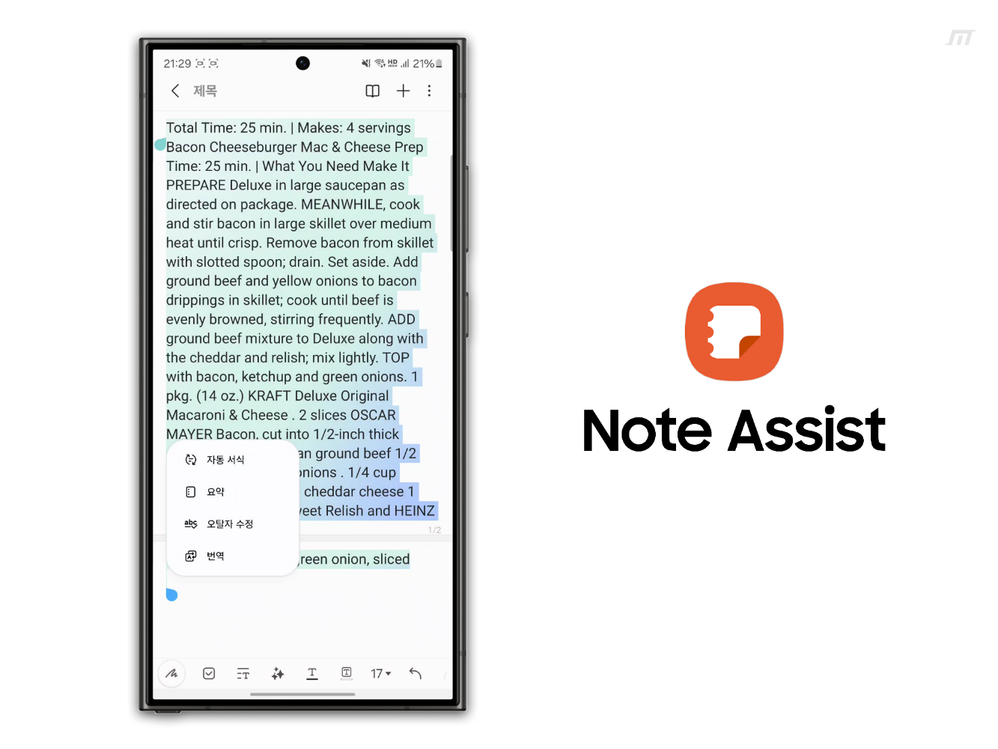
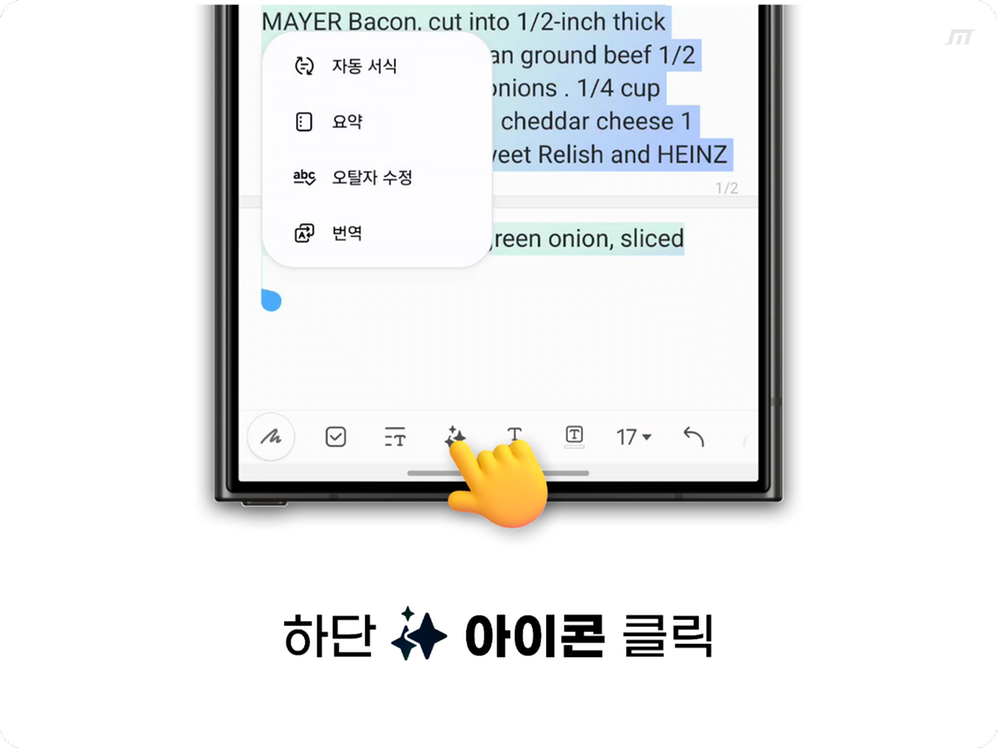
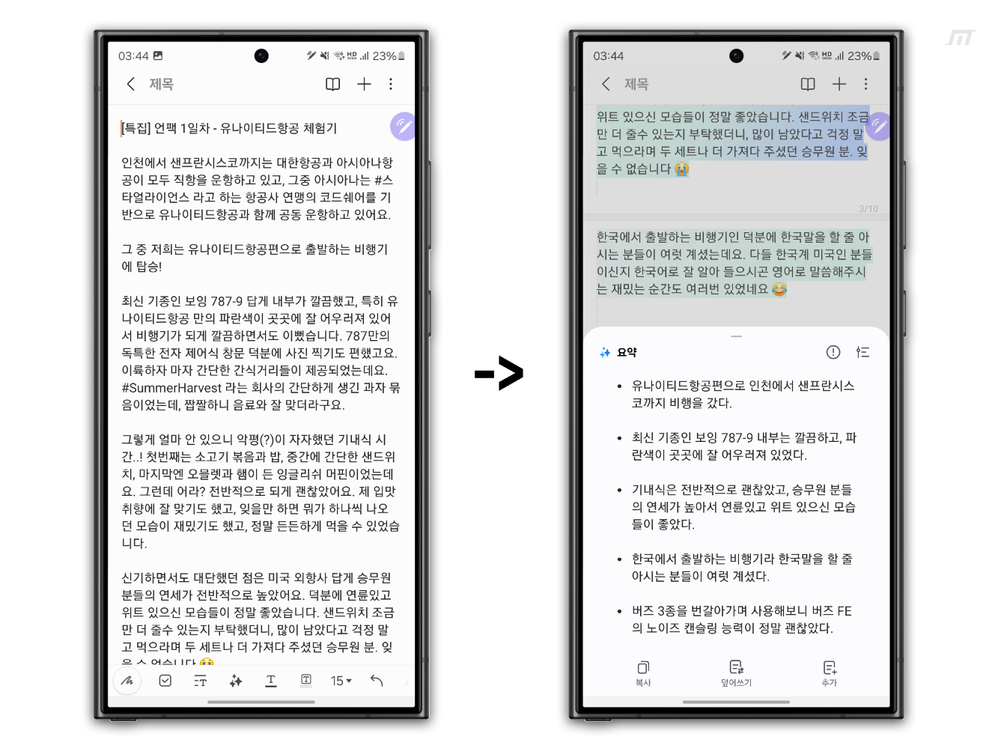
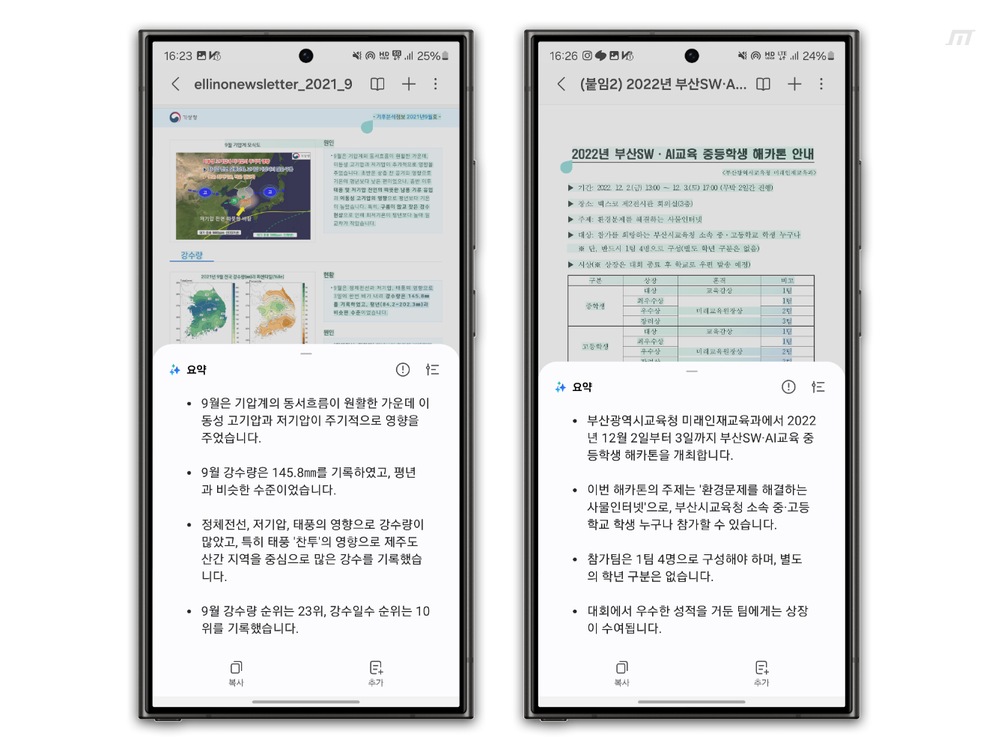
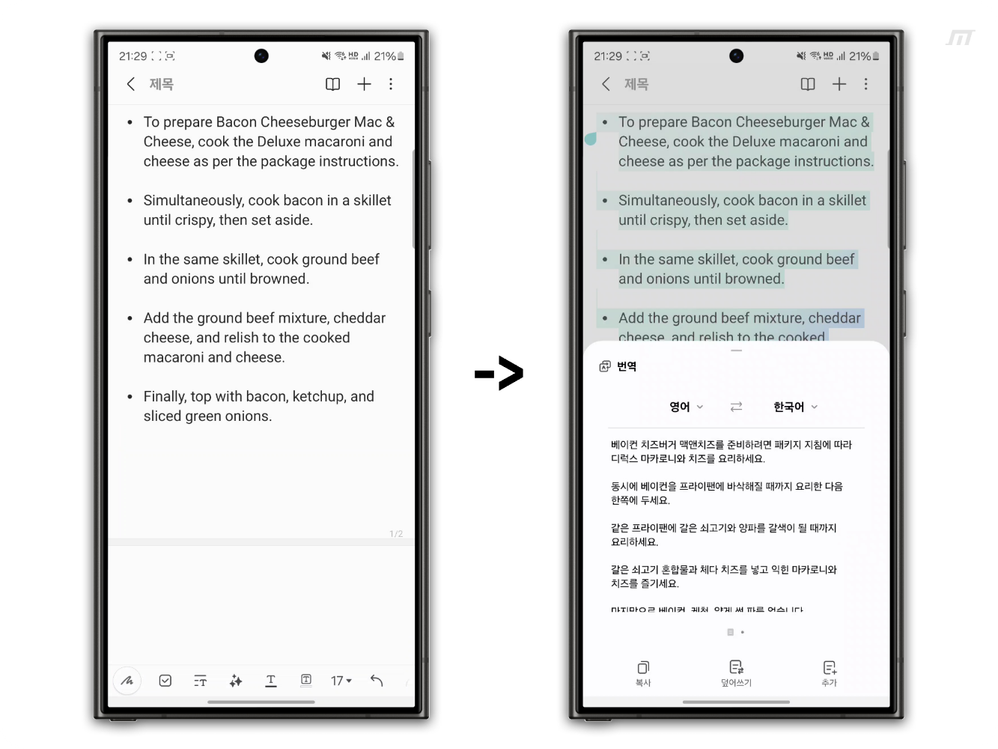
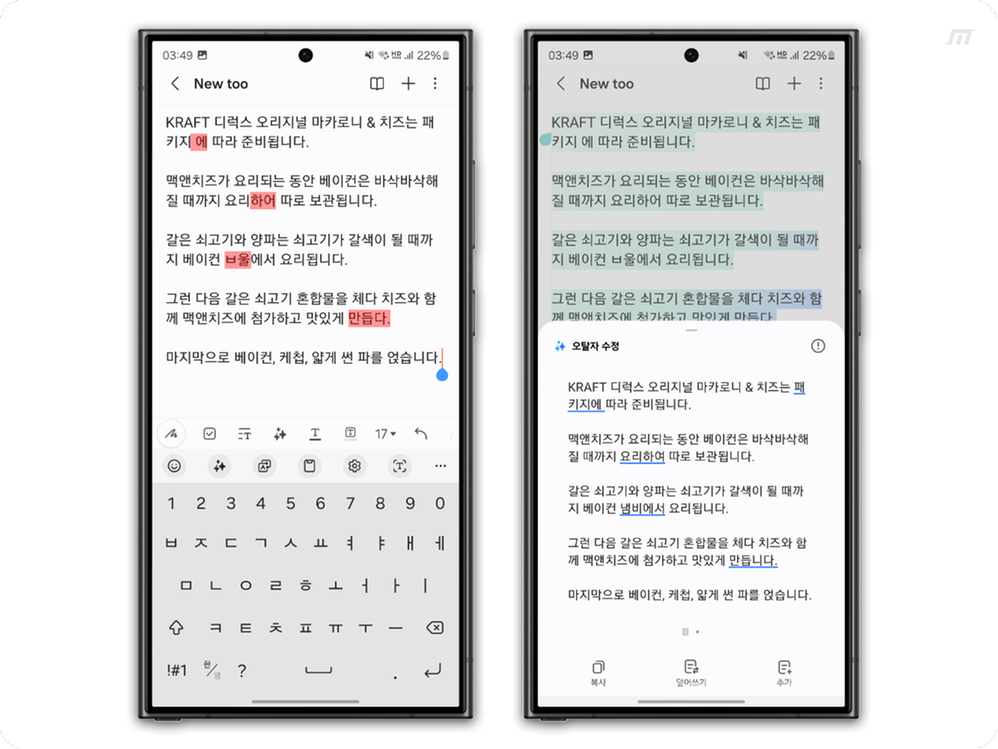
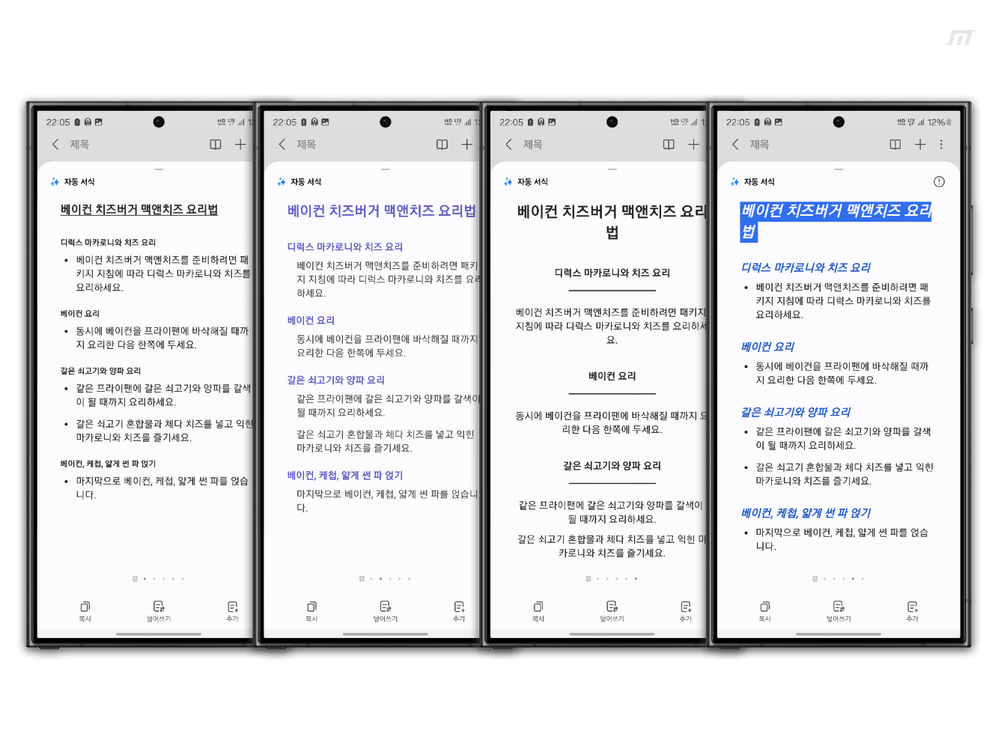
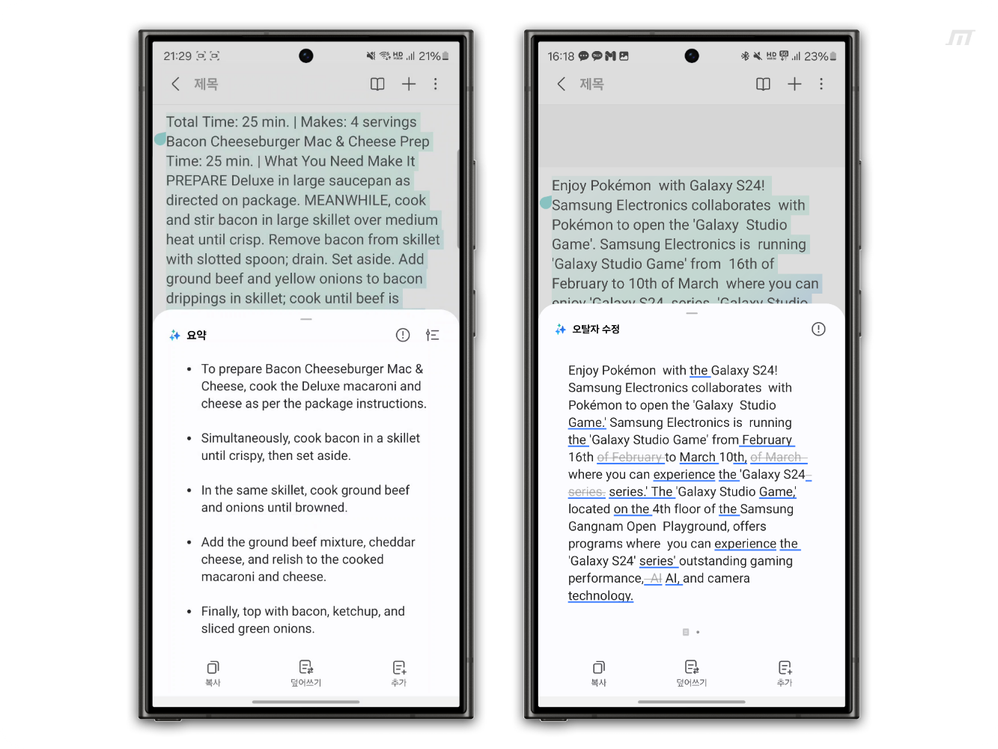
해결되었습니다! 답변으로 이동.
1 채택된 답변
채택된 답변
04-16-2024 11:52 AM ·
갤럭시 S안녕하세요. 노트 담당입니다.
아래 설문 조사를 같이 홍보해도 될까요?
[Notes] 노트 어시스트에 대한 설문을 진행 합니다. 많은 참여 부탁드립니다.
https://tinyurl.com/cbryvshp
모바일에서만 참여 가능합니다!
설문 가능 단말 : S24 Series, S23 Series, Flip 5, Fold 5, TabS9 Series, S23FE
설문 조사 기간 : 2024.4.15 ~ 2024.5.15
감사합니다.
- 신규로 표시
- 구독
- RSS 피드 구독
- 강조
- 인쇄
- 부적절한 컨텐트 신고
04-05-2024 09:55 PM ·
갤럭시 S04-16-2024 11:52 AM ·
갤럭시 S안녕하세요. 노트 담당입니다.
아래 설문 조사를 같이 홍보해도 될까요?
[Notes] 노트 어시스트에 대한 설문을 진행 합니다. 많은 참여 부탁드립니다.
https://tinyurl.com/cbryvshp
모바일에서만 참여 가능합니다!
설문 가능 단말 : S24 Series, S23 Series, Flip 5, Fold 5, TabS9 Series, S23FE
설문 조사 기간 : 2024.4.15 ~ 2024.5.15
감사합니다.
- 신규로 표시
- 구독
- RSS 피드 구독
- 강조
- 인쇄
- 부적절한 컨텐트 신고
04-16-2024 04:37 PM ·
갤럭시 S