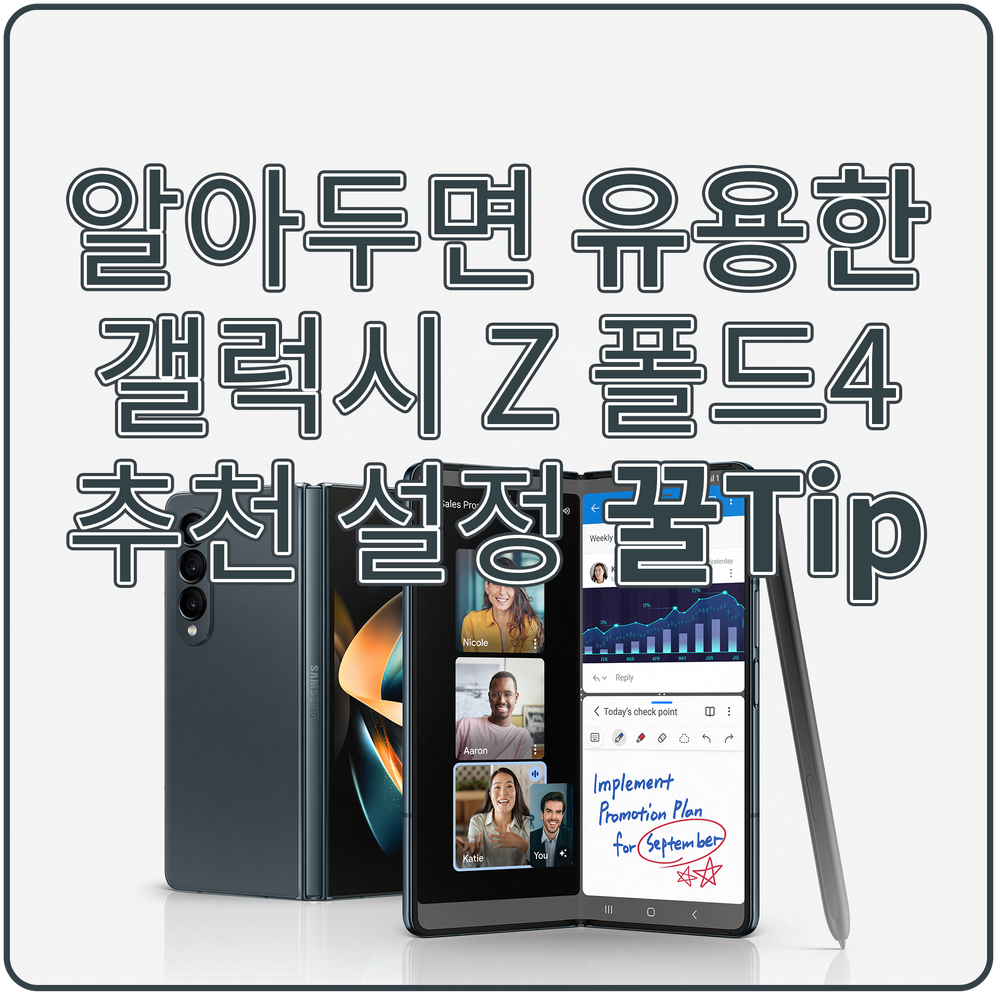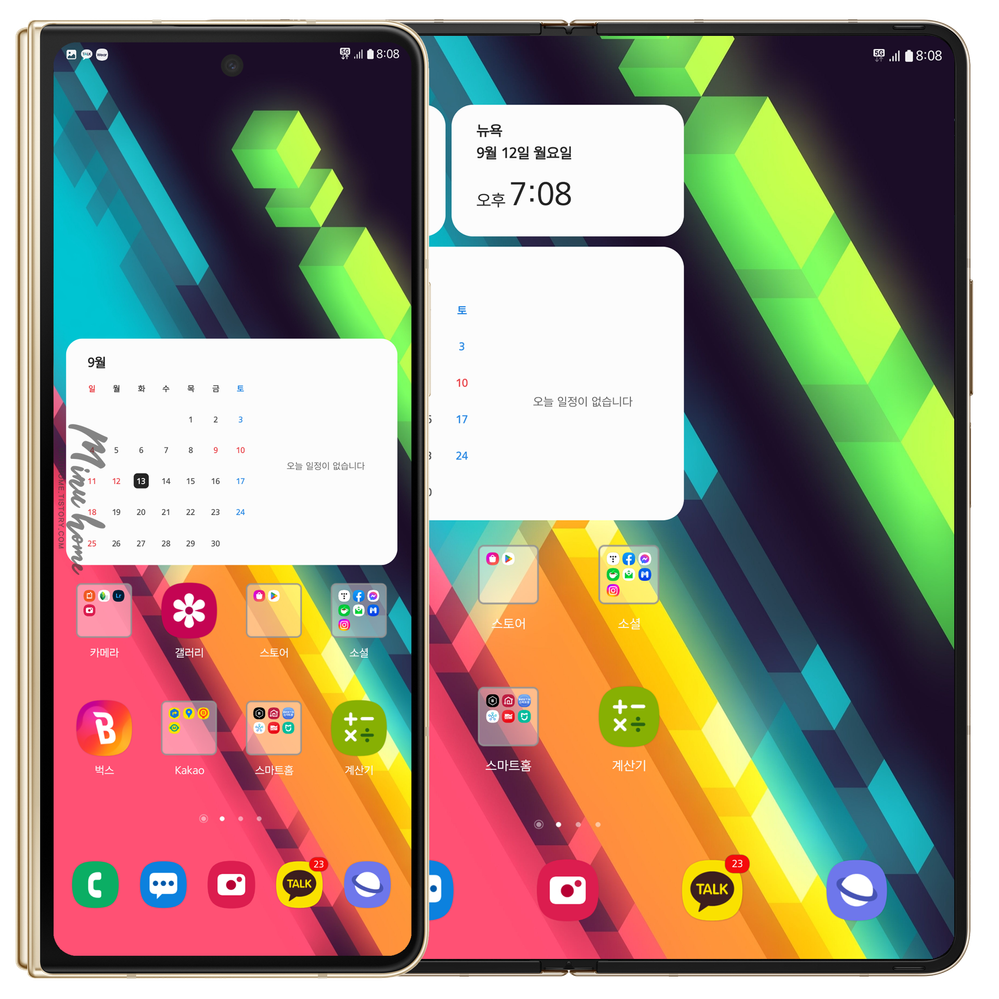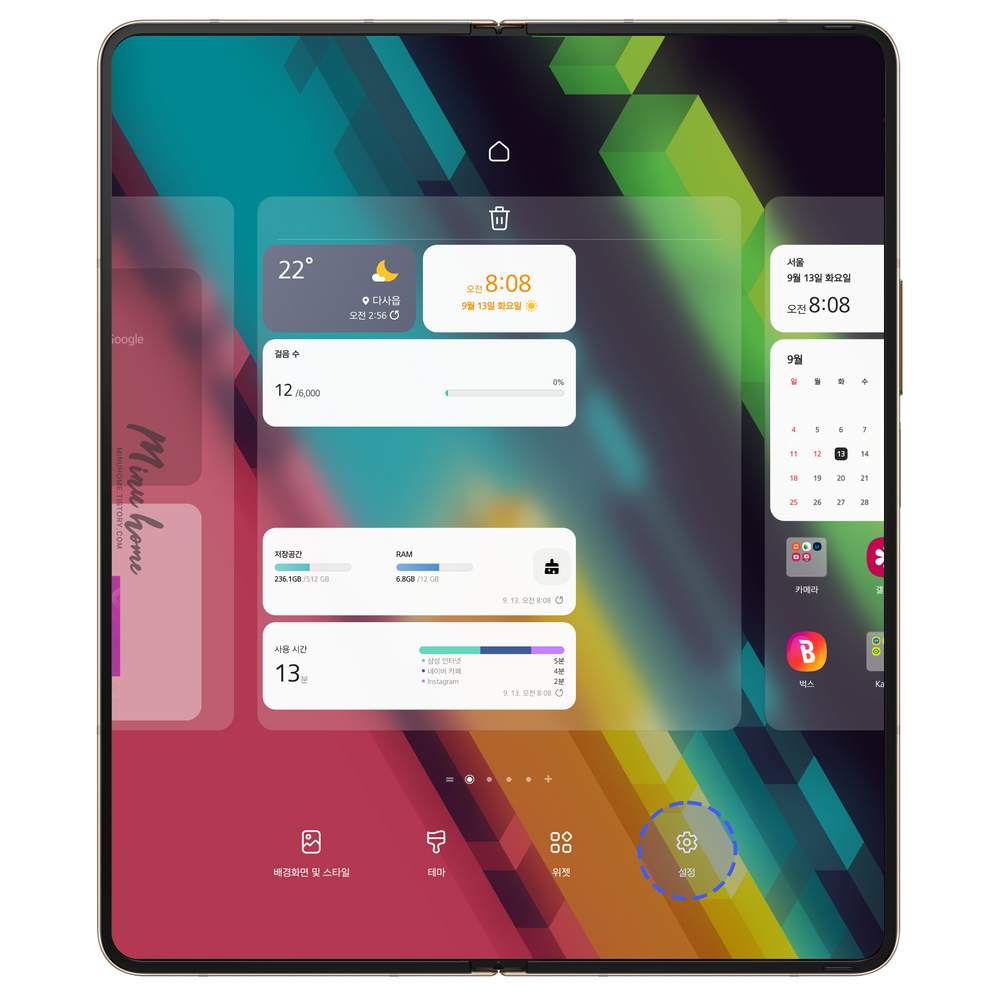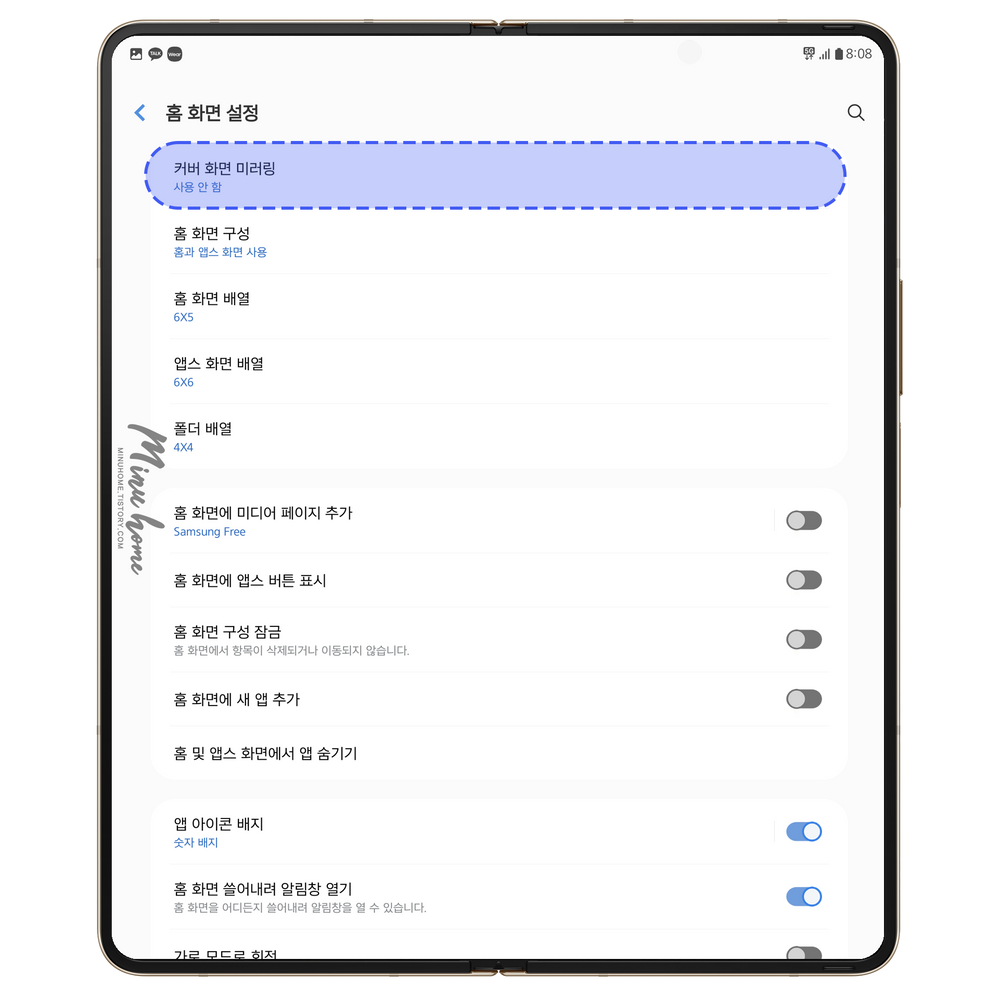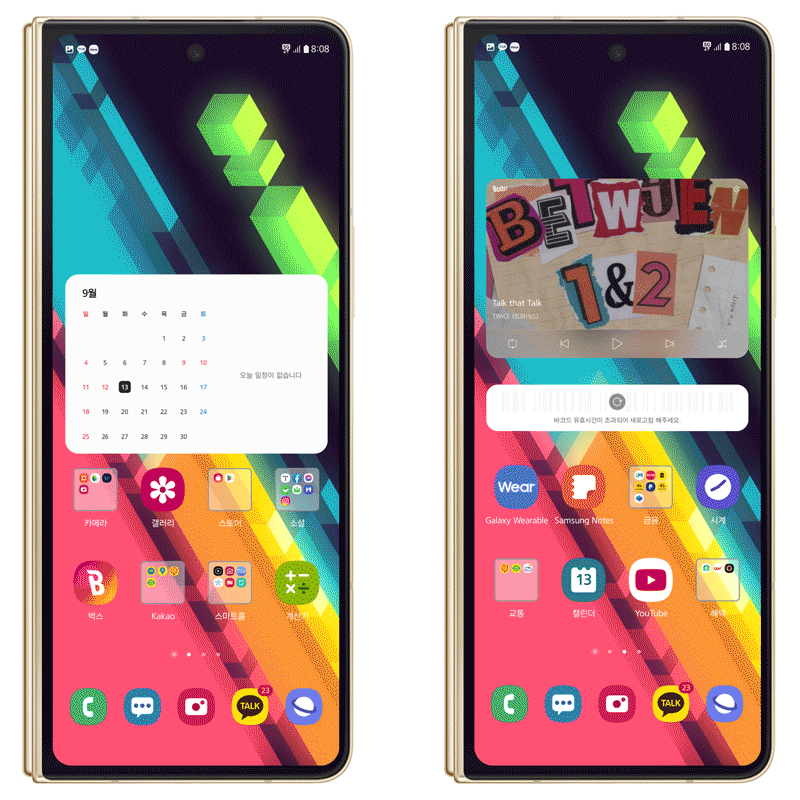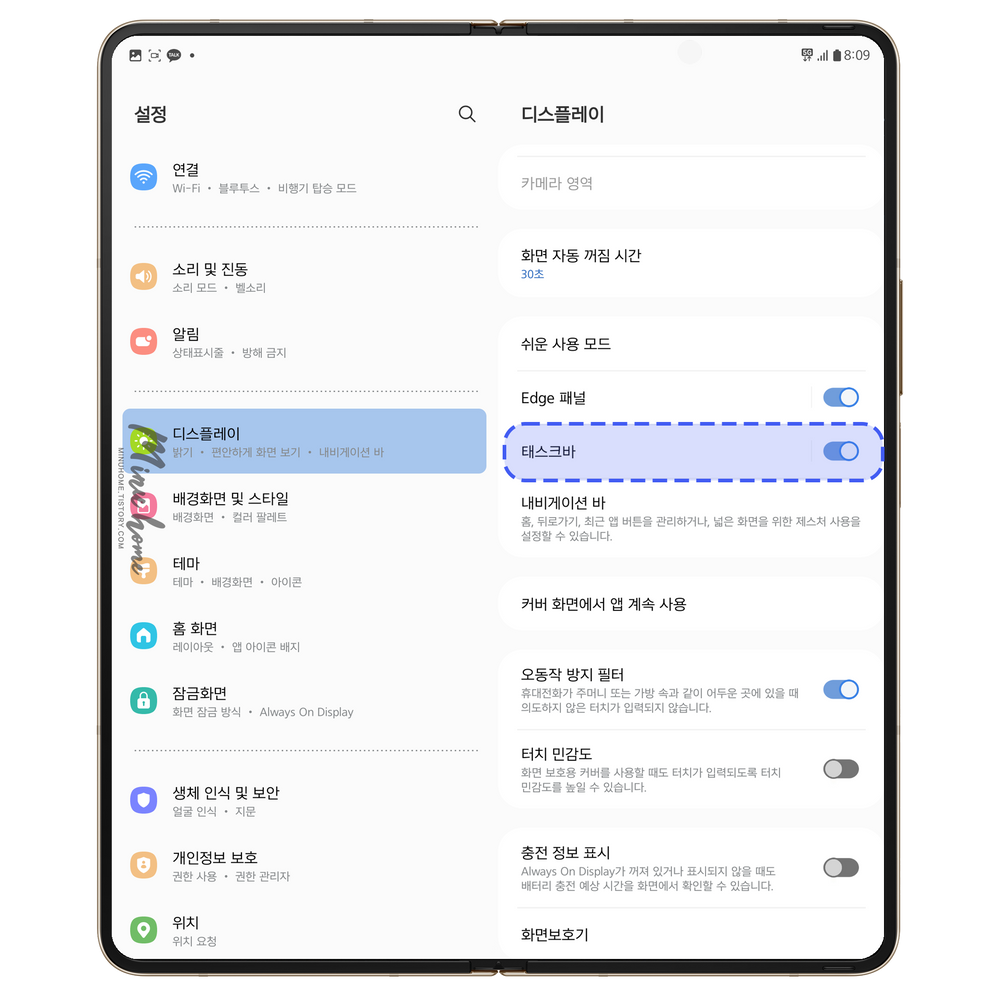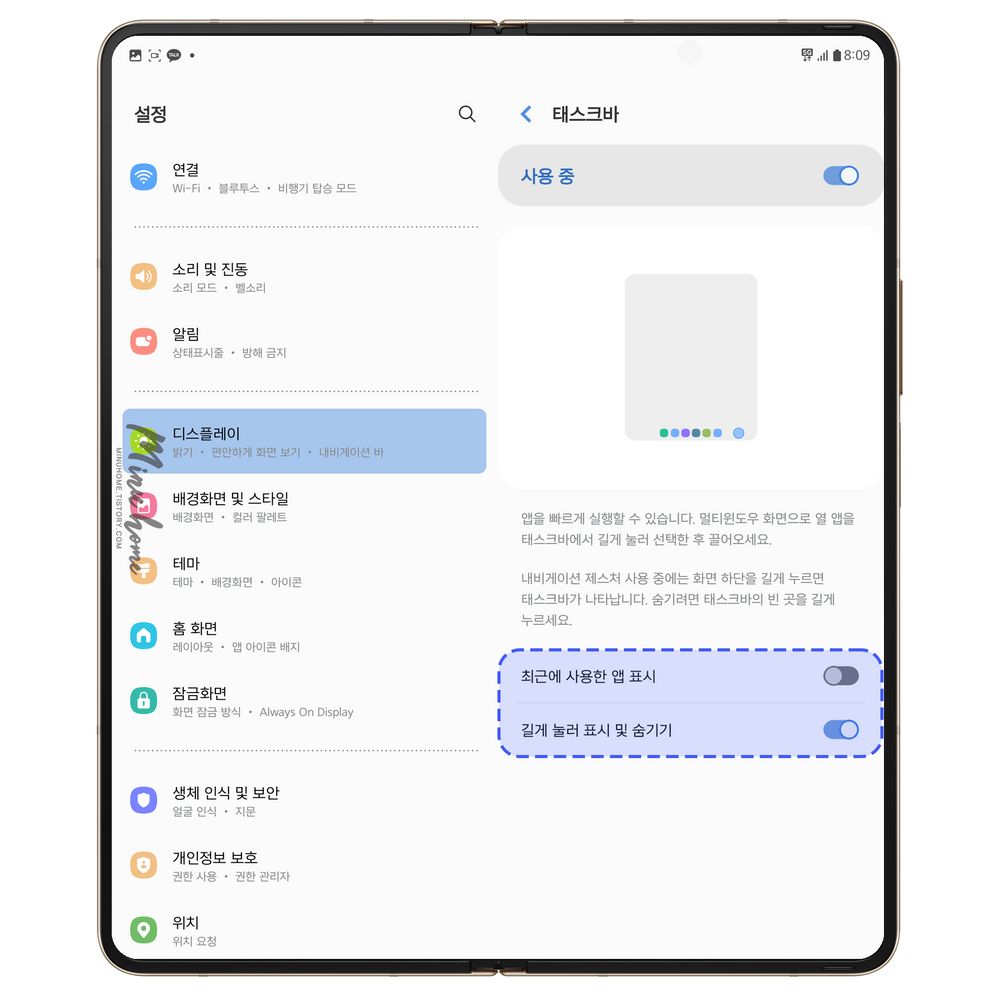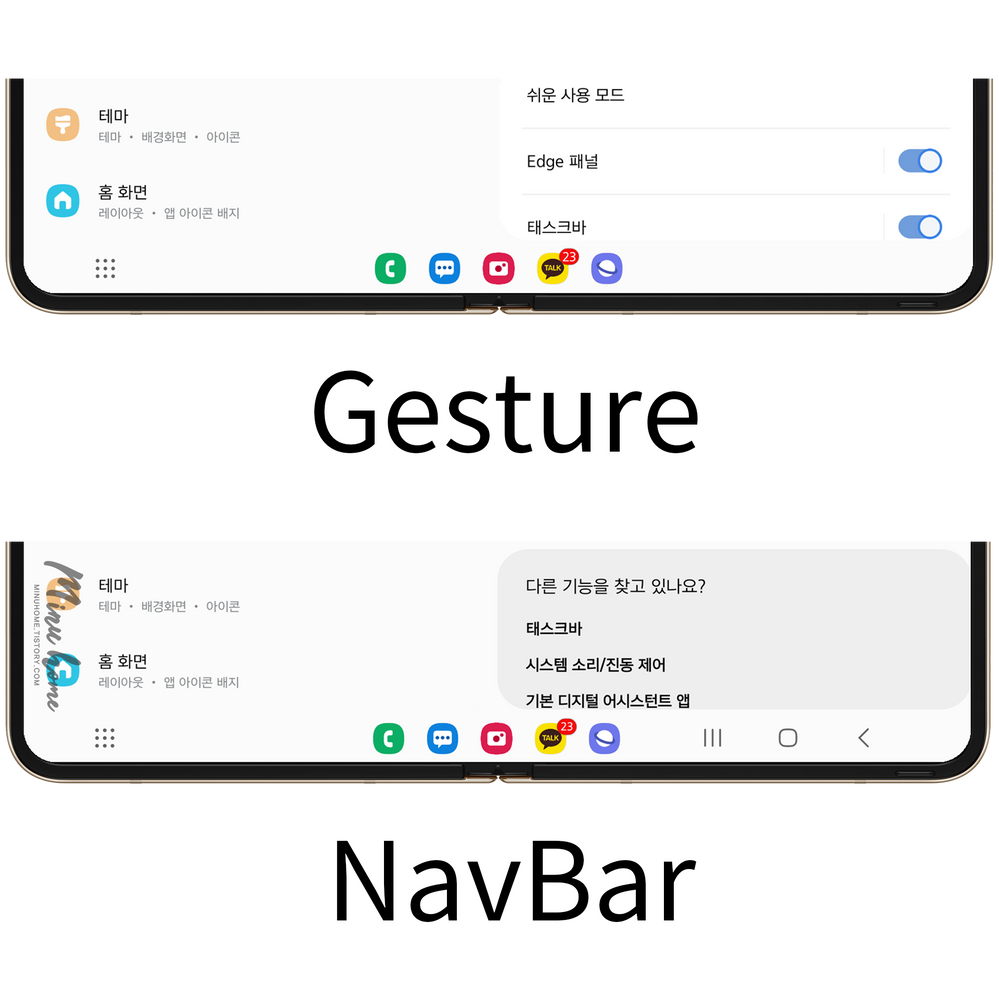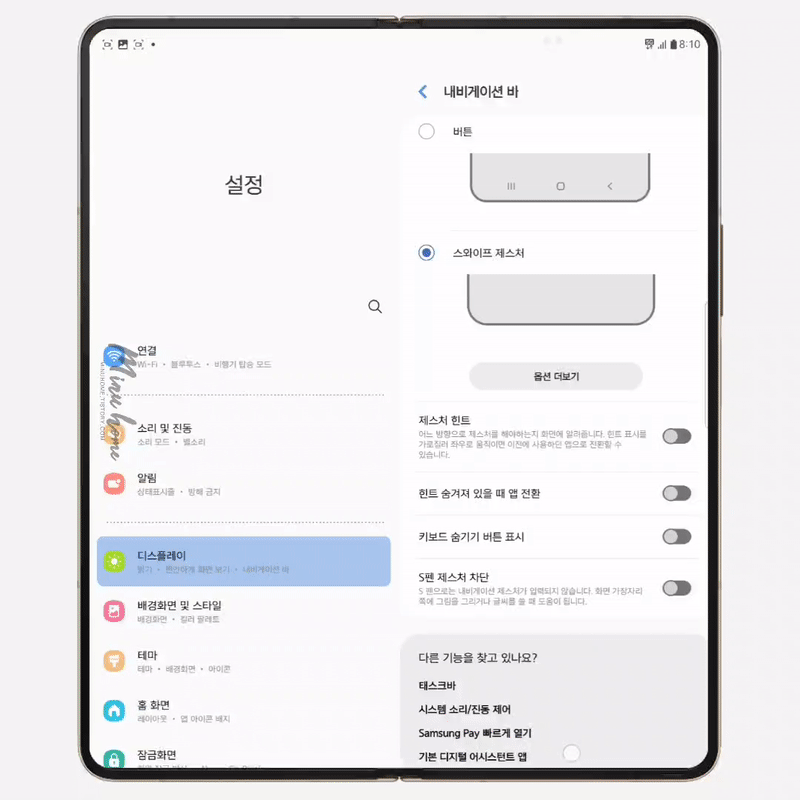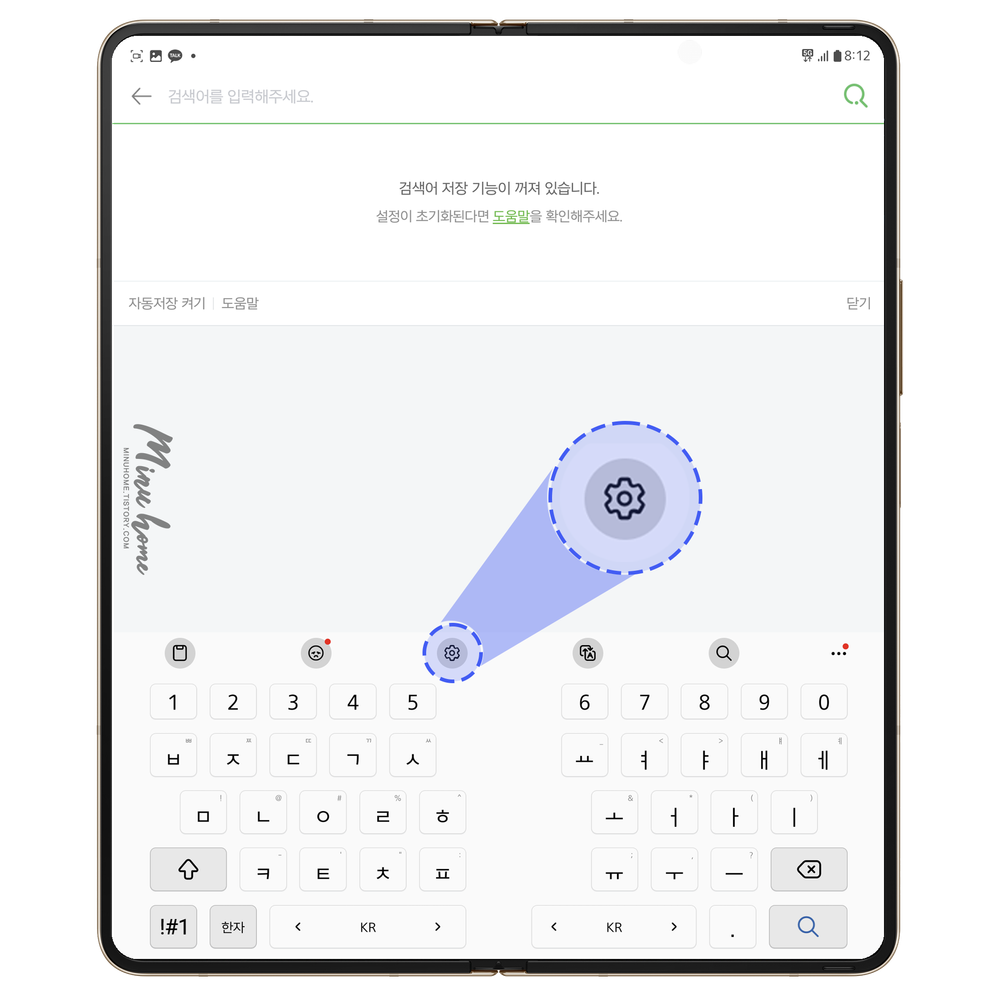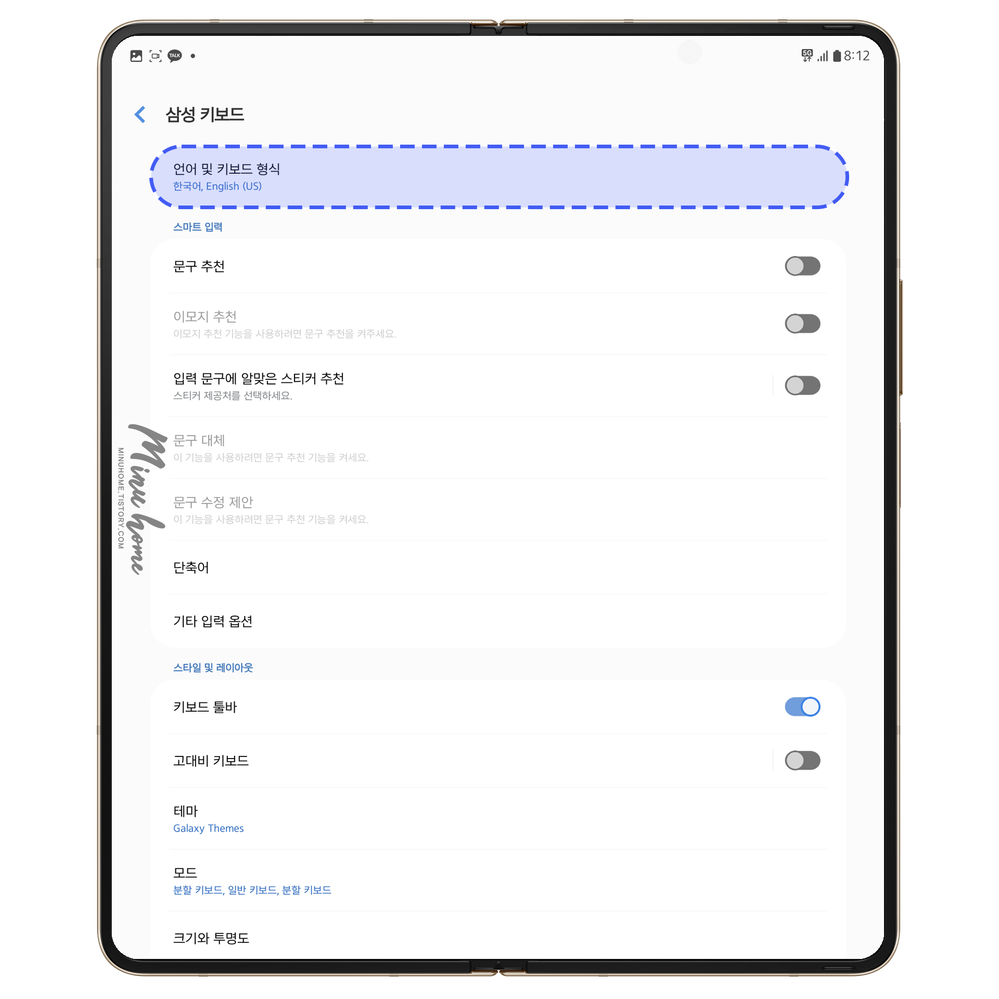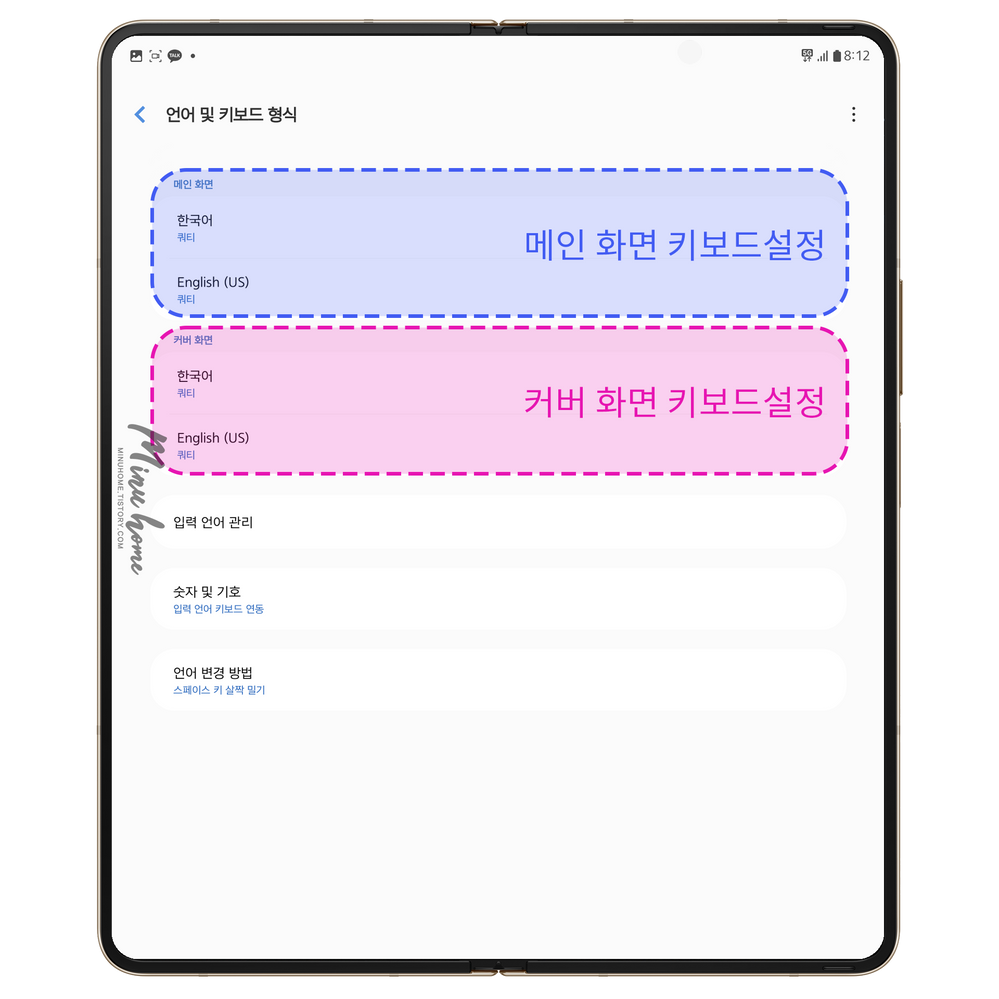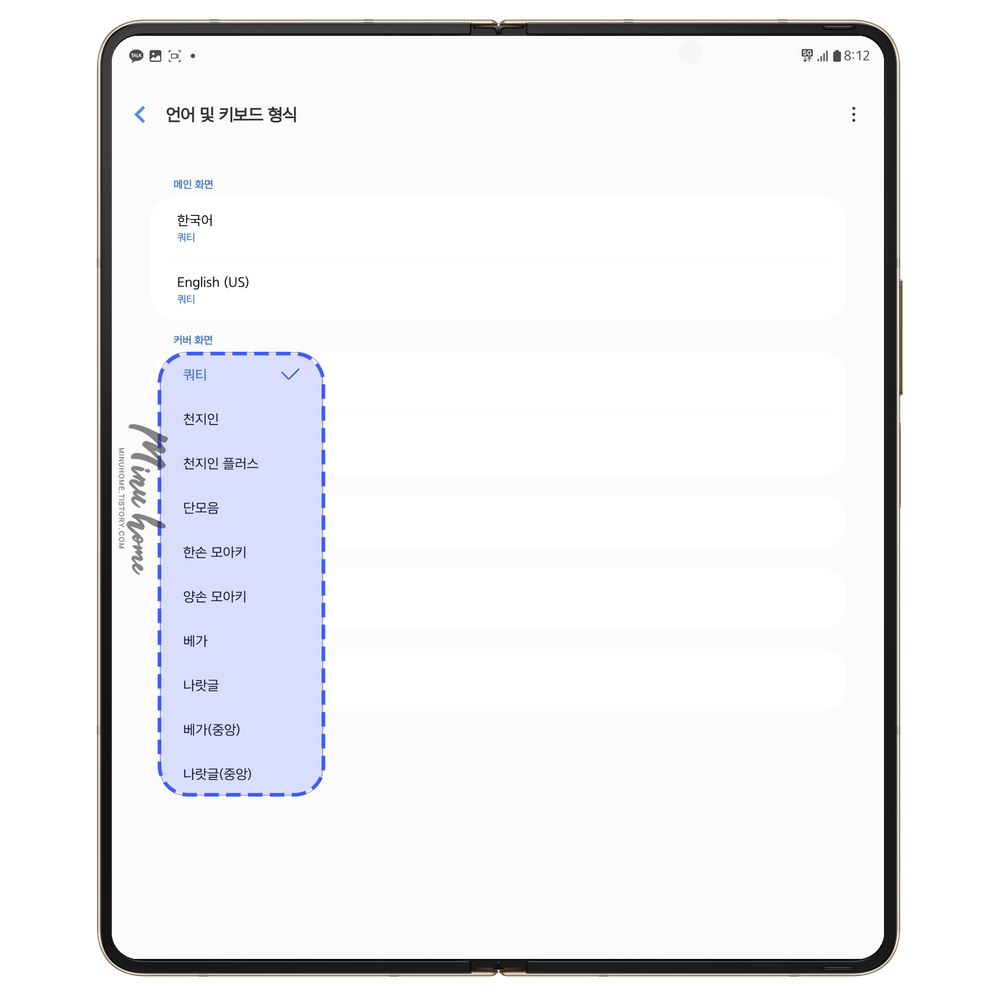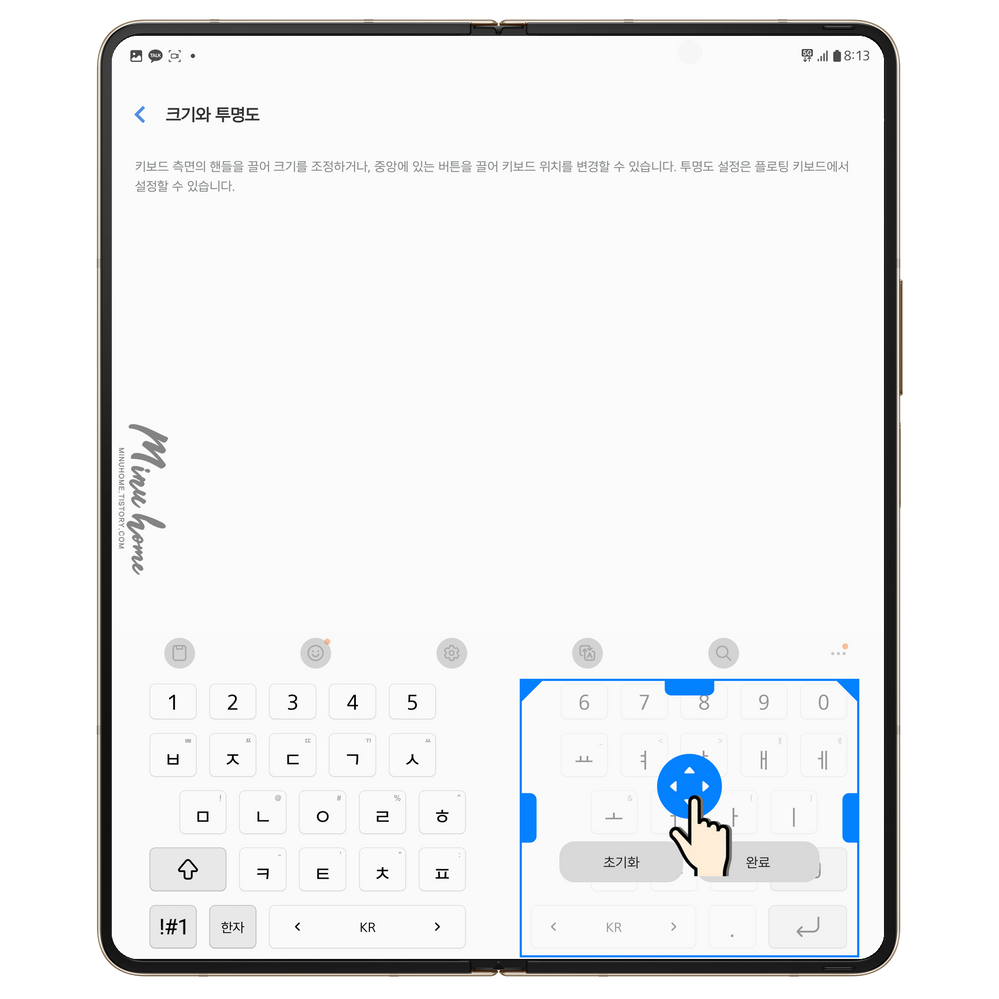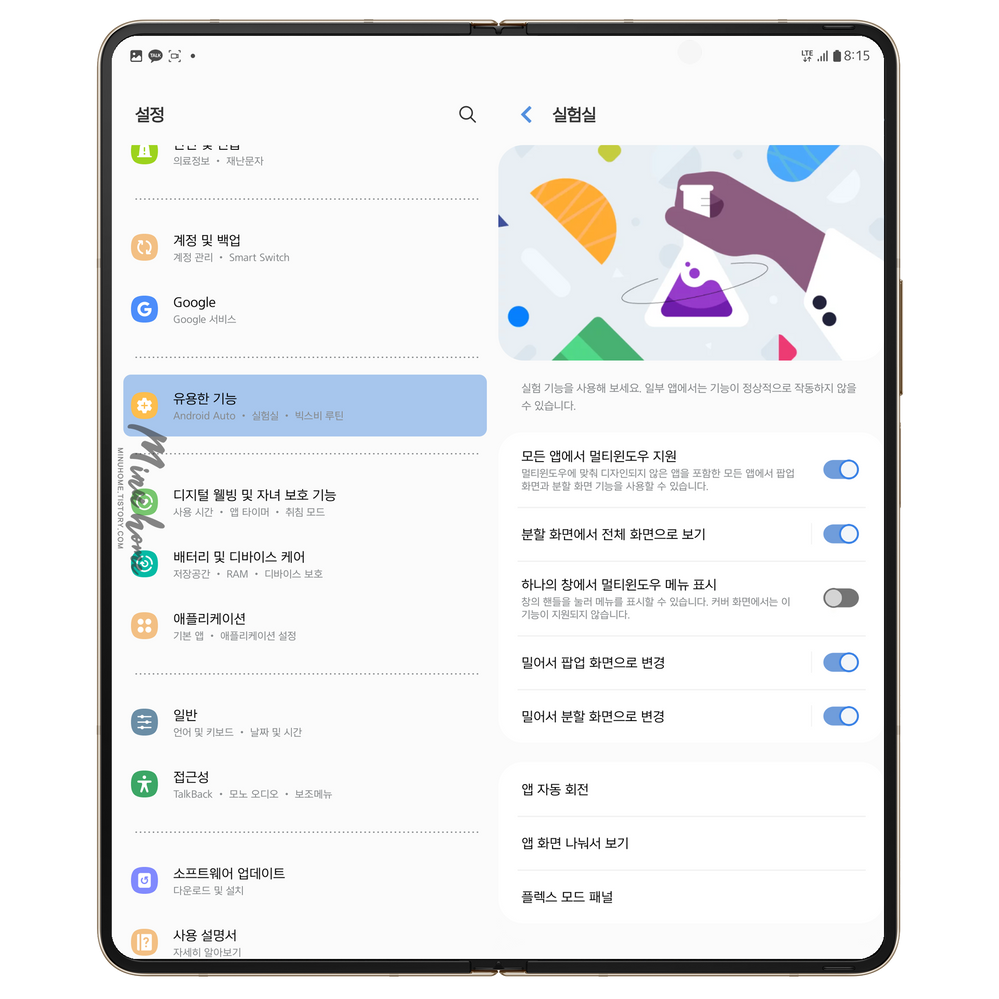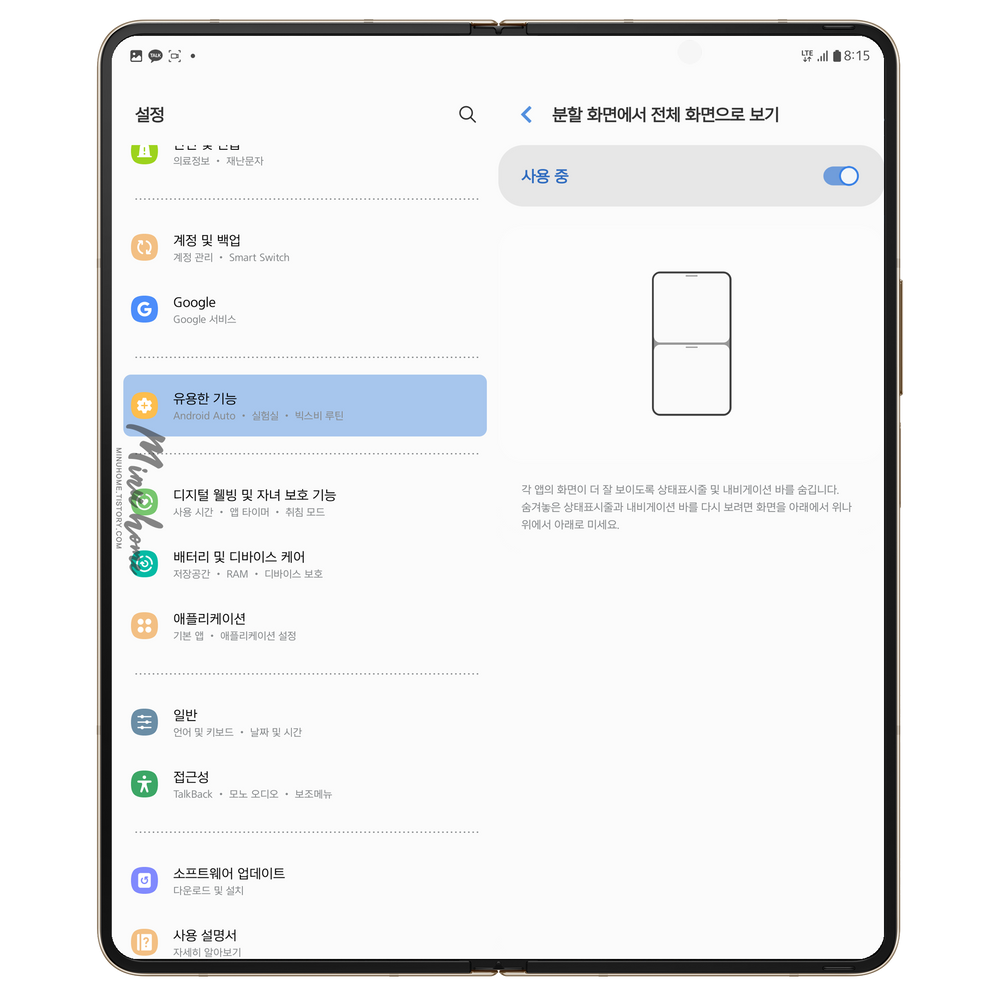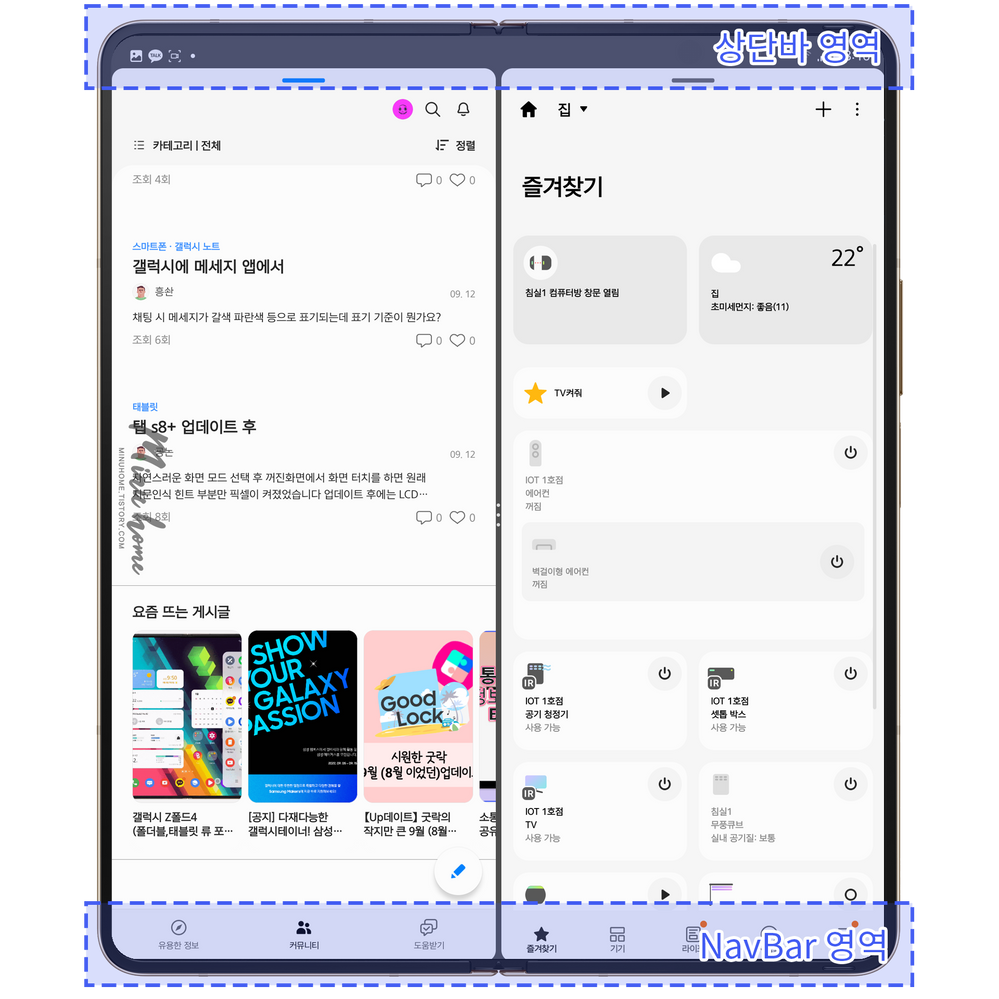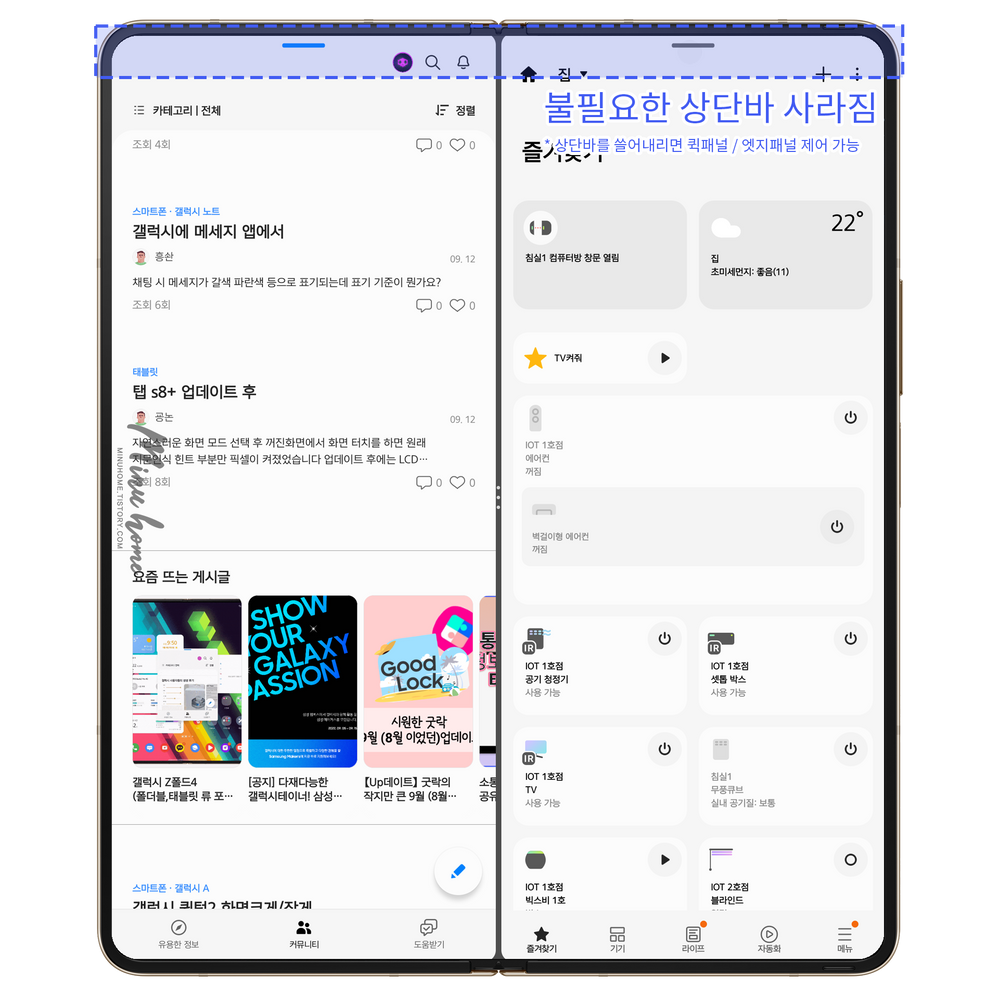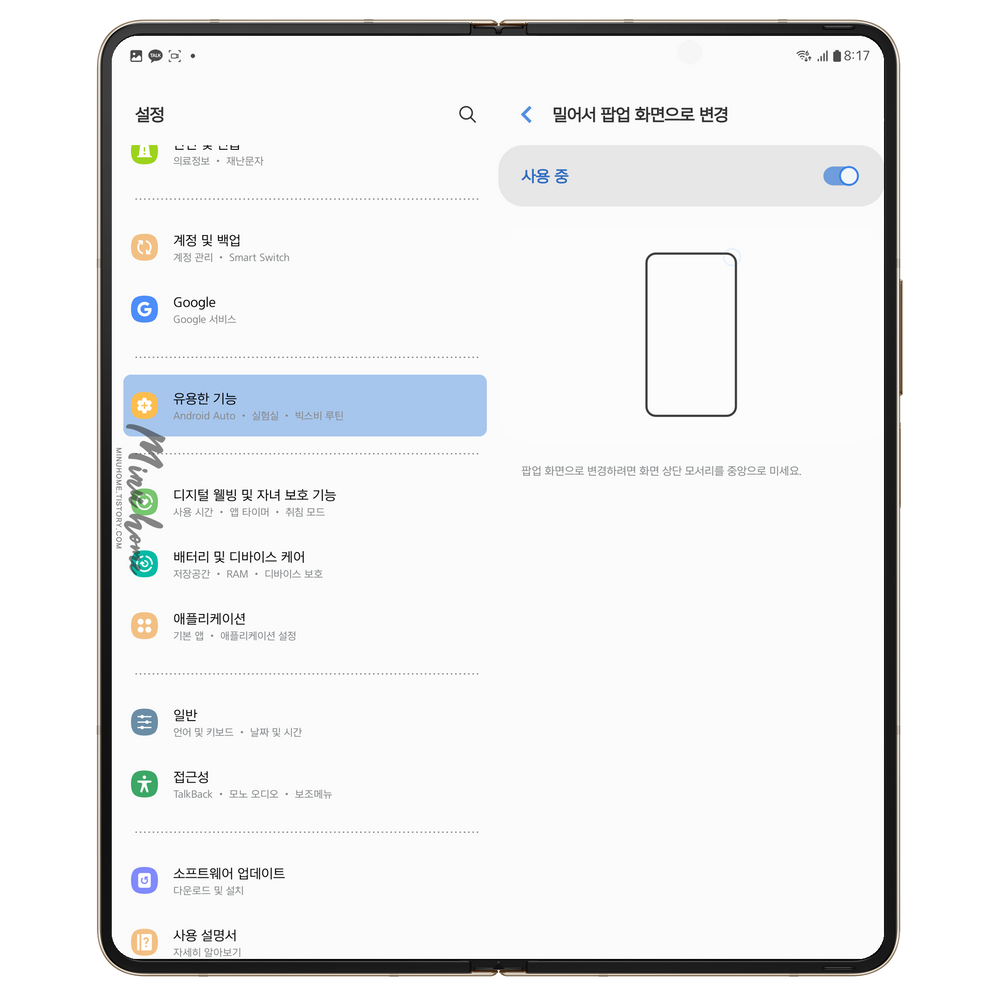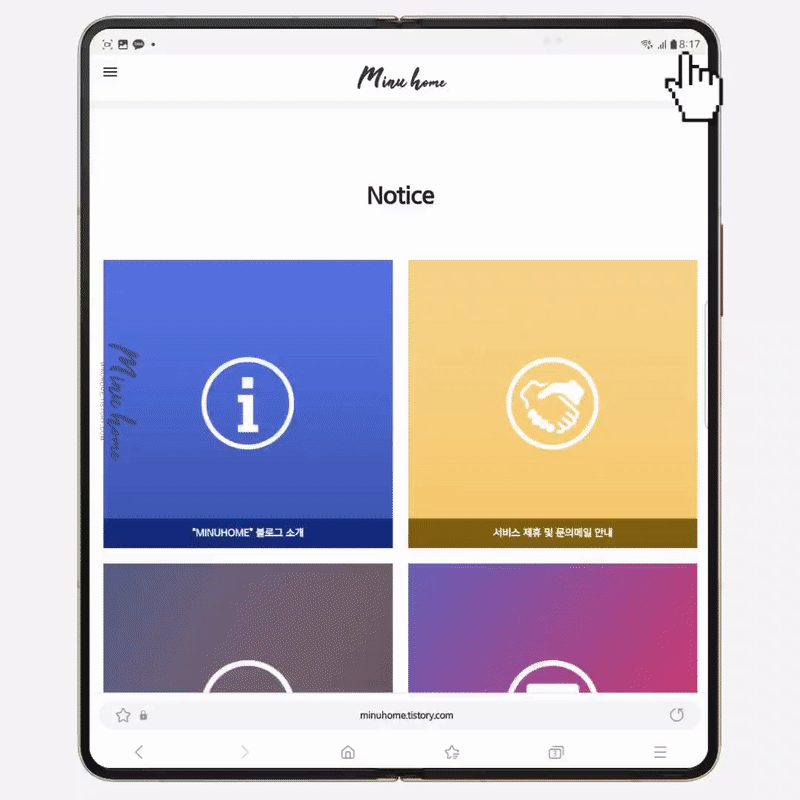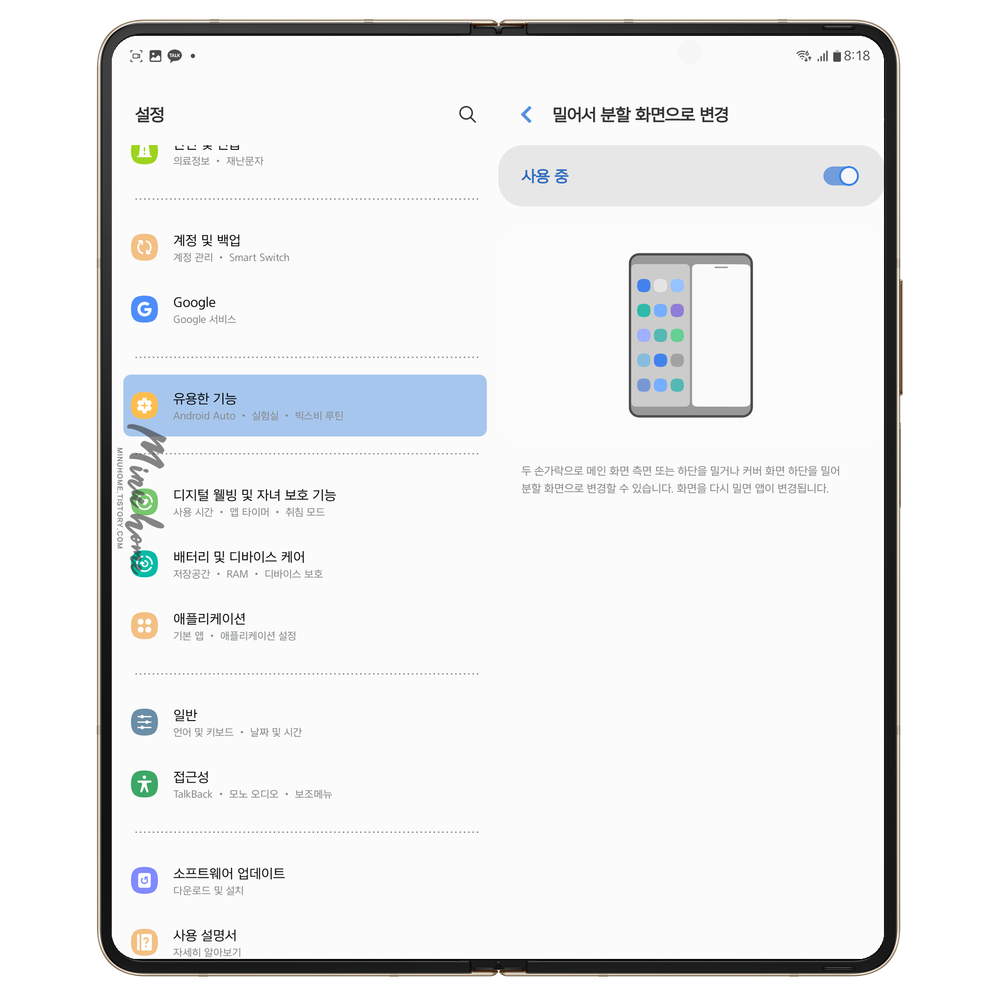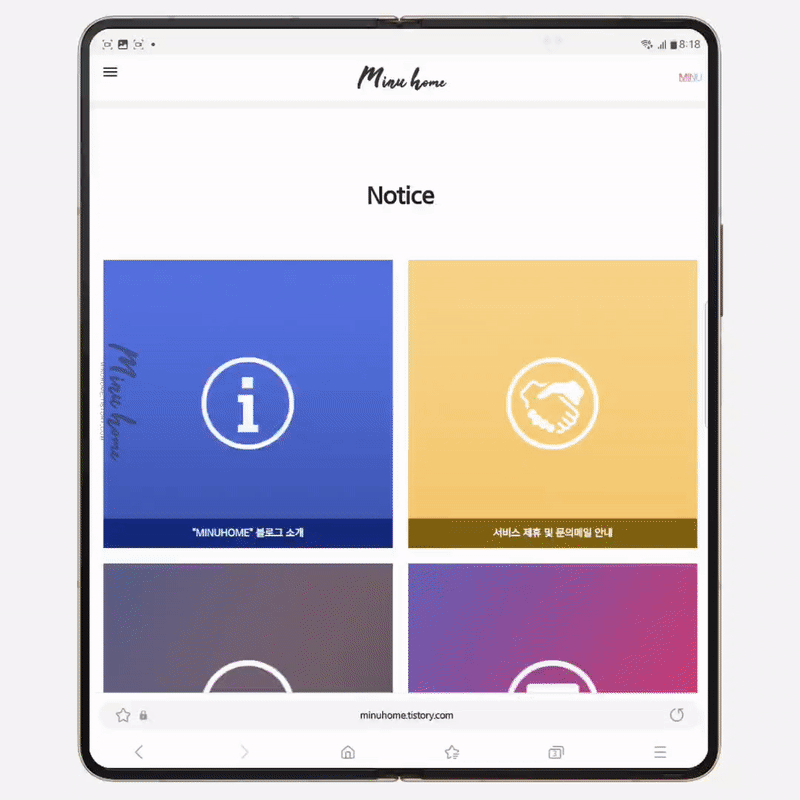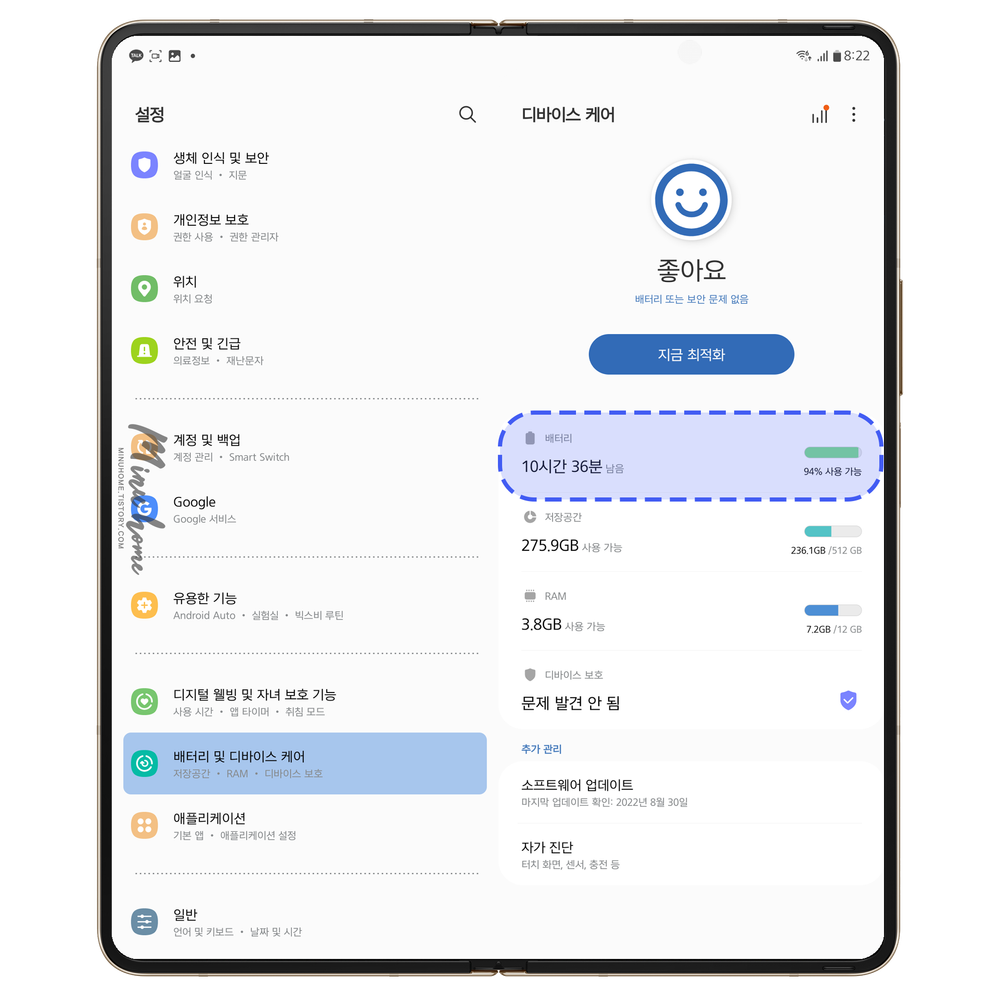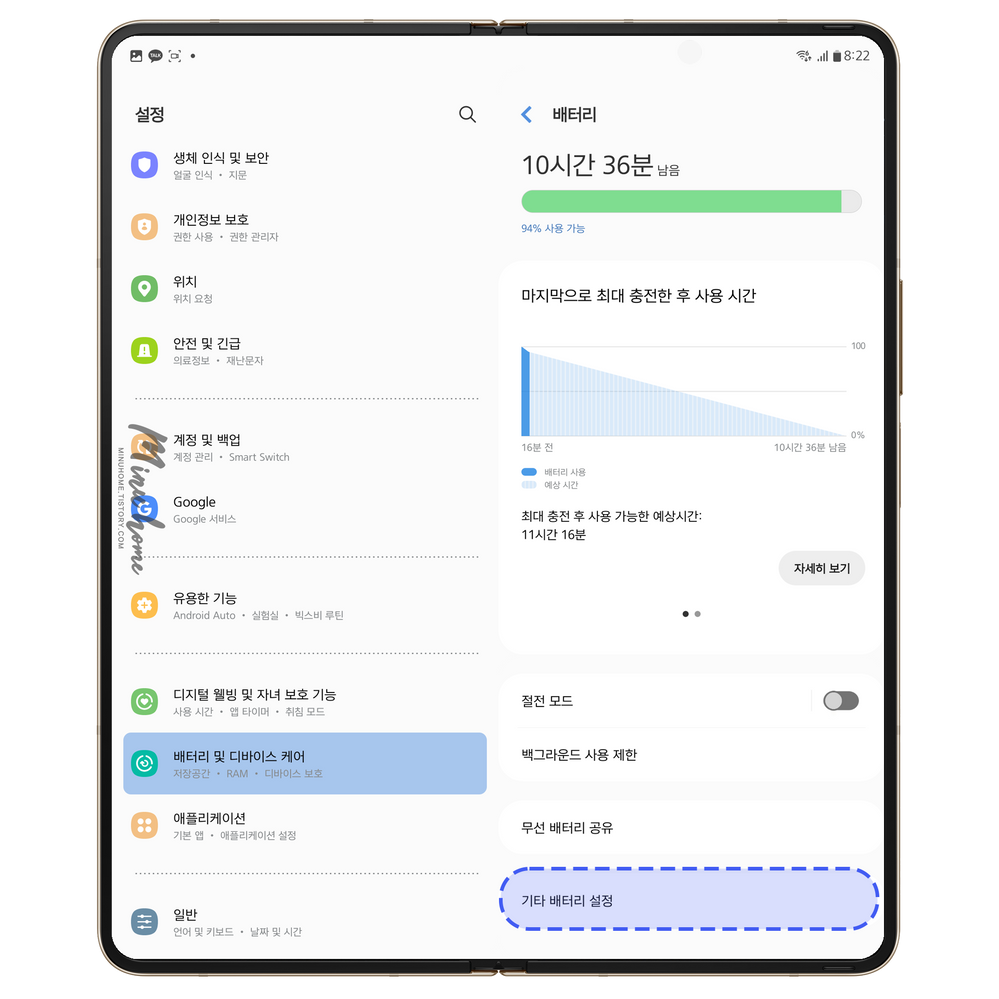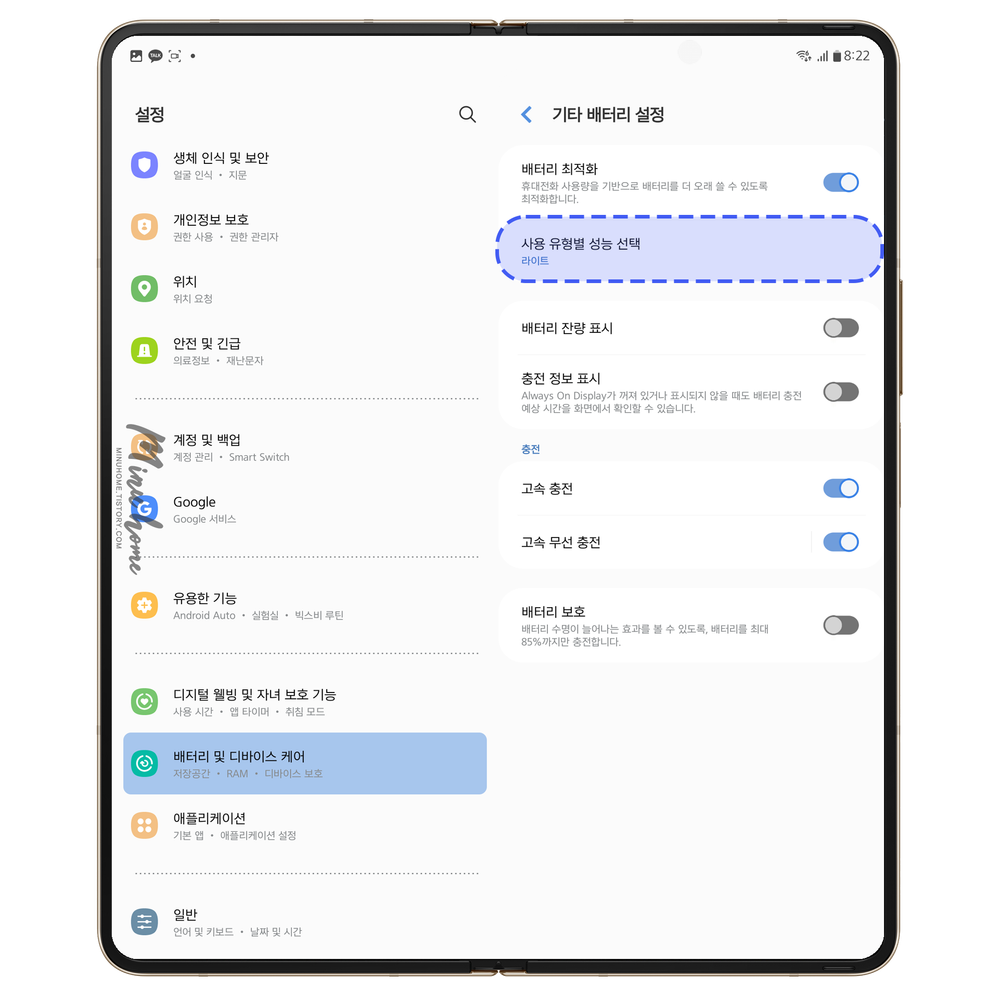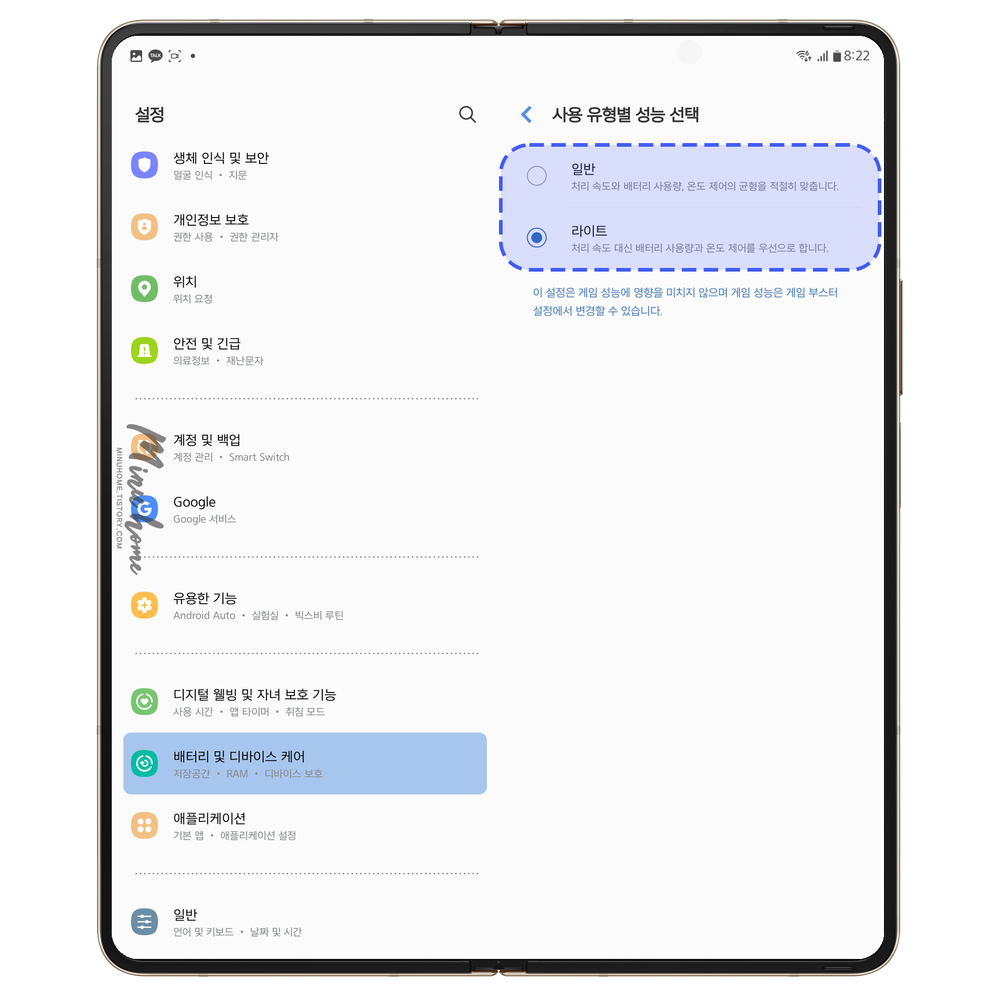- 신규로 표시
- 북마크
- 구독
- RSS 피드 구독
- 강조
- 인쇄
- 부적절한 컨텐트 신고
09-13-2022 12:50 PM ·
갤럭시 Z│
*
알아두면 유용한 갤럭시 Z 폴드4 추천 설정 꿀 Tip
갤럭시 Z 폴드4 구매 후 다양한 기능들을 활용해보면서 유용한 기능을 모아 소개해봅니다.
제가 사용하는 기준에서 유용했던, 알면 좋은 설정 Tip 정보를 모아봤습니다.
이미 알던 기능이 있더라도 모르는 분들을 위해 :) 정보를 공유해봅니다.
이 정보 외 다른 좋은 정보가 있다면 댓글로 알려주세요 ^.^
홈화면을 깔끔하게 커버 화면 미러링
폴더블 단말의 경우 커버 화면과 메인화면 두가지 기능이 분리된 상태로 화면을 내 마음대로 커스텀할 수 있습니다.
저는 커버화면에 미리 정리된 이미지를 커버화면 미러링 이라는 기능을 통해 정리하여 두 화면 모두 통일해서 사용하고 있습니다.
커버화면에서 쓰던 화면 모습 그대로 조금 더 심플하게 사용하고 싶다면 커버화면 미러링 기능을 활용해보세요.
커버화면 미러링은 홈 화면을 길게 눌러 "홈 화면 설정" 메뉴로 이동해줍니다,
홈 화면 설정 메뉴에서 최상단에 보이는 커버 화면 미러링 메뉴로 진입 후 해당 기능을 활성화 해주면 커버 화면의 두개 화면이 메인 화면으로 합쳐진 것을 볼 수 있습니다.
커버화면 미러링의 작동원리는 커버화면의 1번 홈화면과 2번 홈화면을 합쳐 마치 폴더블의 화면에 두개의 화면이 동시에 보이는 것 처럼 보여줍니다.
이를 통해 내가 사용하던 경험을 바탕으로 커버화면과 메인화면의 스타일을 통일하여 조금더 조작이 쉽고 빠르게 접근이 가능합니다.
빠른 실행이 가능한 태스크바
안드로이드 12L 의 기능으로 갤럭시 Z 폴드4 가 안드로이드 12L (One UI 4.1.1)을 업데이트 하면서 생긴 기능입니다.
태스크바는 하단에 네비게이션바 중앙에 내가 홈화면에서 지장한 앱목록과 최근 사용 앱 목록을 보여주는 공간입니다.
자주 사용하는 앱을 홈화면에 하단독바에 넣어 빠르게 접근이 가능한데요, 테스크바를 통해 손쉬운 앱 전환을 활용해볼 수 있습니다.
태스크바 기능 설정은 설정 - 디스플레이 - 태스크바 에서 옵션을 지정할 수 있습니다.
태스크바 설정 메뉴에서는 최근 사용 앱 표시 On / Off 기능과 길게 눌러 표시 및 숨기기 기능이 있습니다.
최근에 사용한 앱 표시의 경우 내가 최근에 사용했던 앱 목록을 보여줄지 여부를 물어보는 것이며,
길게 눌러 표시 및 숨기기 는 하단 태스크바를 사용하지 않을 땐 길게 눌러 태스크바를 표시하거나 숨길 수 있습니다.
태스크바는 제스쳐 일때 네비게이션바 일 때 모두 사용가능합니다, 제스쳐 일 땐 제스쳐 영역을 침범하지만 제스쳐 사용시에도 활용할 수 있는 부분에서 만족스러웠습니다.
길게 눌러 표시 및 숨기기 기능을 통해 사용하지 않을 땐 숨겨서 사용할 수 있고, 장시간 앱 전환을 하는경우 표시해서 사용할 수 있습니다.
네비게이션바 상태일 땐 네비게이션바가 우측으로 이동하고 중앙에 태스크바가 배치된 것을 볼 수 있습니다.
길게 눌러 표시 및 숨기기는 첨부된 이미지 처럼 하단의 태스크바 라인 영역을 길게 눌러 표시하거나 숨길 수 있습니다.
위치는 어디든 길게 누르면 좋긴한데 사용하는 앱에 따라 앱에 터치가 먼저 인식해 앱 화면이 선택될 수 있어 이부분은 조금 더 개선될 수 있으면 좋겠습니다.
나만의 삼성 키보드 설정
커버화면에서는 천지인을 쓰지만 메인화면에서는 쿼티를 사용하시는 경우가 있을 수 있습니다.
커버화면이 폴드2와 3에 비해 조금 더 넓어졌지만 아직 커버화면에서 쿼티를 사용하기에는 어려움이 있기 때문에 각각 화면에 키보드를 지정할 수 있습니다.
삼성키보드의 툴바에 있는 설정 메뉴를 통해 삼성 키보드 설정 메뉴로 이동합니다.
이동 후 언어 및 키보드 형식으로 이동하여 각 키보드 설정 메뉴로 이동해줍니다.
키보드 형식 메뉴에 보시면 메인 화면 과 커버 화면이 있는데 여기서 본인이 사용하는 키보드 방식을 설정하여 지정할 수 있습니다.
커버 화면에 오타율을 줄이고 빠른 타이핑을 위해 천지인을 사용하거나 본인이 자주 사용하는 키보드를 지정해 사용할 수 있고, 메인 화면에 분할 키보드 혹은 전체 키보드 설정도 본인의 스타일로 바꿀 수 있습니다.
그리고 현재 폴드의 경우 분할 키보드를 지원합니다, 분할 키보드의 위치가 내 양손으로 잡았을 때 멀거나 높이가 불편했다면 삼성 키보드 설정에서 "크기와 투명도" 메뉴에서 나만의 스타일로 사이즈를 줄이거나 위치를 이동하여 내손에 맞는 맞춤형 키보드 설정을 할 수 있습니다.
투명도의 경우 플로팅 키보드 설정에서만 적용 가능하며 플로팅 키보드 설정은 툴바를 활용하거나 키보드 설정에서 변경할 수 있습니다.
굿락이 스며들어, 실험실 활용하기
갤럭시의 설정에서 유용한 기능 메뉴로 이동하면 실험실 메뉴가 있습니다.
실험실 메뉴는 실험 기능이기 때문에 버그나 오류가 있을 수 있으며, 기존 굿락에서 사용하던 기능이 해당 실험실로 이동한 경우도 있습니다.
실험실에서 사용 된 앱은 언제든 사라지거나, 기본 메뉴로 지정될 수 있기 때문에 참고하여 사용해주세요.
현재 갤럭시 Z 폴드4 기준으로 실험실에 다양한 실험실 메뉴가 있습니다. 제가 사용하는 유용했던 실험실 기능을 소개합니다.
굿락 멀티스타의 기능으로 화면을 확장하여 보여주는 기능입니다, 분할 화면 시 상단바 영역과 네비게이션바 영역이 있어서 화면을 넓게보지 못한 경우 혹은 조금 더 집중해서 보고싶은데 거슬렸던 영역을 이제 펼쳐서 볼 수 있습니다.
실험실에서 분할 화면에서 전체화면 보기를 활성화 해주면 불필요한 옵션이 사라지고 전체화면을 통해 집중해서 분할 된 화면을 볼 수 있습니다.
상단바나 엣지패널을 보이게 하려면 상단바 부분을 살짝 잡아 당겨주시면 상단바와 엣지패널이 잠시 보였다 사라집니다.
밀어서 팝업 화면 변경 기능도 멀티스타에 있던 기능으로 상단 모서리를 끌어당겨 중앙으로 밀면 팝업 화면으로 변경할 수 있는 기능입니다.
해당 기능은 앱 사용하다보면 오작동이 있지만, 실제로 제품을 활용하면서 자주 사용하는 기능으로 유용했습니다.
설정 방법은 실험실 메뉴에서 밀어서 팝업 화면으로 변경을 활성화 해주시면 활성화 할 수 있습니다.
밀어서 분할 화면으로 변경 기능은 분할 화면 전환을 조금 더 직관적으로 사용할 수 있는 기능입니다.
말 그대로 밀어서 분할 화면으로 전환을 하는데 해당 기능을 활성화 한 후 두손가락으로 분할 하고자하는 방향으로 제스처를 해주면 분할 하고자하는 방향으로 화면이 분할된 것을 볼 수 있습니다.
좌에서 우로 제스처할 경우 세로 분할 아래에서 위로 제스처할 경우 가로 분할 화면으로 전환합니다.
조금 더 쾌적한 사용 라이트 모드
갤럭시 Z 폴드4 를 구매하고 다양한 새로운 옵션을 봤지만, 배터리 관련해서는 상세하게 못봐서 그런지 라이트모드가 있는지 몰랐습니다.
라이트 모드의 경우 디바이스 케어 - 배터리 - 기타 배터리 설정 메뉴에서 설정을 할 수 있습니다.
라이트 모드는 오목교 전자상가 유튜브를 보고 설정하고 계속 사용하고 있습니다.
막 그렇게 엄청난 효과는 아니지만, 라이트 모드 상태에서 제품을 오랫동안 사용해봤을 때
배터리 사용 효율이 아주 조금 더 증가했고 사용시간이 조금 더 늘어난 부분을 느꼈습니다.
또한 배터리 소모 절약을 위해 절전모드를 사용했을 땐 120Hz를 사용할 수 없었지만, 라이트 모드를 쓰면서 배터리 소모 절약과 함께 120Hz를 사용할 수 있습니다.
라이트 모드에 대한 자세한 내용은 오목교 전자상가 유튜브 채널의 내용을 참고해주시면 쉽게 이해할 수 있습니다.
참고영상 출처 : 오목교 전자상가
마치며
갤럭시 Z 폴드4 구매 후 다양하게 활용하면서 유용했던 팁정보를 작성해봤습니다.
이외에 다양한 카메라 기능이나 유용한 정보도 많지만 제가 사용하는 기준에서 괜찮았던 부분을 작성해봤습니다.
갤럭시 Z 폴드4의 다양한 기능을 확인하고 해당 기능을 활성화 하거나 비활성화 하면서 본인의 스마트폰을 조금 더 스마트하게 활용해보세요.
해결되었습니다! 답변으로 이동.
1 채택된 답변
채택된 답변
09-16-2022 05:42 PM ·
갤럭시 Z안녕하세요, 홈스크린 담당입니다.
폴드 사용자를 위한 정성스런 꿀팁들을 공유해 주셔서 너무 감사합니다.
태스크바는 홈스크린 하단의 즐겨찾기 앱을 앱 사용 중에도 자연스럽게 연계하여 사용할 수 있는 편리한 기능으로, 태스크바 오른쪽에 2개의 최근 실행한 앱을 추천하여 빠른 앱 전환도 가능하답니다.
더불어서 "길게 눌러서 숨기기" 기능은 네비바를 제스처로 사용할 경우에 지원되는 기능이니, 참고해 주세요.
앞으로도 태스크바 편리하게 활용해 주시고, 많은 관심 부탁드립니다.
감사합니다.
- 신규로 표시
- 구독
- RSS 피드 구독
- 강조
- 인쇄
- 부적절한 컨텐트 신고
09-13-2022 01:03 PM - 편집 09-13-2022 01:16 PM
갤럭시 Z태블릿에서는 진짜 유용한것같고, 폴드 역시 대만족스러운 기능 중 하나라고 생각되네요.
커버화면 미러링은 진짜 잘 설명 해주신것 같습니다!! (움직이는그림으로!!)
그리고 굿락으로 인한 갤럭시만의 커스텀과 편리함을 더해주고,
실험실에 기능도 사용할수있어서 너무 좋다고 봅니다.
역시나 라이트모드는 정말~~~~~!!
그전까지는 우회하는 방식으로 절전모드를 쓰면서 120Hz만 쓸수있도록 써왔는데,
이번 이 방식이 라이트모드와 비슷한 기능이 되어서 만족하고 있네요.
S22울트라가 5,000mAh로 나름 대용량의 배터리인데, 사용하면 아침출근이후 저녁 6시쯤되면 거의 10~15% 가 남았는데, 폴드4는 4,400mAh 인데도 6시가 되어도 20~25% 가 남을정도입니다. 정말 효율성 좋은 기능이라고 생각되네요.
폴드4 를 쓰면서 아직까지는 아쉽다고 생각을 못해봤지만, 더 사용해봐야겠죠?~^^
그리고 저는 길게 눌러서 숨기기 기능이 없네요. 궁금해서 질문드리게되었네요
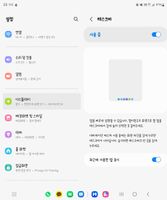
- 신규로 표시
- 구독
- RSS 피드 구독
- 강조
- 인쇄
- 부적절한 컨텐트 신고
09-13-2022 01:13 PM ·
갤럭시 Z- 신규로 표시
- 구독
- RSS 피드 구독
- 강조
- 인쇄
- 부적절한 컨텐트 신고
09-13-2022 08:33 PM ·
갤럭시 Z감사합니다.
09-16-2022 05:42 PM ·
갤럭시 Z안녕하세요, 홈스크린 담당입니다.
폴드 사용자를 위한 정성스런 꿀팁들을 공유해 주셔서 너무 감사합니다.
태스크바는 홈스크린 하단의 즐겨찾기 앱을 앱 사용 중에도 자연스럽게 연계하여 사용할 수 있는 편리한 기능으로, 태스크바 오른쪽에 2개의 최근 실행한 앱을 추천하여 빠른 앱 전환도 가능하답니다.
더불어서 "길게 눌러서 숨기기" 기능은 네비바를 제스처로 사용할 경우에 지원되는 기능이니, 참고해 주세요.
앞으로도 태스크바 편리하게 활용해 주시고, 많은 관심 부탁드립니다.
감사합니다.
- 신규로 표시
- 구독
- RSS 피드 구독
- 강조
- 인쇄
- 부적절한 컨텐트 신고
09-16-2022 08:41 PM ·
갤럭시 Z- 신규로 표시
- 구독
- RSS 피드 구독
- 강조
- 인쇄
- 부적절한 컨텐트 신고
09-19-2022 01:56 PM ·
갤럭시 Z- 신규로 표시
- 구독
- RSS 피드 구독
- 강조
- 인쇄
- 부적절한 컨텐트 신고
11-09-2022 07:14 AM ·
갤럭시 Z