- Mark as New
- Bookmark
- Subscribe
- Subscribe to RSS Feed
- Permalink
- Report Inappropriate Content
06-29-2023 07:38 PM in
Galaxy A
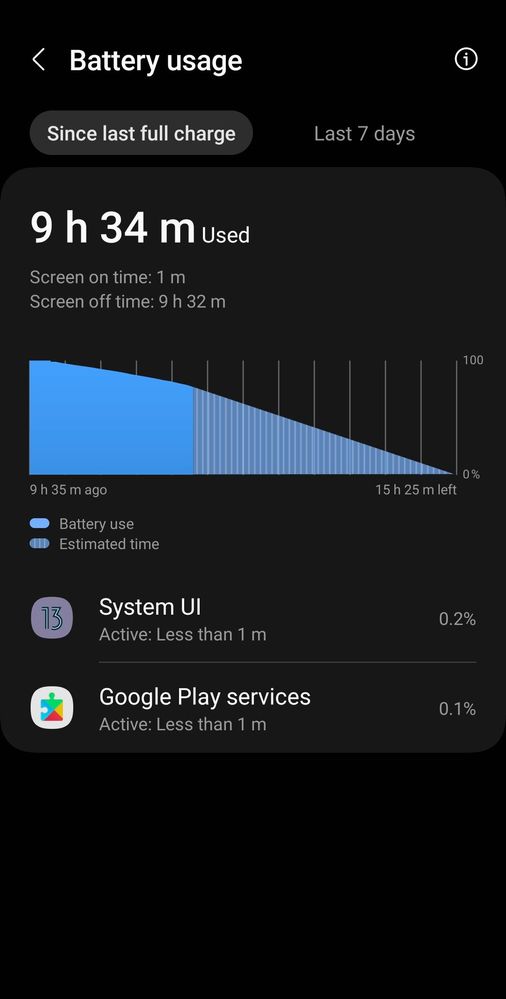
- Mark as New
- Subscribe
- Subscribe to RSS Feed
- Permalink
- Report Inappropriate Content
06-29-2023 09:55 PM in
Galaxy A- Mark as New
- Subscribe
- Subscribe to RSS Feed
- Permalink
- Report Inappropriate Content
07-03-2023 08:43 PM in
Galaxy AThese settings are also turned off: Wifi, Bluetooth, Location. NfC.
I really think it has something to do with the software? 🤔
- Mark as New
- Subscribe
- Subscribe to RSS Feed
- Permalink
- Report Inappropriate Content
07-04-2023 12:56 AM in
Galaxy ANanotice ko mas mabilis siya mag drain sa Realme 8 5G ko. But then my Realme uses IPS LCD kasi 🥹
- Mark as New
- Subscribe
- Subscribe to RSS Feed
- Permalink
06-30-2023 03:04 AM in
Galaxy AHello JasonInsang,
Thanks for letting us know about your experience with your beloved Samsung Galaxy A54 having issues with the battery drain. I feel and understand why you are worried for a device that you've take care so much. If my device is facing similar experience, I will be bothered too.
Battery consumption and lifespan varies depending on a number of factors, including the frequency of device use, the number of installed and running apps, operating system errors, and network connectivity. 5G networks may drain the battery faster, but Galaxy phones use advanced AI-based software to efficiently control battery consumption to suit your usage patterns.
Before you try out the below recommendations as to your solution, be sure to check if your device's software are updated with the latest version. Please check how to update your mobile device's software in the following order.
Step 1. Go to Settings > Software update.
Step 2. Tap on Download and install.
Step 3. Follow the on-screen instructions.
5G service may consume more battery.
While connected to a 5G network, your phone may consume more battery than usual. Current 5G services are compliant with the Non-Standalone (NSA)* standard, which uses 4G (LTE) and 5G together. Therefore, 5G and 4G (LTE) circuits are used simultaneously for the high-speed processing of large-capacity data.
Since your phone is connected to multiple networks at the same time, the battery may drain faster than you would typically expect, and your phone may get a little warmer than when solely on 3G or LTE. To make up for this, you can use features that will optimize and improve your phone's overall performance.
* NSA(Non-Standalone): The first roll-out of 5G networks and devices will be brought under Non-Standalone (NSA) operation, which is to say that the 5G networks will be supported by existing 4G infrastructure. Thus, 5G-enabled devices will connect to 5G frequencies for data throughout but will still use 4G for non-data features such as connecting to the base stations and servers.
How to optimize your phone battery.
If you want to extend the battery lifespan of your phone or if you feel that the battery is draining fast, you can optimize your phone overall, manage app power as well as optimize individual apps. You can reduce battery consumption in the following ways.
Optimize the overall usage of your phone.
You can optimize your phone using the Device care feature to reduce battery consumption by closing unused apps and controlling abnormal battery usage. Follow the steps below.
Step 1. Open Settings, and then select Battery and device care.
Step 2. Tap Optimize now. Device care automatically optimizes your phone.
The quick optimization feature improves device performance through the following actions.
- Closes apps running in the background.
- Manages abnormal battery usage.
- Scans for crashed apps and malware.
Using the auto optimization feature
You can set the device to perform auto optimization when your device is not in use. Tap More options > Automation > Auto optimize daily and tap the switch to activate it.
Adjust Background usage limits.
The more unused apps there are running in the background, the more power your battery will use. Background usage limits can be set to reduce battery consumption. Follow the steps below.
Step 1. Open Settings, and then select Battery and device care.
Step 2. Tap Battery.
You can choose from the following settings:
- Put unused apps to sleep which will automatically put apps to sleep if they have not been used for a while.
- Sleeping apps allows you to choose the apps that won't run in the background. You can view your current sleeping apps as well.
- Deep sleeping apps will never run in the background and will only work when you open them.
- Never sleeping apps allows you to choose which apps will not automatically be set to sleeping mode.
Optimize individual apps.
You can optimize individual apps to use less battery. Follow the steps below.
Step 1. Open Settings, and then select Apps.
Step 2. Tap More options (the three vertical dots).
If that doesn't fix the problem, you may submit an error report through the Samsung Members app as follows:
Step 1. Long press Samsung Members icon on Apps screen and tap Error reports.
Step 2. Tap OK on agreement popup to send system log data.
Step 3. Select Symptom category "Power/Battery/Charging".
Step 4. Describe the problem in details and SEND.
How to submit an error report on Samsung Members app? | Samsung PH
If the issue persists, you may bring your device to the nearest Samsung Authorized Service Center in your area. Rest assured that your device will undergo an assessment to pinpoint the root cause of the issue. Our Samsung engineers and technicians will guide you and offer solutions to restore it.
https://www.samsung.com/ph/support/service-center/
or book an appointment with the Samsung Members app as follows:
Support > Book an appointment to set one.
Should you need further assistance and guidance, you may contact us via our online Samsung Customer Care support channels below.
https://samsung-livechat.sprinklr.com/seao/ph/index.html
- Mark as New
- Subscribe
- Subscribe to RSS Feed
- Permalink
- Report Inappropriate Content
07-03-2023 08:45 PM in
Galaxy A- Mark as New
- Subscribe
- Subscribe to RSS Feed
- Permalink
- Report Inappropriate Content
06-30-2023 05:04 PM in
Galaxy A- Mark as New
- Subscribe
- Subscribe to RSS Feed
- Permalink
- Report Inappropriate Content
07-03-2023 08:37 PM in
Galaxy A- Mark as New
- Subscribe
- Subscribe to RSS Feed
- Permalink
- Report Inappropriate Content
07-03-2023 09:04 PM in
Galaxy A- Mark as New
- Subscribe
- Subscribe to RSS Feed
- Permalink
- Report Inappropriate Content
07-03-2023 09:14 PM in
Galaxy A