- Marcar como nuevo
- Favorito
- Suscribir
- Suscribirse a un feed RSS
- Resaltar
- Imprimir
- Informe de contenido inapropiado
02-18-2023 06:42 PM - editado 02-19-2023 12:14 AM
Galaxy Note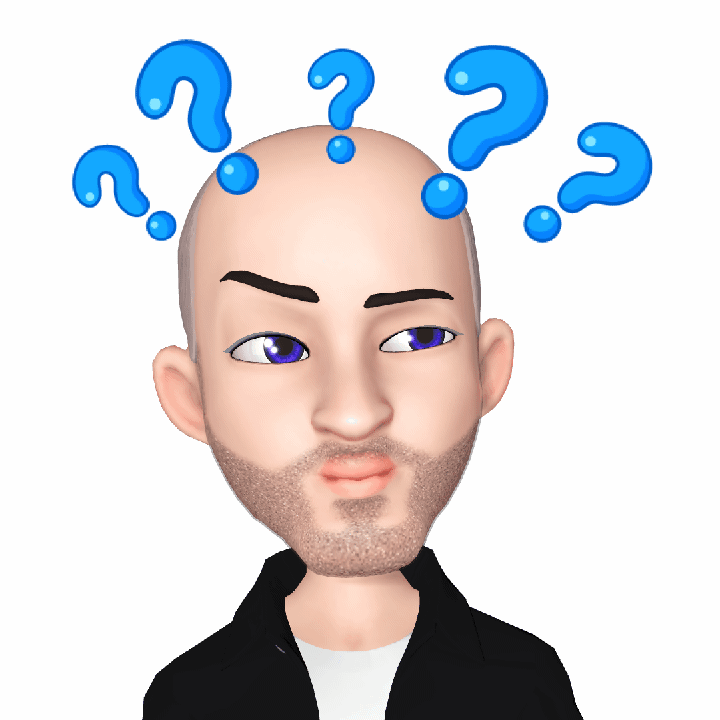
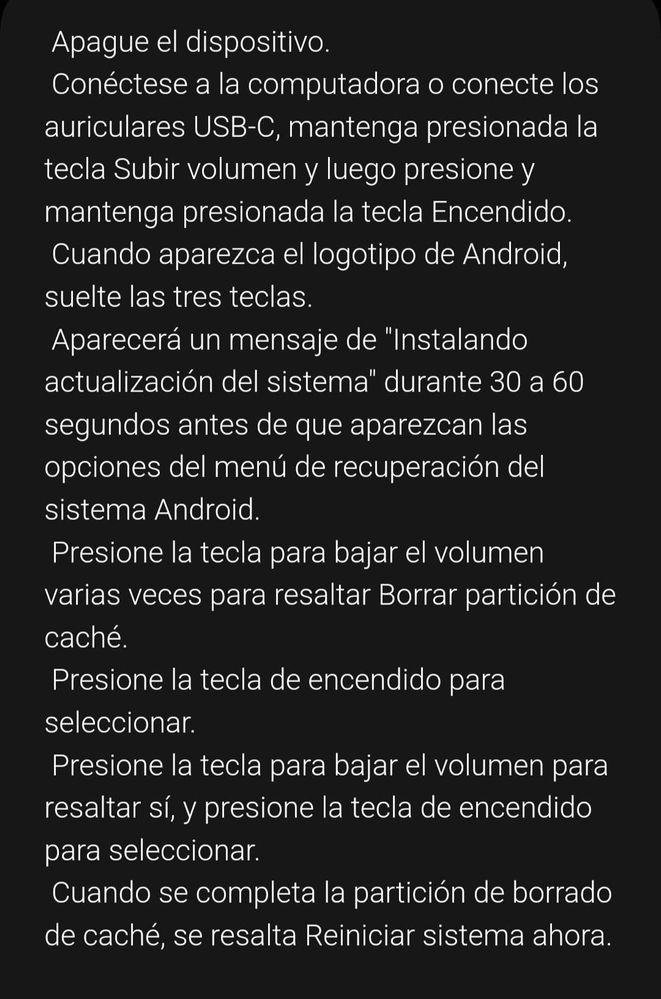
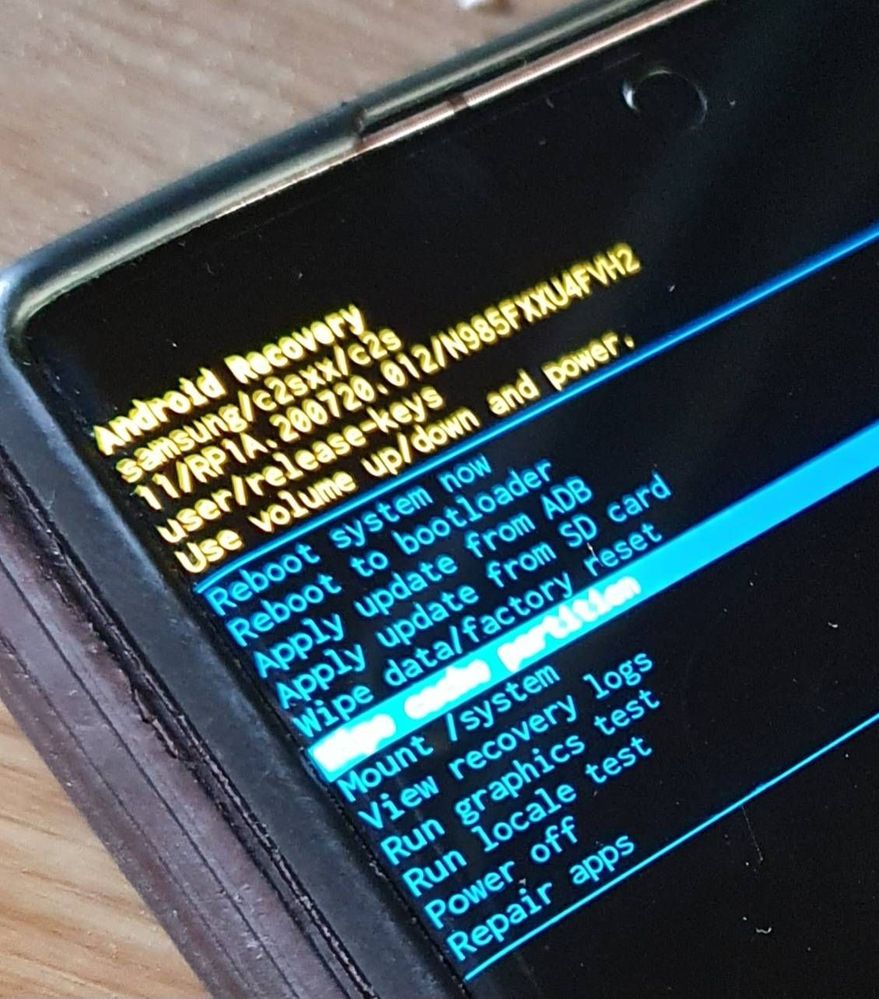
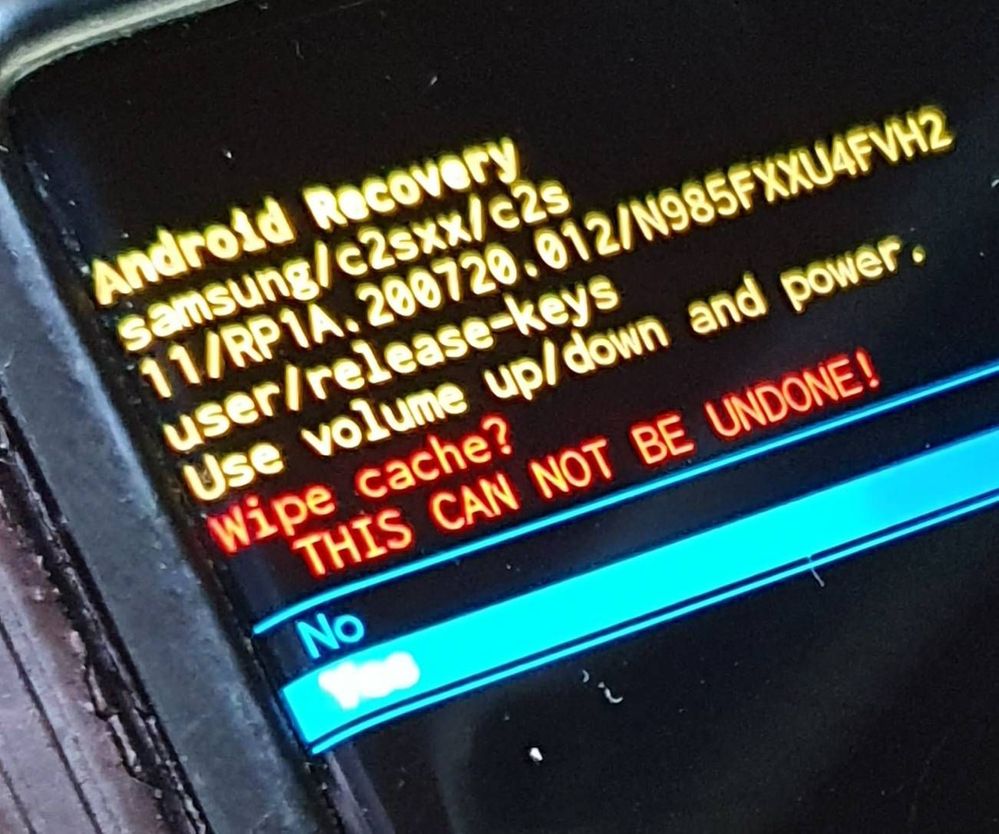
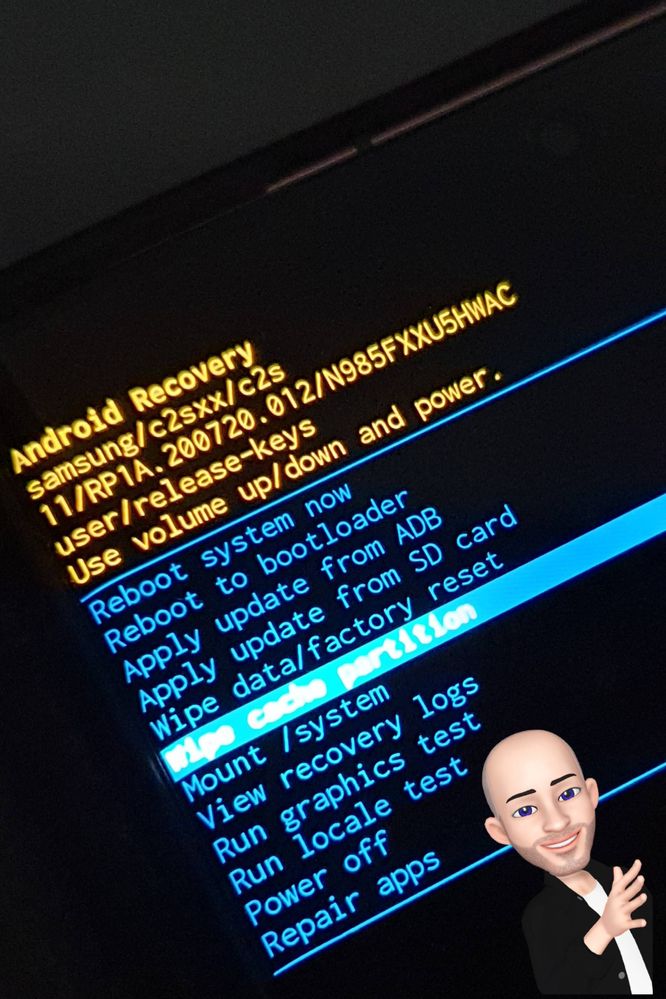

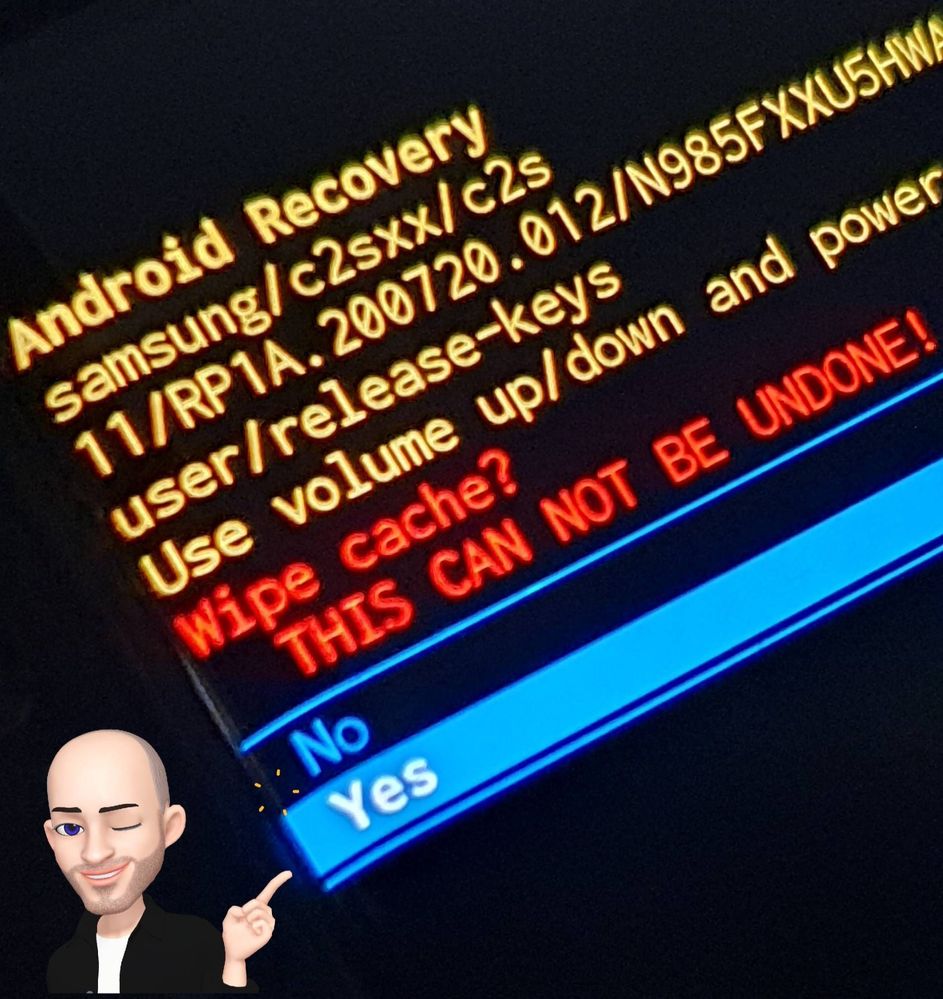
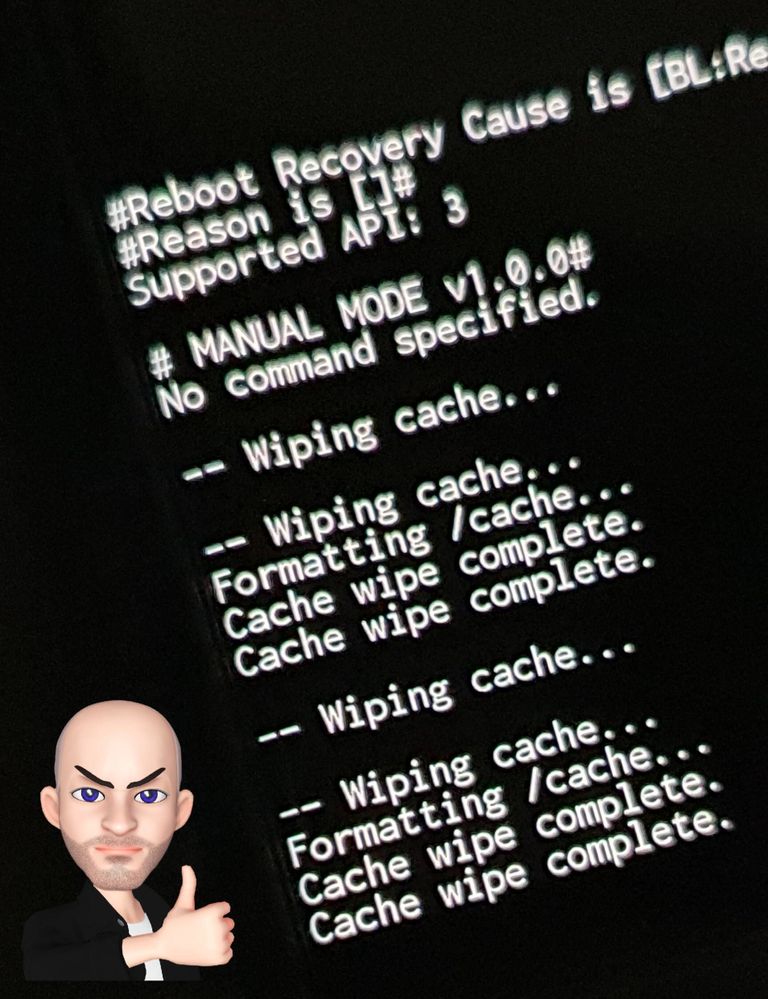
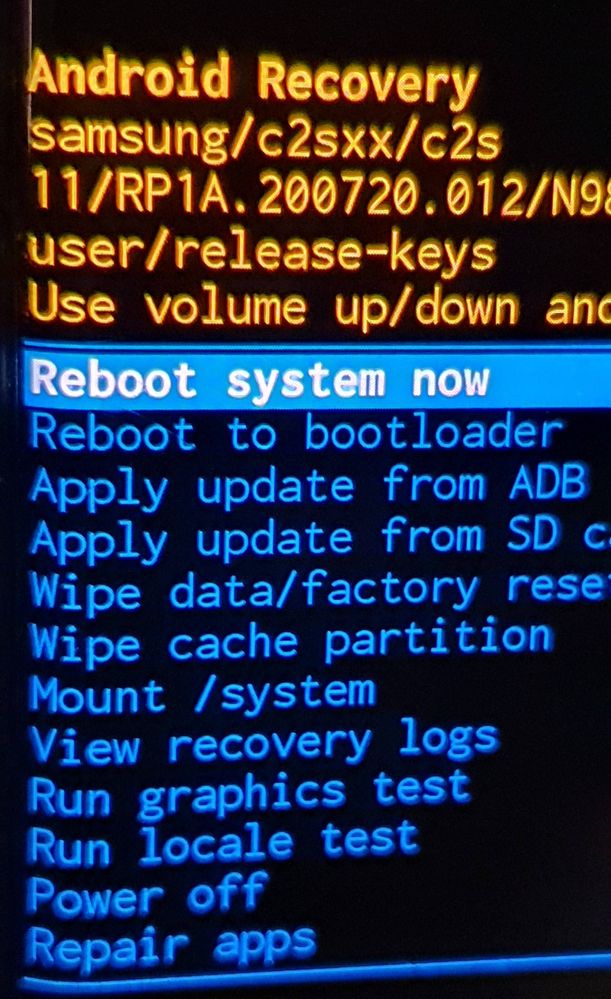

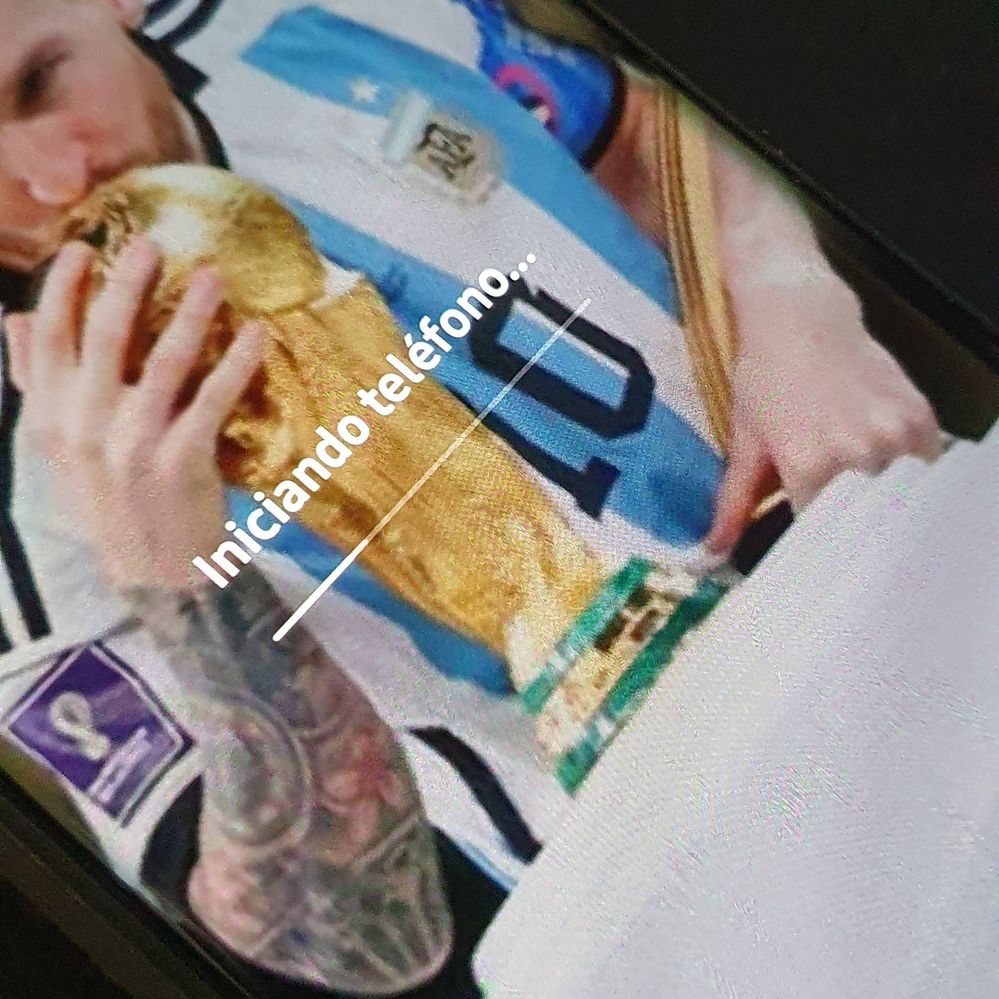
¡Resuelto! Ir a solución.
- « Anterior
- Siguiente »
- Marcar como nuevo
- Suscribir
- Suscribirse a un feed RSS
- Resaltar
- Imprimir
- Informe de contenido inapropiado
02-18-2023 07:34 PM - editado 02-18-2023 07:34 PM
Galaxy NoteLo voy a guardar en "Marcadores".
Feliz tarde de sábado, estimado peladotecno.
- Marcar como nuevo
- Suscribir
- Suscribirse a un feed RSS
- Resaltar
- Imprimir
- Informe de contenido inapropiado
el 02-18-2023 08:24 PM
Galaxy NoteY que tengas un lindo finde
- Marcar como nuevo
- Suscribir
- Suscribirse a un feed RSS
- Resaltar
- Imprimir
- Informe de contenido inapropiado
el 02-18-2023 08:14 PM
Galaxy Note- Marcar como nuevo
- Suscribir
- Suscribirse a un feed RSS
- Resaltar
- Imprimir
- Informe de contenido inapropiado
el 02-18-2023 08:24 PM
Galaxy Note- Marcar como nuevo
- Suscribir
- Suscribirse a un feed RSS
- Resaltar
- Imprimir
- Informe de contenido inapropiado
el 02-18-2023 08:32 PM
Galaxy NoteMuy buena info y todo en un solo lugar 👏🏻👏🏻👏🏻👏🏻
Muchas gracias por tu esmero para con los members. 😉
- Marcar como nuevo
- Suscribir
- Suscribirse a un feed RSS
- Resaltar
- Imprimir
- Informe de contenido inapropiado
el 02-18-2023 11:02 PM
Galaxy Note- Marcar como nuevo
- Suscribir
- Suscribirse a un feed RSS
- Resaltar
- Imprimir
- Informe de contenido inapropiado
el 02-18-2023 08:35 PM
Galaxy NoteMuchísimas gracias!

- Marcar como nuevo
- Suscribir
- Suscribirse a un feed RSS
- Resaltar
- Imprimir
- Informe de contenido inapropiado
el 02-18-2023 11:02 PM
Galaxy Note- Marcar como nuevo
- Suscribir
- Suscribirse a un feed RSS
- Resaltar
- Imprimir
- Informe de contenido inapropiado
el 02-18-2023 08:45 PM
Galaxy NoteApenas si tenia idea del tema, así que me viene bárbaro.
Graciasssss! 👍
- « Anterior
- Siguiente »

