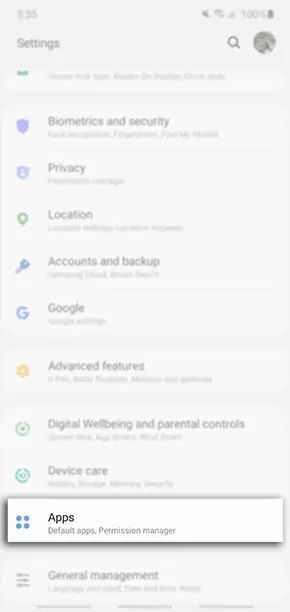- Mark as New
- Bookmark
- Subscribe
- Subscribe to RSS Feed
- Permalink
03-16-2023 04:21 PM (Last edited 03-16-2023 04:22 PM ) in
Tips & Tricks
Control your phone or tablet easily with just one hand. Once you have set up One Hand Operation+ on your Galaxy device, you easily access certain apps, activate your flashlight, quick panel or screenshot with just a swipe of your finger. Follow the below guide to learn how to use One Hand Operation+.
Please Note: This guide is designed for Australian variant Galaxy devices, if you have an international device and require further support click here to get in touch with your Samsung subsidiary. Screenshots were captured from a Galaxy Note10+ 5G operating on Android OS Version 10.0 (Q), settings and steps available may vary depending on your Galaxy device and software version.
Prior to following the below guide ensure that you have installed One Hand Operation+ from the Galaxy Store or Google PlayStore.
Enabling One Hand Operation+
Click to Collapse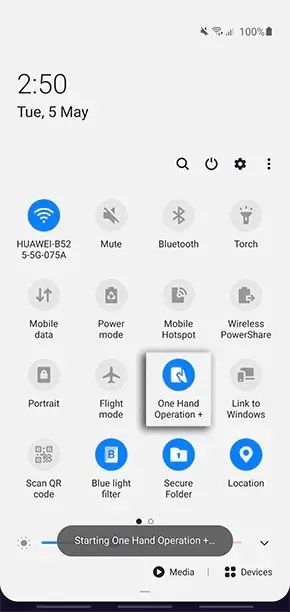
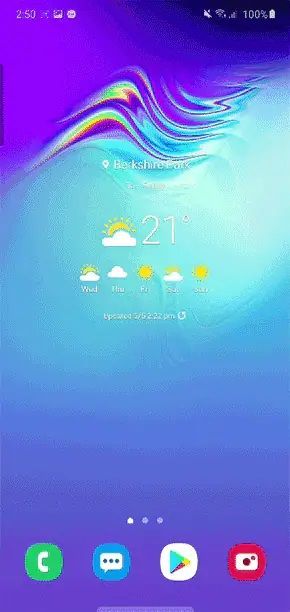
One Hand Operation+ Settings
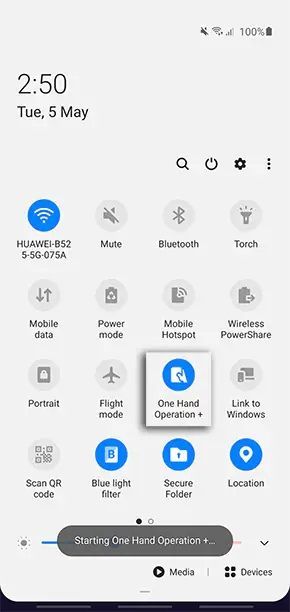
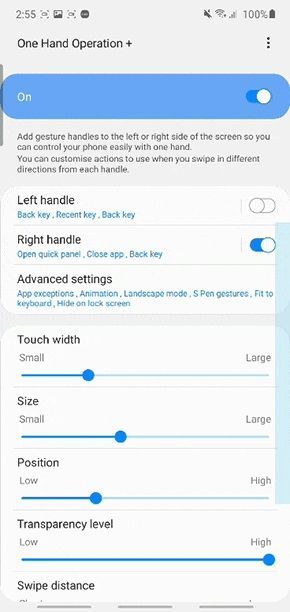
Customising Handle Settings
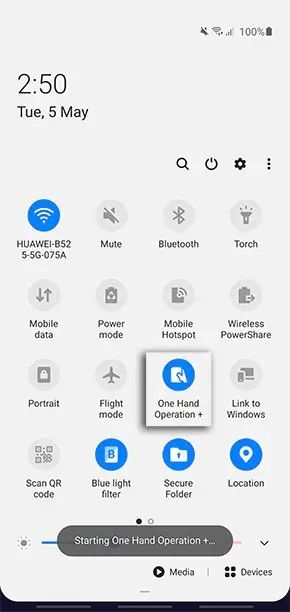
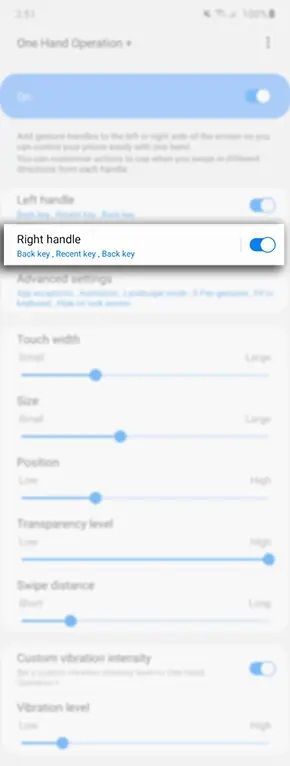
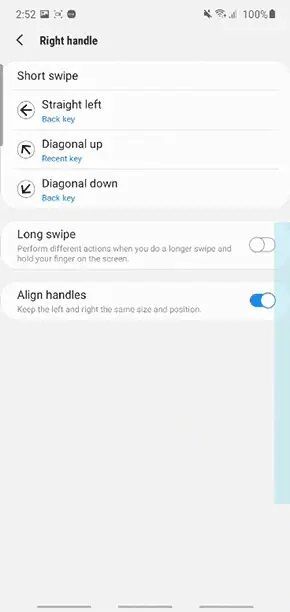
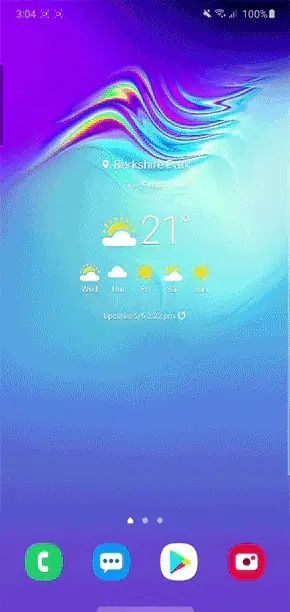
Set Colour
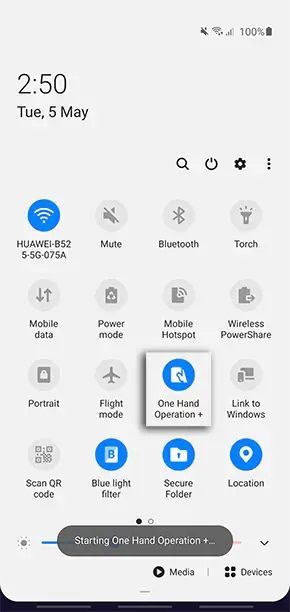
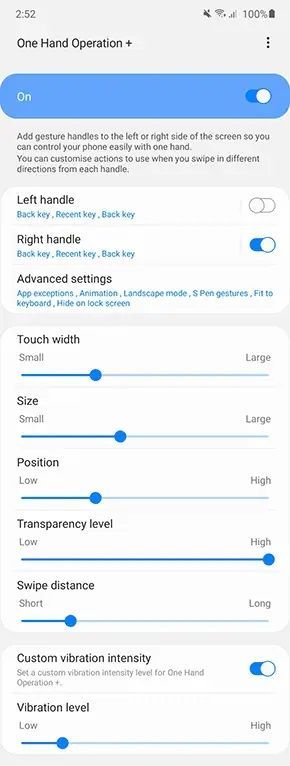
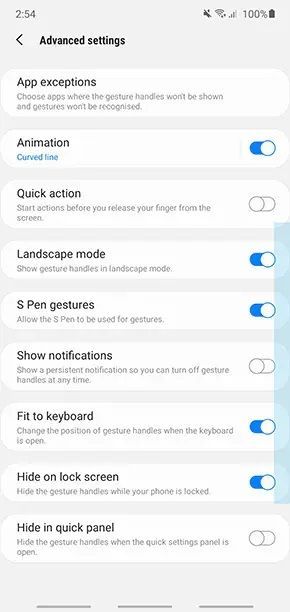
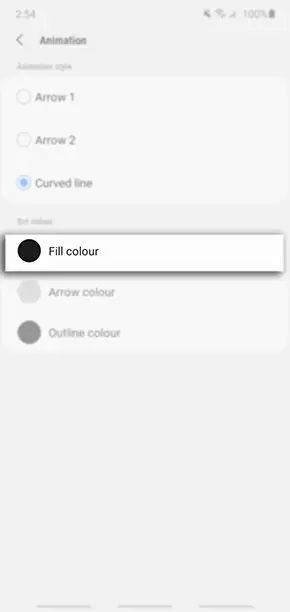
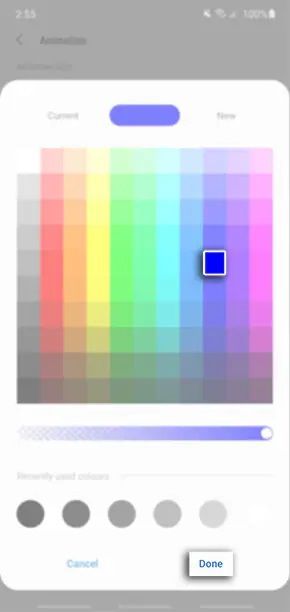
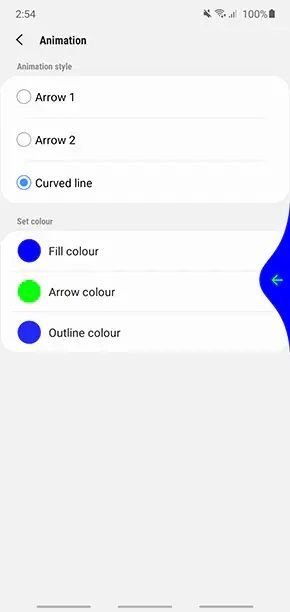
Reset App Settings
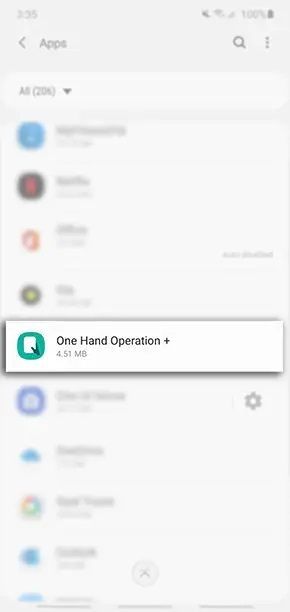
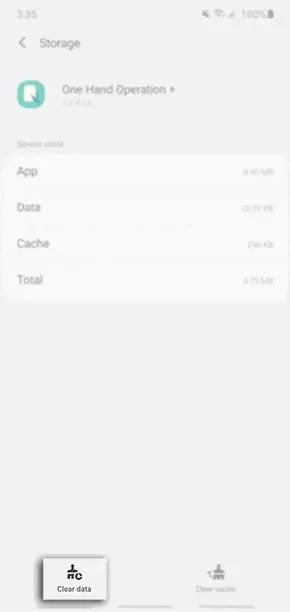
If you require further assistance, please consult the user manual from our Manuals & Downloads page or contact our Samsung Care Australia experts on 1300 362 603 (Toll Free in Australia). You can also contact our Chat Support team or reach us through Samsung Members Community.