- Mark as New
- Bookmark
- Subscribe
- Subscribe to RSS Feed
- Permalink
- Report Inappropriate Content
05-03-2023 12:27 PM (Last edited 05-03-2023 04:04 PM ) in
Galaxy SScreenshots is one of the most widely used features on smartphones. There are various methods that can be used to take screenshots on Samsung devices:
Method 1: Simultaneously press then quickly release the Side (also known as on/off button) and Volume down buttons.
Method 2: Swipe the side of your palm on the screen from right to left to take a screenshot.
To use this feature, you must activate "Palm swipe to capture "settings.
Here are the steps to activate it:
- Go to Settings.
- Choose Advanced functions.
- Go to Motions and gestures.
- Check if Palm swipe to capture is turned on.
Method 3: Use Bixby or Google Assistant
Simply say "Hi Bixby, take a screenshot" or "Hey Google, take a screenshot" will do.
(Please make sure "Bixby" or "Google Assistant" is properly configured)
Method 4: Use the Smart Select Panel
Swipe Edge Panel handle leftward to open Edge Panel, then swipe left or right to find "Smart Select" panel. Select either Rectangle, Oval, Animation or Pin/Insert, then drag to choose the area you want to screenshot. Tap Done, then tap the Save icon (the down arrow).
If you can't find "Smart Select" panel in your Edge Panel, you can easily enable via Settings > Display > Edge panels > Panels > select Smart select.
Method 5: Use the Smart Select with S Pen (Only available for devices with S Pen)
1. Open up Air Command menu by either:
- Taking out S Pen from your phone (menu should automatically slide out).
- Tapping on the Air Command menu icon if you are currently holding S Pen.
- Hovering the S Pen over your screen and pressing the Pen Button
2. Tap the Smart Select icon from Air Command menu, then select either Rectangle, Lasso, Oval, Animation or Pin/Insert, then drag to choose the area you want to screenshot. Tap Done, then tap the Save icon (the down arrow).
Method 6: Use quick toggle called "Take screenshot"
By default, "Take screenshot " is not visible in the Quick Settings panel. It needs to be manually added to panel.
To setup, customize the Quick Settings panel and add the "Take screenshot" button to it from the grid of available buttons. Once added, tap the button to take a screenshot. You can also long-press it to see screenshot settings you might want to change.
Note: The toggle is accessed through the notification shade, therefore you won't be able to use it to capture screenshots of the notification shade or the Quick Settings panel and will have to use one of the other methods above.
Let me know which method works better for you.
- Mark as New
- Subscribe
- Subscribe to RSS Feed
- Permalink
- Report Inappropriate Content
05-03-2023 12:38 PM in
Galaxy S- Mark as New
- Subscribe
- Subscribe to RSS Feed
- Permalink
- Report Inappropriate Content
05-03-2023 12:39 PM in
Galaxy S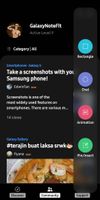
- Mark as New
- Subscribe
- Subscribe to RSS Feed
- Permalink
- Report Inappropriate Content
05-03-2023 12:42 PM in
Galaxy S- Mark as New
- Subscribe
- Subscribe to RSS Feed
- Permalink
- Report Inappropriate Content
05-03-2023 12:45 PM in
Galaxy S- Mark as New
- Subscribe
- Subscribe to RSS Feed
- Permalink
- Report Inappropriate Content
05-03-2023 12:40 PM in
Galaxy SI like this one. Lol.
I always use the hand swiping method and the edge panel (rectangle/ animation) to do screen shot.
- Mark as New
- Subscribe
- Subscribe to RSS Feed
- Permalink
- Report Inappropriate Content
05-03-2023 12:47 PM in
Galaxy S- Mark as New
- Subscribe
- Subscribe to RSS Feed
- Permalink
- Report Inappropriate Content
05-03-2023 02:08 PM in
Galaxy S- Mark as New
- Subscribe
- Subscribe to RSS Feed
- Permalink
- Report Inappropriate Content
05-03-2023 01:02 PM in
Galaxy S- Mark as New
- Subscribe
- Subscribe to RSS Feed
- Permalink
- Report Inappropriate Content
05-03-2023 02:11 PM in
Galaxy S

