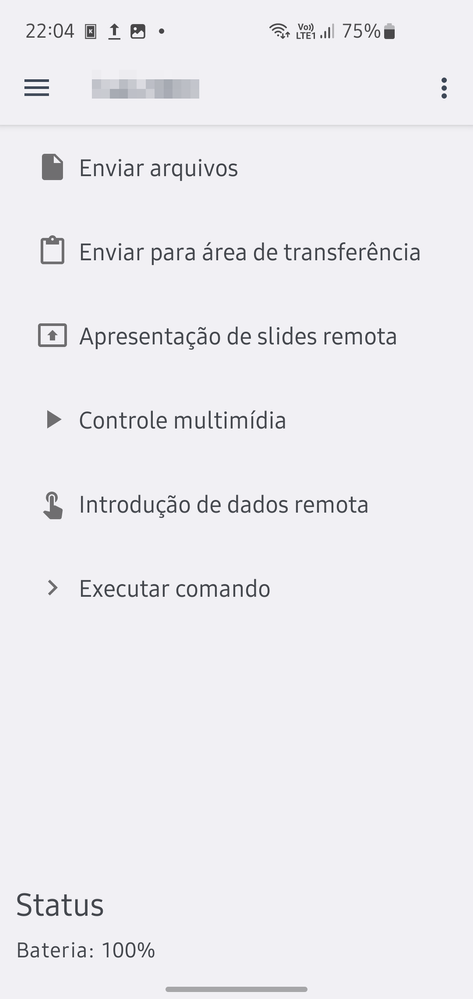- Marcar como novo
- Favorito
- Inscrever-se
- Inscrever-se no RSS Feed
- Realçar
- Imprimir
- Relatar conteúdo como inapropriado
em 02-02-2023 10:28 PM
Guias da ComunidadeKDE Connect é um software livre e de código aberto que teve sua origem com o intuito de fornecer uma solução para a interação entre dispositivos móveis e computadores com sistemas operacionais baseados em Linux. Lançado pela primeira vez em 2012, ele visa preencher a lacuna de integração entre smartphones e computadores com sistemas Linux.
Ao utilizar protocolos padrão como Wi-Fi e Bluetooth, o software cria uma rede de dispositivos interconectados, permitindo a troca de arquivos, mensagens, notificações e muito mais. Além disso, ele oferece uma série de plugins e extensões que aumentam sua funcionalidade, incluindo a capacidade de controlar o computador através do dispositivo móvel.
Além disso, é importante destacar que o KDE Connect é uma ferramenta nativa do KDE Plasma, o que significa que ele já vem instalado por padrão em sistemas como o Kubuntu e Fedora KDE (entre outros sistemas baseados em Linux que rodam o ambiente gráfico KDE). Isso torna ainda mais fácil a integração entre dispositivos, pois não é necessário fazer a instalação do software separadamente.
Janela do KDE Connect no KDE Plasma Linux (Kubuntu) e a área de notificações onde são exibidas as notificações do aparelho:
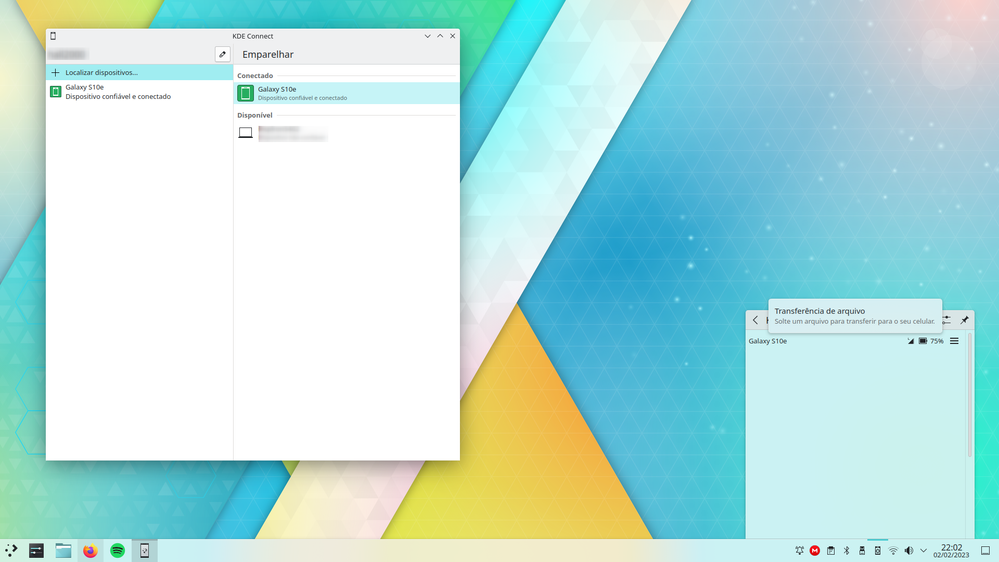
No caso de smartphones, ele pode ser baixado na Google Play Store, permitindo que você tenha acesso às suas funcionalidades também em dispositivos móveis, o que é objetivo desse post pois, apesar da Samsung trabalhar com a Microsoft para oferecer uma solução para esse tipo de integração em máquinas que rodam Windows, ela abandona completamente os usuários do Linux.
Na Google PlayStore, busque por "KDE Connect":

Screenshot do aplicativo com algumas das opções de interação com seu desktop:
As principais funcionalidades do KDE Connect incluem:
Transferência de arquivos: Possibilita a transferência de arquivos entre o smartphone e o computador sem precisar de cabos ou dispositivos externos.
Notificações: Sincroniza as notificações do smartphone com o computador, possibilitando visualizá-las em um só lugar.
Controle remoto: Oferece a possibilidade de controlar o computador a partir do smartphone, incluindo a reprodução de música, pausa, avanço e retrocesso de faixas, entre outras ações.
Mensagens: Permite a troca de mensagens entre o smartphone e o computador, facilitando a comunicação entre dispositivos.
Monitoramento da bateria: Exibe o nível de bateria do smartphone no computador, tornando possível acompanhar quando é necessário carregá-lo.
Compartilhamento da área de transferência: Permite a compartilhar informações, como textos e imagens, entre o smartphone e o computador pela área de transferência, sem precisar fazer upload ou download de arquivos.
Extensões: Disponibiliza uma série de plugins e extensões que aumentam a funcionalidade do software, incluindo o controle do brilho da tela e ajuste do volume do computador.
CONFIGURAÇÕES:
Configurar o KDE Connect no KDE Plasma:
Verifique se o aplicativo está instalado no seu computador. Se não estiver, você pode instalá-lo através do gerenciador de pacotes de sua distribuição.
Abra o aplicativo no seu computador.
Clique em "Configurações" no canto superior direito da janela.
Vá para a guia "Dispositivos".
Clique no botão "Adicionar Dispositivo" no canto inferior direito da janela.
No seu smartphone, abra o aplicativo KDE Connect.
Clique em "Dispositivos Pareados" na tela inicial.
Clique em "Adicionar novo dispositivo" e aguarde até que o seu computador apareça na lista de dispositivos disponíveis.
Selecione o seu computador na lista e clique em "Parear".
Digite a senha que aparece no seu computador na tela do seu smartphone e clique em "Conectar".
Configurar o KDE Connect em um smartphone Samsung:
Baixe o aplicativo do Google Play Store.
Abra o aplicativo e clique em "Dispositivos Pareados" na tela inicial.
Clique em "Adicionar novo dispositivo" e aguarde até que o seu computador apareça na lista de dispositivos disponíveis.
Selecione o seu computador na lista e clique em "Parear".
Digite a senha que aparece no seu computador na tela do seu smartphone e clique em "Conectar".
- Marcar como novo
- Inscrever-se
- Inscrever-se no RSS Feed
- Realçar
- Imprimir
- Relatar conteúdo como inapropriado
em 02-02-2023 11:12 PM
Guias da Comunidade- Marcar como novo
- Inscrever-se
- Inscrever-se no RSS Feed
- Realçar
- Imprimir
- Relatar conteúdo como inapropriado
em 03-23-2023 09:07 AM
Guias da Comunidade- Marcar como novo
- Inscrever-se
- Inscrever-se no RSS Feed
- Realçar
- Imprimir
- Relatar conteúdo como inapropriado
em 03-23-2023 10:12 AM
Guias da Comunidade