SamNoteUser
Expert Level 5
Options
- Mark as New
- Bookmark
- Subscribe
- Subscribe to RSS Feed
- Permalink
- Report Inappropriate Content
09-06-2020 08:56 AM in
Others
Got an APK? Here's how to install it on your TV
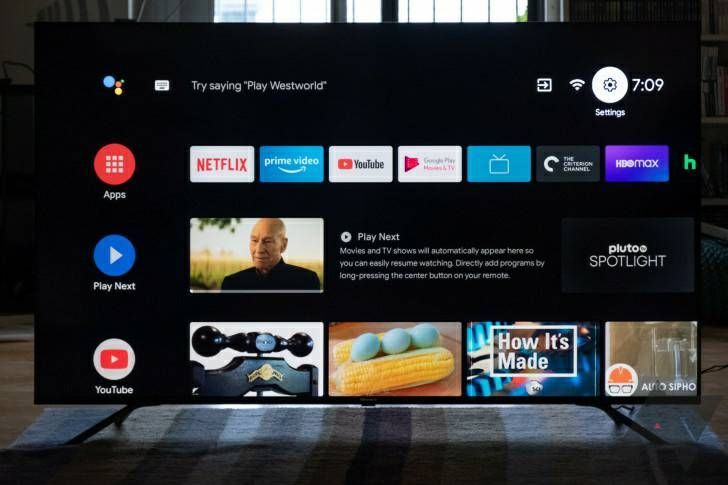
This story was originally published on Jun 28, 2020 and last updated 8 hours ago.
If you want to install something like a browser or an app not available on the Play Store for your Android TV-powered smart TV, set top box, or dongle, it's not immediately intuitive how you'd go about it. While more complicated methods like using ADB (which we'll explain as well) exist, there are simple wireless file sharing tools we strongly prefer that make the processing of APK sideloading super simple.
Whatever your reason for doing it may be, we'll walk you through the easiest way to sideload APK files onto any Android TV device.
Install APKs from an Android phone or tablet
There are a few different methods of transferring APK files to Android TV, like installing a cloud file manager on your TV, or going through the difficult process of setting up ADB on a computer. The easiest method is to use 'Send files to TV,' an application that sends files to an Android TV device (or anything else with Android) over your local network.
 https://play.google.com/store/apps/details?id=com.yablio.sendfilestotv
https://play.google.com/store/apps/details?id=com.yablio.sendfilestotv
Send files to TV
First, you'll need to install the Send files to TV app from the Play Store on your phone and TV. To install it on your TV, open the Play Store and search for the name, or click the above link on a desktop computer and set your TV as the installation target.
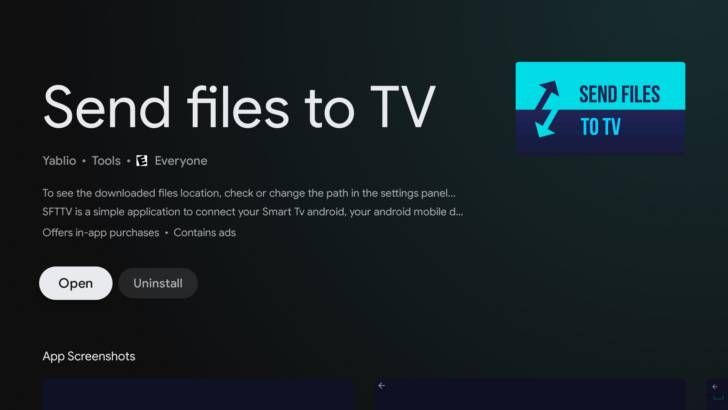
This guide will explain sending files to your TV from an Android phone or tablet. If you don't have an Android device to send files, there's also a desktop application. You can also check the next section for the install process with ADB.
Once the app is done installing on both devices, open the Send files to TV app on your TV, then select the 'Receive' option to start the receiver. Now, open the app on your phone, and press Send. This will open a file browser — you'll need to find the APK file and select it.


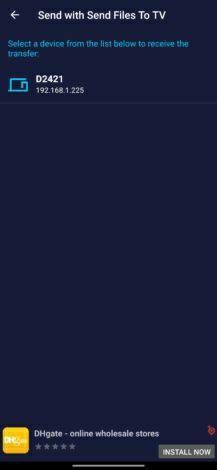
Once the file transfer is done, you should be able to select the file on your TV, then press the 'Open' option. If all goes well, you should get a prompt to install the application.
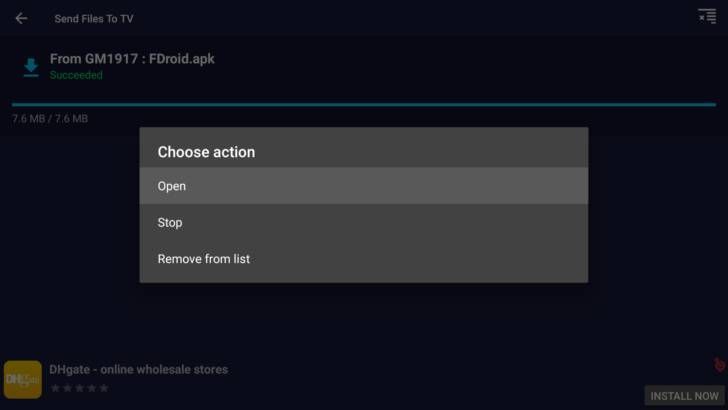
However, the transfer app seems to have an issue where the Open button doesn't always work. If that's the case, you'll need to install a separate file manager application on your TV, like File Commander. In File Commander, select 'Internal storage' on the main screen, then the Download folder. Any files you transferred using Send files to TV will appear here — just press one to open.
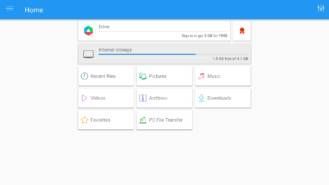

If you have a recent version of Android TV, you may get a message that installations from unknown sources are not allowed. If so, select the 'Settings' button, which will open a popup on the side with a list of allowed apps.
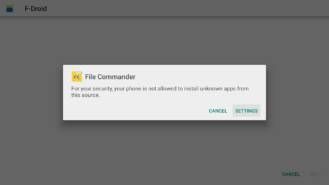

You just need to switch the app attempting to install the APK (either the file manager or Send files to TV) to the 'on' position, and press back on your remote to return to the installation. You only have to do this once, at least.
Install APKs from your PC with ADB
Like all Android devices, you can use the Android Debug Bridge (or ADB, for short) to transfer APKs to Android TV. ADB normally works over a wired USB connection, but we'll use Wi-Fi for this process.
The first step is to install ADB on your computer. It's officially available as part of the Android Studio SDK, but that can be daunting to set up if you're not a programmer, so it's best to use a third-party installation tool. If you're on Windows, 15 Seconds ADB Installer is a popular option that has always worked well for me. If you're using macOS, Linux, or Chrome OS, give Nexus Tools a shot (full disclosure: I made it).
After you install ADB, try typing the command "adb --help" (without the quotes) in your Terminal/Command Line application and press Enter. You should see something like the below screenshot. If you get an error or other message, try closing and re-opening the Terminal/CMD window and try again.
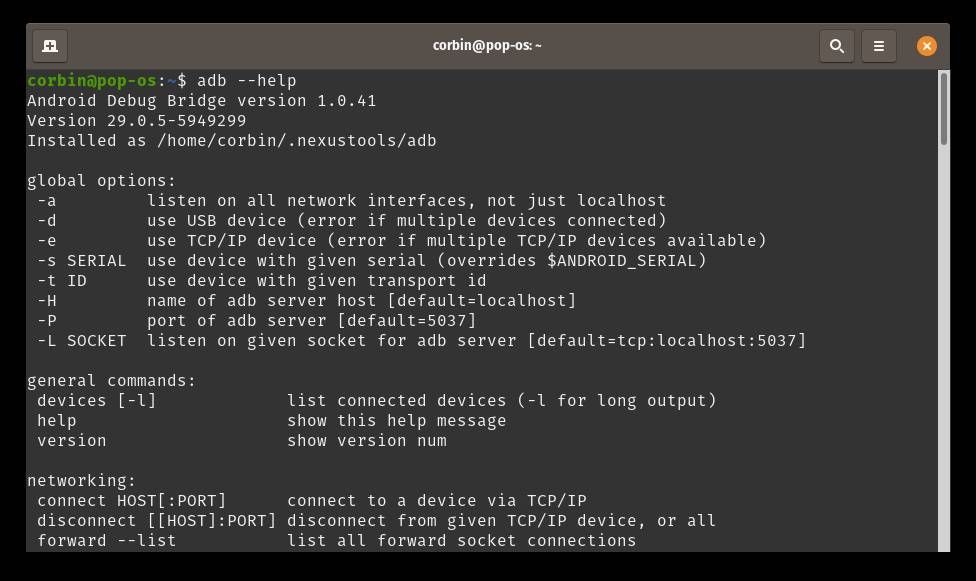
Now it's time to connect to your TV. Press the Settings gear at the top of the Android TV home screen, then go to Device Preferences > About. Scroll down to 'Build,' then click Build until you see the message "You are a developer."

Once that's done, you have to find the IP address of your TV. Go back to the main Settings page, press 'Network & Internet,' and select the active connection. The IP address should be one of the first details listed.

Now it's time to connect ADB on your PC to your Fire TV. Go back to your PC and run "adb connect" (without the quotes), followed by the IP address of your Android TV. This will cause a prompt to appear on your TV that you will have to accept. Afterward, you should see a message that ADB successfully connected — you can also run "adb devices" to verify.

Finally, you can now install whatever APK files you want. In the Terminal/Command Line, type in "adb install" (without quotes), then a space, then drag the file you downloaded into the app window. It should paste the full path to the file. Then press Enter and watch the magic.
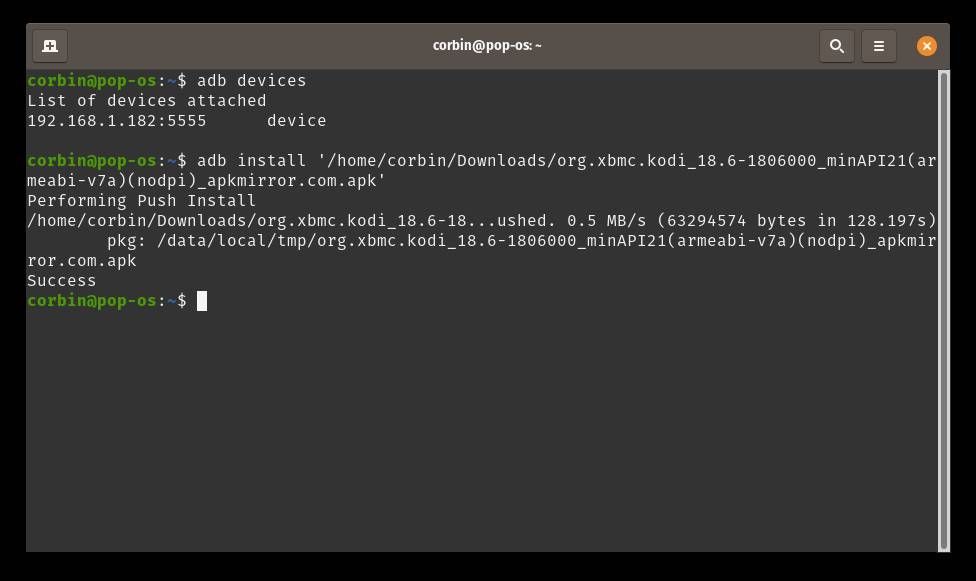
If you got a "success" message, the app should now be visible on your TV. If you want to sideload more APKs in the future, all you have to do is run the ADB connect command again on your PC, then run the install command for each APK.
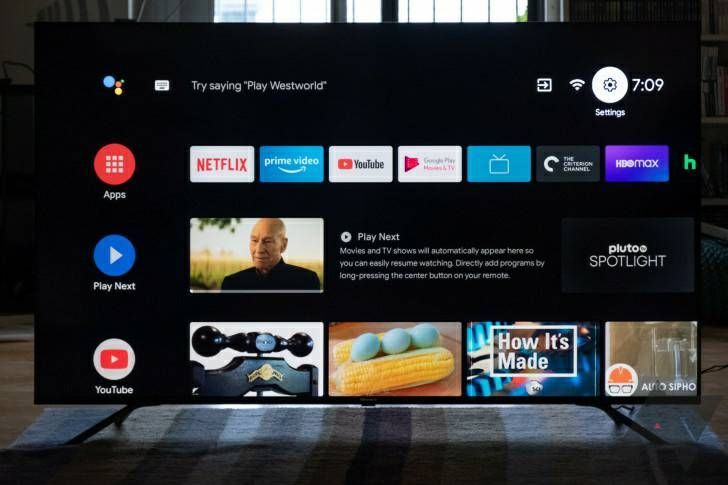
This story was originally published on Jun 28, 2020 and last updated 8 hours ago.
If you want to install something like a browser or an app not available on the Play Store for your Android TV-powered smart TV, set top box, or dongle, it's not immediately intuitive how you'd go about it. While more complicated methods like using ADB (which we'll explain as well) exist, there are simple wireless file sharing tools we strongly prefer that make the processing of APK sideloading super simple.
Whatever your reason for doing it may be, we'll walk you through the easiest way to sideload APK files onto any Android TV device.
Install APKs from an Android phone or tablet
There are a few different methods of transferring APK files to Android TV, like installing a cloud file manager on your TV, or going through the difficult process of setting up ADB on a computer. The easiest method is to use 'Send files to TV,' an application that sends files to an Android TV device (or anything else with Android) over your local network.

Send files to TV
First, you'll need to install the Send files to TV app from the Play Store on your phone and TV. To install it on your TV, open the Play Store and search for the name, or click the above link on a desktop computer and set your TV as the installation target.
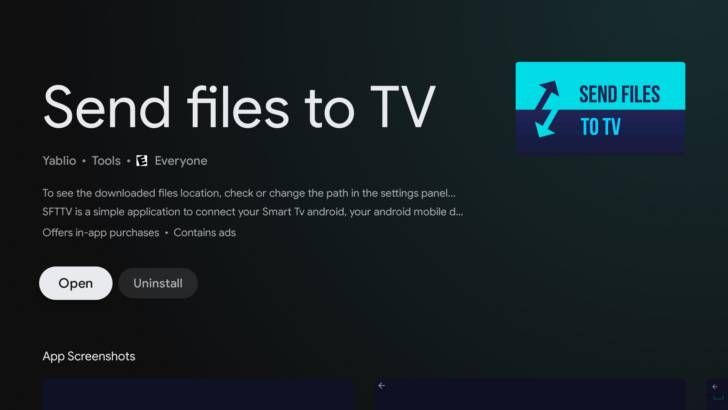
This guide will explain sending files to your TV from an Android phone or tablet. If you don't have an Android device to send files, there's also a desktop application. You can also check the next section for the install process with ADB.
Once the app is done installing on both devices, open the Send files to TV app on your TV, then select the 'Receive' option to start the receiver. Now, open the app on your phone, and press Send. This will open a file browser — you'll need to find the APK file and select it.


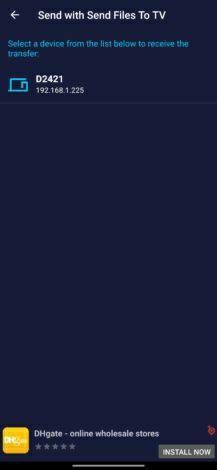
Once the file transfer is done, you should be able to select the file on your TV, then press the 'Open' option. If all goes well, you should get a prompt to install the application.
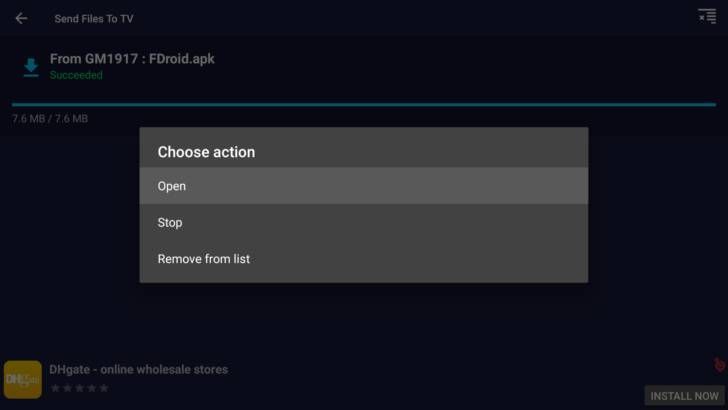
However, the transfer app seems to have an issue where the Open button doesn't always work. If that's the case, you'll need to install a separate file manager application on your TV, like File Commander. In File Commander, select 'Internal storage' on the main screen, then the Download folder. Any files you transferred using Send files to TV will appear here — just press one to open.
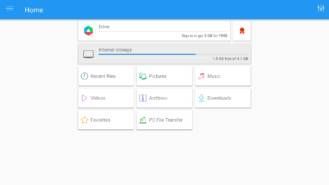

If you have a recent version of Android TV, you may get a message that installations from unknown sources are not allowed. If so, select the 'Settings' button, which will open a popup on the side with a list of allowed apps.
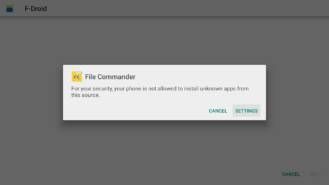

You just need to switch the app attempting to install the APK (either the file manager or Send files to TV) to the 'on' position, and press back on your remote to return to the installation. You only have to do this once, at least.
Install APKs from your PC with ADB
Like all Android devices, you can use the Android Debug Bridge (or ADB, for short) to transfer APKs to Android TV. ADB normally works over a wired USB connection, but we'll use Wi-Fi for this process.
The first step is to install ADB on your computer. It's officially available as part of the Android Studio SDK, but that can be daunting to set up if you're not a programmer, so it's best to use a third-party installation tool. If you're on Windows, 15 Seconds ADB Installer is a popular option that has always worked well for me. If you're using macOS, Linux, or Chrome OS, give Nexus Tools a shot (full disclosure: I made it).
After you install ADB, try typing the command "adb --help" (without the quotes) in your Terminal/Command Line application and press Enter. You should see something like the below screenshot. If you get an error or other message, try closing and re-opening the Terminal/CMD window and try again.
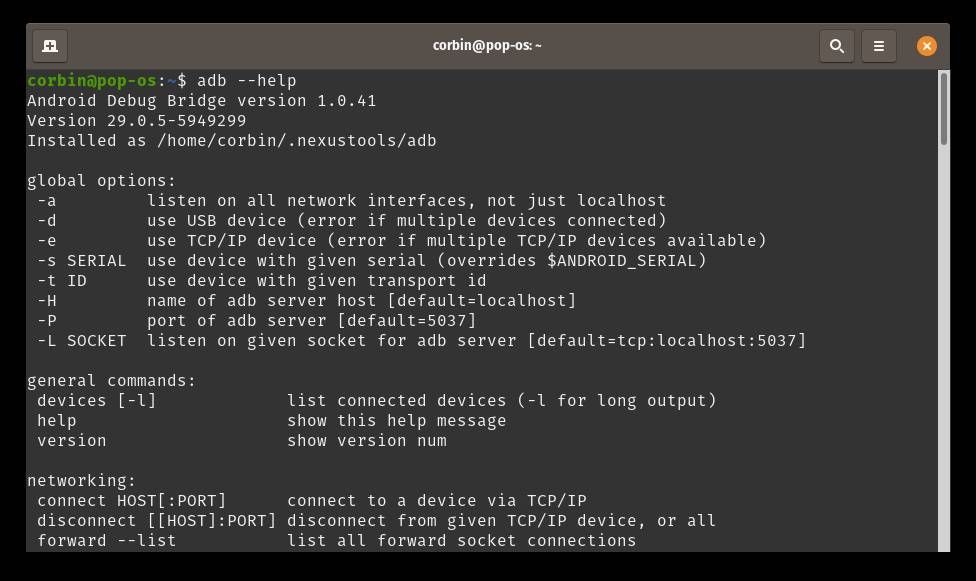
Now it's time to connect to your TV. Press the Settings gear at the top of the Android TV home screen, then go to Device Preferences > About. Scroll down to 'Build,' then click Build until you see the message "You are a developer."

Once that's done, you have to find the IP address of your TV. Go back to the main Settings page, press 'Network & Internet,' and select the active connection. The IP address should be one of the first details listed.

Now it's time to connect ADB on your PC to your Fire TV. Go back to your PC and run "adb connect" (without the quotes), followed by the IP address of your Android TV. This will cause a prompt to appear on your TV that you will have to accept. Afterward, you should see a message that ADB successfully connected — you can also run "adb devices" to verify.

Finally, you can now install whatever APK files you want. In the Terminal/Command Line, type in "adb install" (without quotes), then a space, then drag the file you downloaded into the app window. It should paste the full path to the file. Then press Enter and watch the magic.
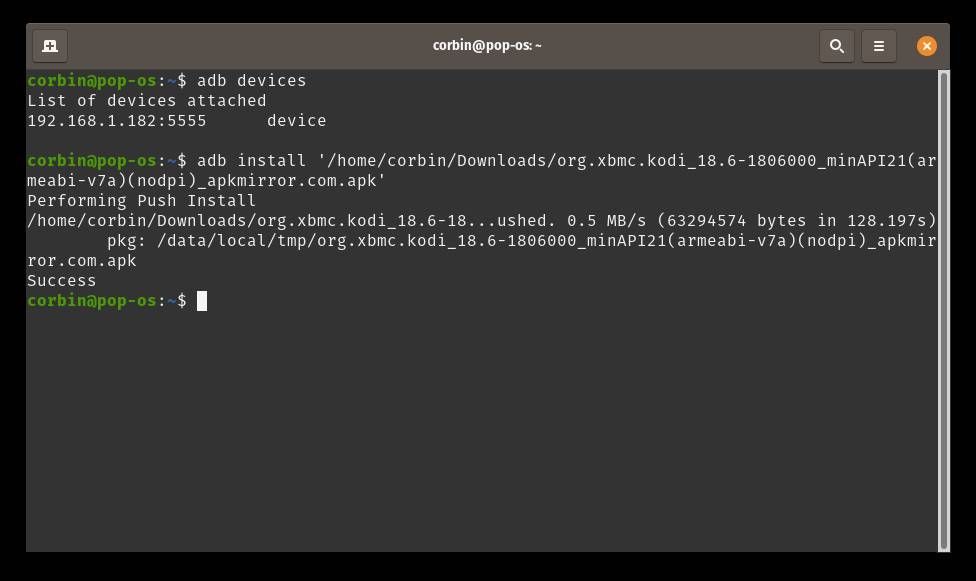
If you got a "success" message, the app should now be visible on your TV. If you want to sideload more APKs in the future, all you have to do is run the ADB connect command again on your PC, then run the install command for each APK.
2 REPLIES 2
MangoTango
Expert Level 3
Options
- Mark as New
- Subscribe
- Subscribe to RSS Feed
- Permalink
- Report Inappropriate Content
09-08-2020 09:49 PM in
Others
thanks for sharing...
wolday
Beginner Level 2
Options
- Mark as New
- Subscribe
- Subscribe to RSS Feed
- Permalink
- Report Inappropriate Content
12-20-2020 04:07 AM in
OthersI've tried connecting to the smart tv from my pc using adb command, but i get an error, " cannot connect to **bleep**.**bleep**.**bleep**.xxxx:5555: No connection could be made because the target machine actively refused it. (10061)
I even tried copying the apk files to a USB memory stick and then inserted into the Smart tv, when i access the external drive the apk files were not visible.
Please help, much apprecaited.
