- Mark as New
- Bookmark
- Subscribe
- Subscribe to RSS Feed
- Permalink
- Report Inappropriate Content
07-07-2020 07:39 PM in
OthersIf you use an Android phone or tablet, you can easily save any webpage as a PDF on your device. Below are the steps to convert a web page to PDF on Chrome for Android without using a 3rd-party app or installing an APK.
Launch Chrome browser on your Android phone and open the webpage you want to save as a PDF.
Tap the 3-Dot menu icon on the top-right corner on the screen.
Now tap the Share option in the browser menu.
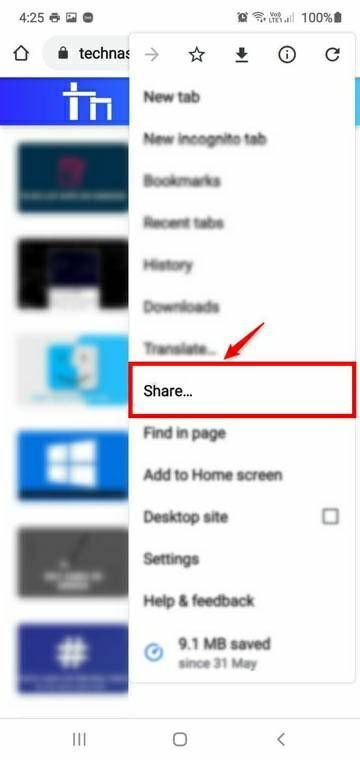
On the Share menu screen, look for an item called Print and tap it.
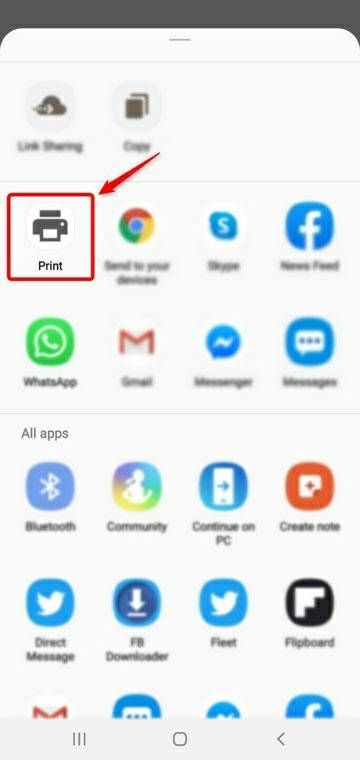
Doing this will launch the Android Print Spooler app on your device.
Now, tap the printer selection area and select Save as PDF option.
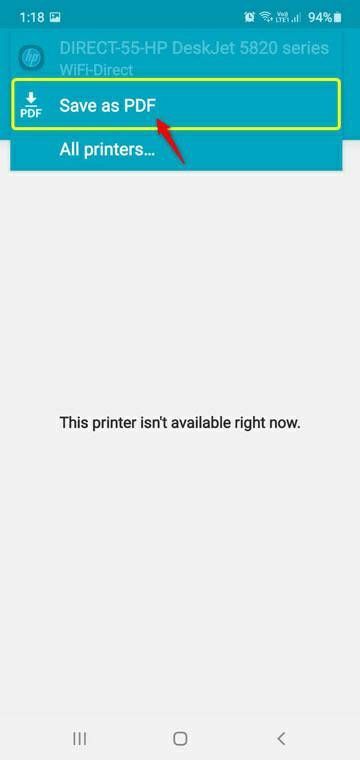
Just tap the yellow Download PDF button and save the webpage PDF document to your phone storage.
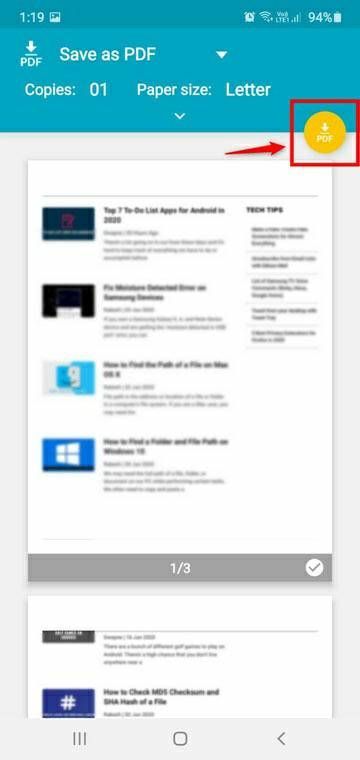
Save Webpage as PDF in Samsung Browser
Open Samsung Browser and navigate to the webpage you want to save as a PDF.
Now, tap the Hamburger icon on the browser’s bottom bar to reveal the browser menu.
Select the Print/PDF option.
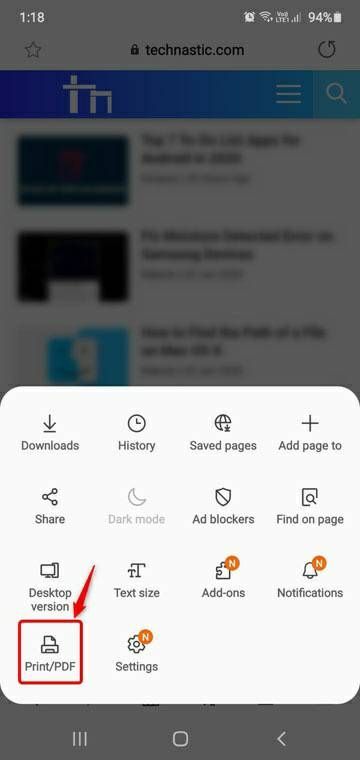 Samsung Browser Print to PDF option
Samsung Browser Print to PDF optionTap the printer selection area and choose Save as PDF. Then tap the Download PDF button to save the webpage on your Samsung Galaxy phone or Tab.
Save Webpage as PDF in Safari on iPhone & iPad
Saving Screenshots as PDF
It’s very easy to save a full webpage as a PDF in Safari on iOS and iPadOS.
Open Safari on your iPhone or iPad and go to the page you want to save.
Press the Side + Volume Up buttons (on models with FaceID) or Side + Home buttons (on models with Touch ID) together to take a screenshot.
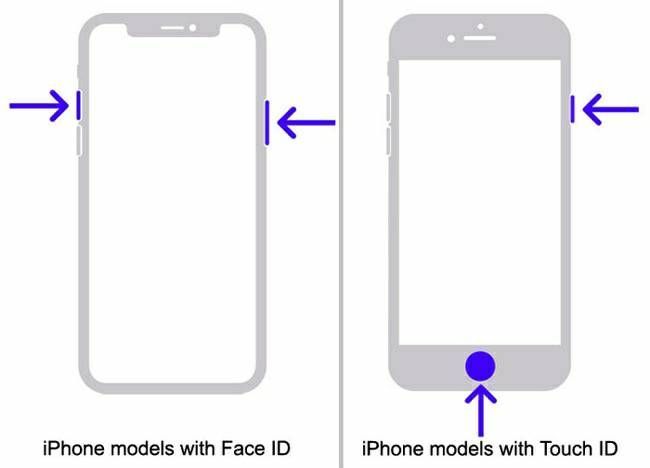
As soon as you see the screenshot thumbnail at the bottom-left corner of the screen, tap it.
You’ll now have a screenshot tooltip screen where you can edit the screenshot. Tap the Full Page option. Your iPhone or iPad will capture the full webpage.
Now, tap the Done option to save the screenshot.
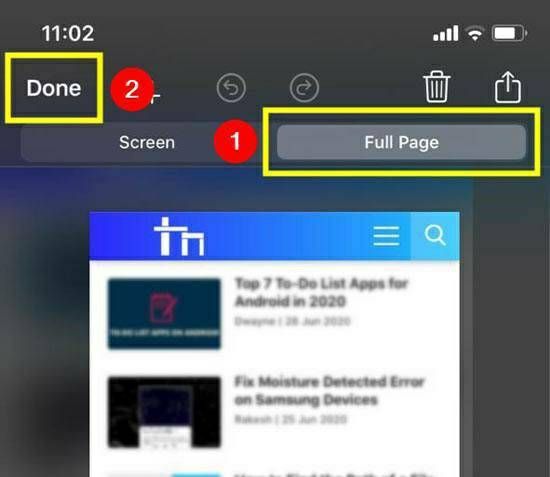 iOS full page screenshot
iOS full page screenshotIf you want to save the webpage PDF to your device, tap the Save PDF to Files.
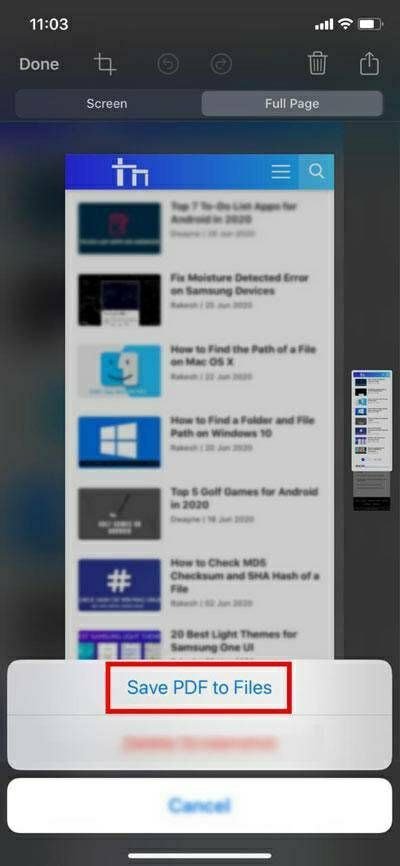
Now, select a destination, and tap the Save option. In case you want to share it right away, tap the Share icon on the top-right corner of the screen.
Now that you have learned to save pages as PDFs, you should also check out how you can enable and schedule the dark mode on your iPhone or iPad.
Saving Webpage via the Share Options
Launch Safari and navigate to the webpage you want to save.
Tap the Share button.
 Webpage share option in Safari (iOS)
Webpage share option in Safari (iOS)Now, tap Options located below the title of the page in the Share menu.
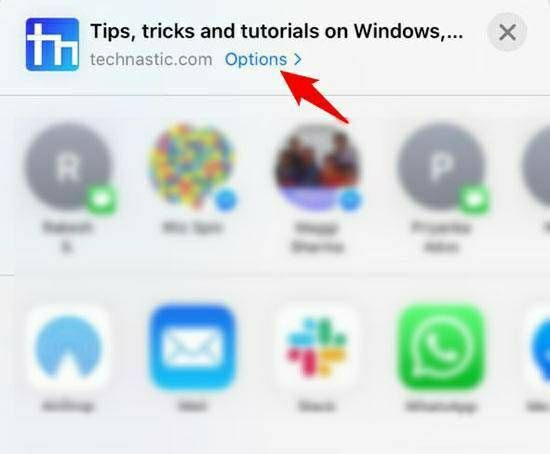 File sharing options iOS
File sharing options iOSSelect PDF or Reader PDF from the Options screen and tap on Done.
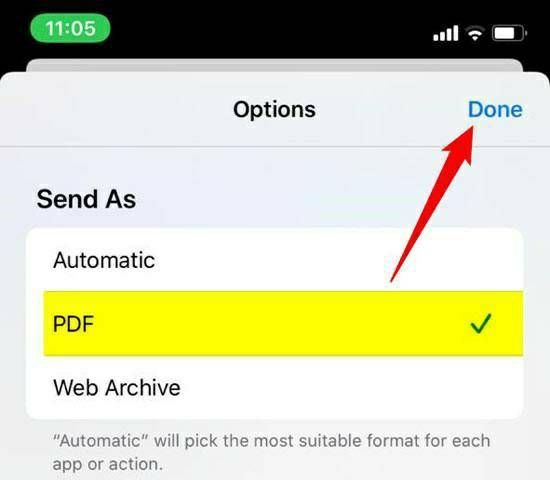 Save page as PDF
Save page as PDFReturn to the Share menu and tap on Save to files.
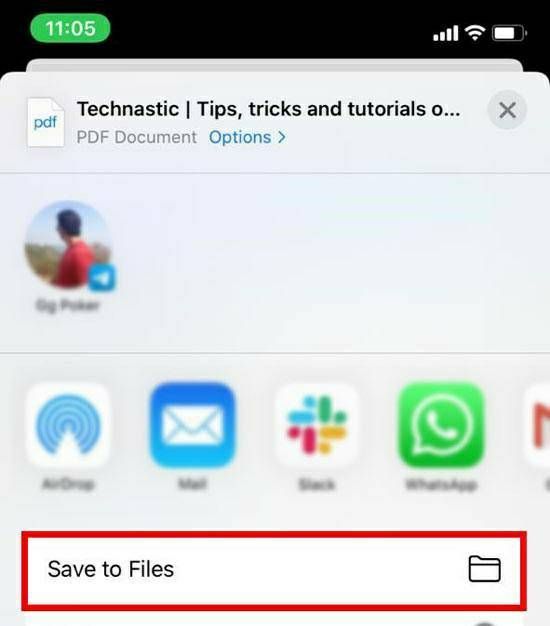
Select the location where you wish to save the PDF and tap on Save.
That is all for now, I hope this tutorial will help you save website pages as PDFs on different web browsers like Chrome, Safari, Firefox, Opera, Microsoft Explorer, Microsoft Edge across popular platforms for computers and mobile.
Note: Since Google Chrome for iOS does not support converting webpages to PDF, you can’t save a webpage as PDF on Chrome for iPhone and iPad. However, you can use the Read Later feature to save a webpage for offline viewing. You can also use an app called PDF Converter by Readdle to convert any document, image or web page into a PDF.
- Mark as New
- Subscribe
- Subscribe to RSS Feed
- Permalink
- Report Inappropriate Content
07-08-2020 09:20 AM in
Others- Mark as New
- Subscribe
- Subscribe to RSS Feed
- Permalink
- Report Inappropriate Content
07-08-2020 07:18 PM in
Others- Mark as New
- Subscribe
- Subscribe to RSS Feed
- Permalink
- Report Inappropriate Content
07-08-2020 06:23 PM in
Others- Mark as New
- Subscribe
- Subscribe to RSS Feed
- Permalink
- Report Inappropriate Content
07-08-2020 07:18 PM in
Others- Mark as New
- Subscribe
- Subscribe to RSS Feed
- Permalink
- Report Inappropriate Content
07-08-2020 08:02 PM in
Others- Mark as New
- Subscribe
- Subscribe to RSS Feed
- Permalink
- Report Inappropriate Content
07-08-2020 08:02 PM in
Others- Mark as New
- Subscribe
- Subscribe to RSS Feed
- Permalink
- Report Inappropriate Content
07-08-2020 08:16 PM in
Others- Mark as New
- Subscribe
- Subscribe to RSS Feed
- Permalink
- Report Inappropriate Content
07-10-2020 12:07 PM in
Others