danielydejesusp
Active Level 5
Opciones
- Marcar como nuevo
- Favorito
- Suscribir
- Suscribirse a un feed RSS
- Resaltar
- Imprimir
- Informe de contenido inapropiado
08-21-2022 12:22 PM - editado 08-21-2022 05:15 PM
Otros
Cuando compramos una nueva unidad de disco duro (HDD) o una unidad de estado sólido (SSD) y deseamos reemplazarla por una unidad antigua, que actualmente está conectada al sistema. El primer problema que enfrentamos relacionado con el sistema operativo, el sistema operativo que está instalado en la unidad anterior, no se puede mover fácilmente a la nueva unidad. Si hacemos un simple comando de copiar y pegar, entonces no funcionará. Para realizar esta tarea, debemos tener un software profesional que esté especialmente diseñado para la migración del sistema operativo de una unidad a otra. Pero la mayoría de los software de utilidades se pagan, y no puede mover su sistema operativo existente de una unidad anterior a una unidad más nueva sin comprar la versión Pro.
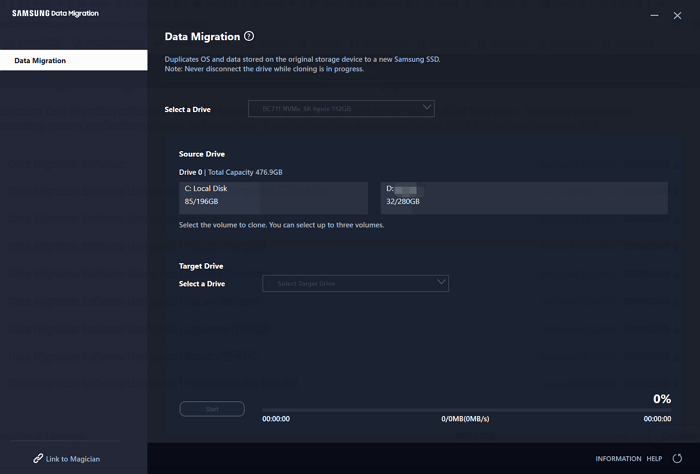
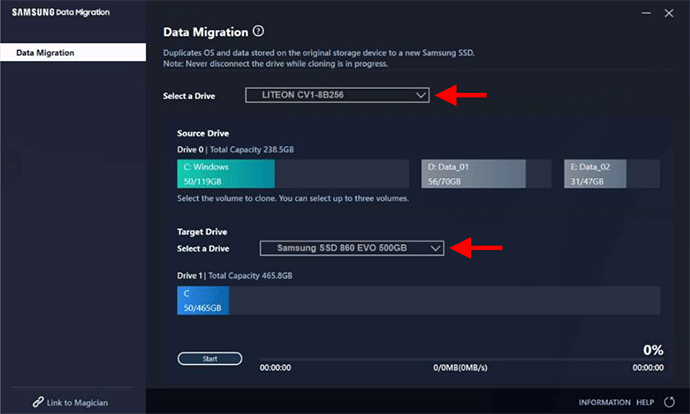

Because you are a Samsung customer and a valued one at that, your brand new SSD comes with a migration software to make your data migration journey smooth as possible. not only that it also comes with a software to be able to keep track of your SSD's health. ¡Awesome right!👌🙂 well let me show you how to to go about upgrading your computer or laptop.
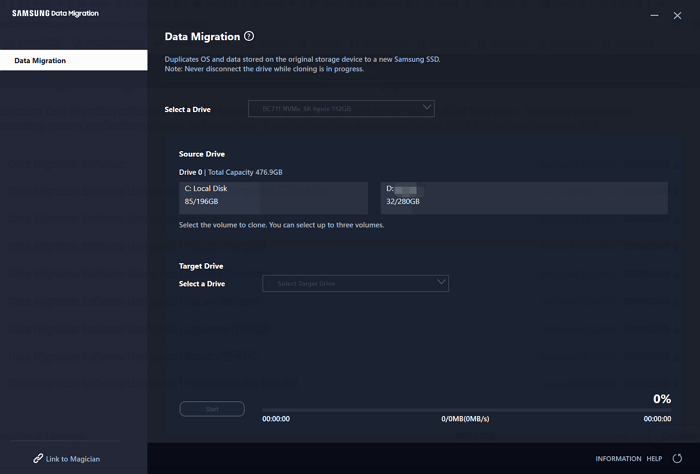
¿Qué es la migración de Samsung?
Samsung Migration es un software de migración de datos que ayuda a mover todos los archivos de una unidad más antigua a una más nueva. También puede mover el sistema operativo a la nueva unidad y hacerlo arrancable. Entonces, después de mover el sistema operativo a la nueva unidad, funcionará igual que la anterior porque cuando vea la nueva unidad, todos los datos ya estarán disponibles en ella.
Preparativos antes de la clonación
1. Es mejor usar un SSD Samsung más grande. Para garantizar que el proceso de clonación se realice sin problemas, la capacidad de su SSD Samsung debe ser igual o mayor que la del disco duro original/de origen. De lo contrario, debe excluir manualmente algunos datos o particiones sin importancia, y el proceso de clonación será engorroso e incluso puede fallar.
2. Conecte el SSD de Samsung a la computadora. Instale el Samsung SSD dentro de la carcasa de su computadora portátil o de escritorio, o conéctelo externamente a su computadora a través de un puerto USB. Esto depende de sus propias necesidades. Por lo general, debe hacer esto último si desea usar el SSD de Samsung como un dispositivo de almacenamiento externo o planea reemplazar el disco duro existente de su computadora con él.
3. Inicialice el SSD de Samsung. Vaya a Esta PC para asegurarse de que el Samsung SSD conectado se muestre como un nuevo volumen. Si se trata de una unidad nueva, deberá inicializarla en Administración de discos antes de poder acceder a ella en su computadora.
4. Haga una copia de seguridad de los datos en el SSD de Samsung. Al clonar el contenido de la unidad de origen (HDD), todos los datos del disco de destino (SSD de Samsung) se eliminarán y será imposible recuperarlos. Por lo tanto, si ha almacenado algún dato que le gustaría conservar en el SSD Samsung de destino, haga una copia de seguridad con anticipación.
Después de la preparación anterior, puede usar una de las dos formas siguientes para clonar su disco duro en su SSD Samsung.
Clonar HDD a Samsung SSD usando Samsung Data Migration
Samsung es la única empresa que ofrece software de clonación gratuito para sus unidades SSD. El software es el famoso Samsung Data Migration. Le permite clonar el sistema operativo Windows y otros datos en el disco duro original de la computadora a un nuevo SSD Samsung. Siga los pasos a continuación.
Paso 1: Descargue el software Samsung Data Migration gratis desde el sitio web oficial de Samsung e instálelo en su computadora con Windows 10. Después de la instalación, inicie este software.
Paso 2: Una vez que se inicie el software, detectará automáticamente el disco duro principal de su computadora (el disco donde está instalado actualmente su sistema operativo Windows) y el SSD Samsung 860 EVO conectado, y mostrará el estado de cada disco en la pantalla. Por lo general, seleccionará automáticamente el disco duro principal de la computadora como la unidad de origen y el Samsung 860 Evo SSD como la unidad de destino, como se muestra en la figura a continuación.
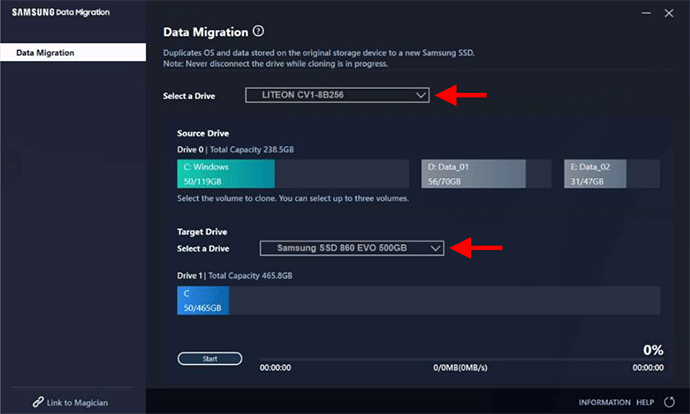
Paso 3: De forma predeterminada, el software selecciona solo la unidad del sistema operativo (unidad C:) en la unidad de origen para la clonación. Por lo tanto, si su unidad de origen (HDD) contiene otras particiones de datos que desea clonar en el SSD de Samsung, debe seleccionarlas manualmente desde el panel Unidad de origen. Puede seleccionar hasta tres volúmenes, incluido el volumen del sistema.

Paso 4: ahora haga clic en el botón Inicio para comenzar a clonar y luego espere a que se complete el proceso de clonación. No desconecte el SSD de Samsung hasta que se complete el proceso de clonación.
Espero que esto haya sido útil para usted.
Cordialmente,
Daniel De Jesus (@danieldejesusme)
- Etiquetas:
- datamigration
- HDD
- Samsung
- SamsungSSD
- ssd
0 Comentarios
