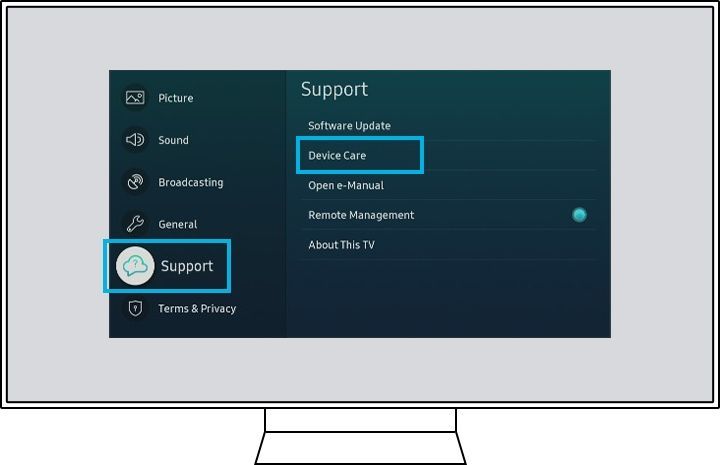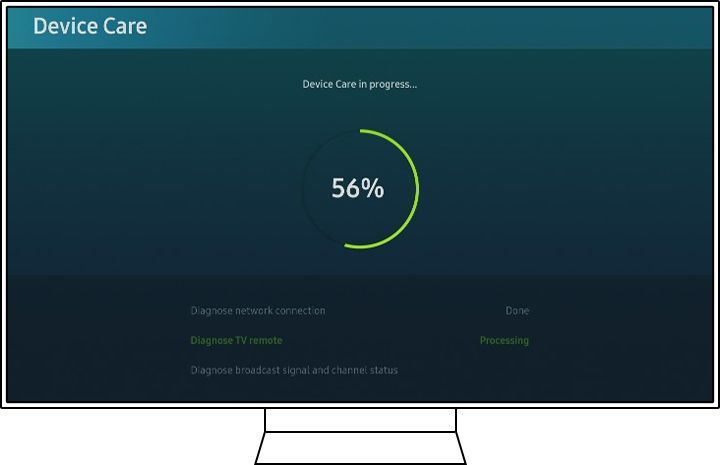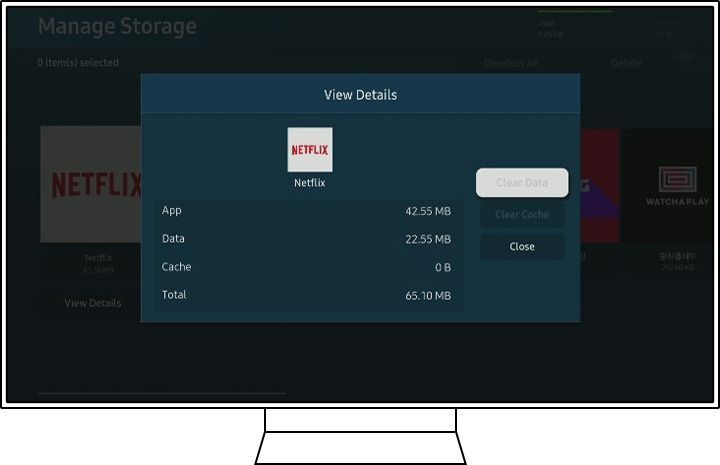- Mark as New
- Bookmark
- Subscribe
- Subscribe to RSS Feed
- Permalink
- Report Inappropriate Content
02-18-2021 05:16 PM in
Samsung MembersIf you are having trouble with your TV, you may think it's better to reset and start over. Although it could be one of the solutions to its problem, it may not be necessary. Your TV also has several built-in self diagnostics to help you troubleshoot problems with your video, picture, sound, and many other things.
Optimize your TV with Device Care
Device Care is TV diagnostic software based on TV data and shows the current TV's Operation Status at a glance. When you enter the Start Device Care menu, The Device Care diagnoses your TV and shows the list of the issues and status your TV currently has. TV Operation Status is notified in 2 stages and is divided into Good and Moderate. You can access the Device Care in Customer Support Menu.
You can also check and clean your storage space, diagnose problems yourself or request technical support. When the TV diagnosis completes, it clears the cached memory, frees it and closes unused background apps to free up memory. Please follow the guide below on how to run Device Care scan on Samsung TV.
| Category | Condition |
| Moderate | Flash storage available 0% (as displayed in UI), less than 70MB of RW storage available |
| Good | All other cases other than Moderate |
1. Start Device Care
Start Device Care runs scans on the TV to optimize and diagnose TV conditions, such as blurry screen issue, or insufficient storage space. Enter the Start Device Care button on the middle of screen, then the built-in diagnostic program will check all the status of the TV. if there is an issue, it will be listed and shown to you.
Follow the steps below for how to scan your TV with Device Care.
Step 1. Press the Home button on your TV remote, and then select Settings.
Step 2. On Settings menu, navigate Support and then select Device Care.
Step 3. Select the Start Device Care on the middle of the screen, then the scan will be started.
2. Manage Storage
Manage Storage in Device Care menu allows you to check and organize the data currently being used on TV. If you want to delete an installed app, select the Delete button at the top right to delete the selected app. In addition, if you click the view detail button of each app, you can check the detailed information such as the total capacity of the app, stored data, and data cache.
- Delete: Select the installed app you want to delete and click the Delete button.

- View Details: Check the current data and cache usage of the app, and clear the data and cache.
Note: When you delete apps, the default installed apps may not be selected.
3. Self Diagnosis
In the Self Diagnosis menu, you can test the various conditions of your TV directly to determine if there is an abnormality. If problems are being caused by the TV itself, use the Video Test, Picture Test, and Sound Test to determine. You can also check HDMI, network signal, and Smart Hub connection in this menu.
- Video Test: When you experience a problem with your TV's video quality, use the Video Test. The test video will be played with the highest quality of your TV, then look at the screen carefully for few seconds to examine for flaws.
- Picture Test: When you experience a problem with your TV's picture quality, use the Picture Test. The test picture will be shown, then look at the screen carefully for 5 seconds to examine for flaws.
- Sound Test: When you experience a problem with your TV's sound quality, use the Sound Test. The test melody will be played with current sound output device, then listen carefully to examine if the sound is normal.
- HDMI Troubleshooting: This test diagnoses whether the HDMI cable is properly connected to the TV HDMI port. Select the external device HDMI port to be tested as below, and then click the Next button to start diagnosis.
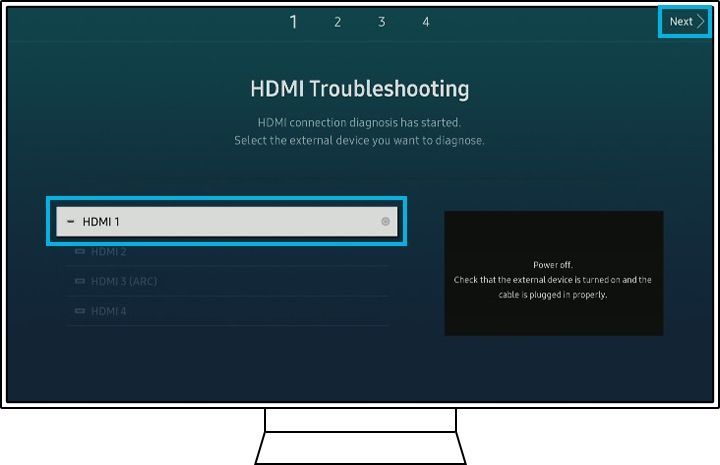
- Signal Information: When you check the signal of the current external device, use Signal Information. You can also test HDMI cable and check the signal history.
- Smart Hub Connection Test: This test can diagnose a wireless network connection. It may take a few minutes to perform DNS, ISP Blocking tests, etc.
- Reset Smart Hub: You can reset all Smart Hub settings, downloaded apps, and accounts stored on the TV with the PIN.
Note:
- The video/picture shown in the test is the best quality your TV can provide. However, the quality may vary depending on which source is used.
- If you detect an issue with the test, the TV may have a problem. Contact Samsung Support for assistance.
Note: Device screenshots and menu are only sample in English - they are also available in the language of your country.
- Mark as New
- Subscribe
- Subscribe to RSS Feed
- Permalink
- Report Inappropriate Content
02-18-2021 05:36 PM in
Samsung Members- Mark as New
- Subscribe
- Subscribe to RSS Feed
- Permalink
- Report Inappropriate Content
02-19-2021 04:27 PM in
Samsung Members- Mark as New
- Subscribe
- Subscribe to RSS Feed
- Permalink
- Report Inappropriate Content
02-20-2021 12:15 PM in
Samsung Members- Mark as New
- Subscribe
- Subscribe to RSS Feed
- Permalink
- Report Inappropriate Content
02-23-2021 02:19 PM in
Samsung Members- Mark as New
- Subscribe
- Subscribe to RSS Feed
- Permalink
- Report Inappropriate Content
03-16-2021 05:25 PM in
Samsung Members- Mark as New
- Subscribe
- Subscribe to RSS Feed
- Permalink
- Report Inappropriate Content
03-16-2021 05:26 PM in
Samsung Members