- Marcar como nuevo
- Favorito
- Suscribir
- Suscribirse a un feed RSS
- Resaltar
- Imprimir
- Informe de contenido inapropiado
08-06-2023 12:46 PM - editado 08-06-2023 12:51 PM
Tu Voz...
Transmitir la pantalla de Samsung Galaxy a Chromecast o Android TV: una guía paso a paso
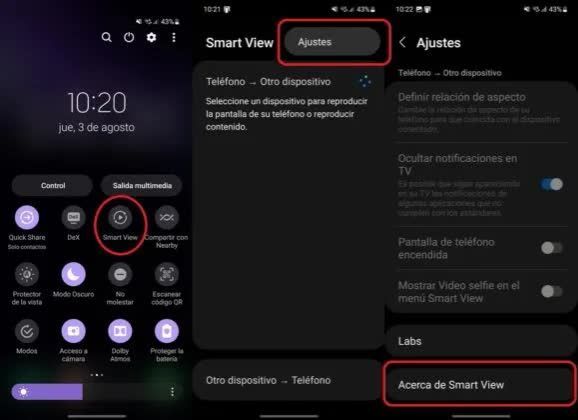
- Deslicen hacia abajo la barra de notificaciones de su móvil Samsung Galaxy desde la parte superior de la pantalla.
- En los ajustes rápidos, pulsen la opción Smart View. Si no la ven, puede que tengan que deslizar el menú de ajustes rápidos a la izquierda para ver más opciones.
- Lo normal aquí es que no se muestre tu Android TV / Google TV o Chromecast como una opción para transmitir la pantalla, así que presionen el icono de tres puntos en la esquina superior derecha de la pantalla y pulsen Ajustes.
- Ahora, pinchen en Acerca de Smart View en la parte inferior de la pantalla.
- Cuando aparezca la siguiente pantalla, toquen rápidamente diez veces sobre el texto Smart View.
- Si les aparece un menú emergente pidiéndote una contraseña, introduzcan lo siguiente: #00rtsp00. Si no les piden nada, omitan este paso.
- De esta manera, entrarán en las opciones de desarrollador de la función. Lo que deben hacer aquí es activar el interruptor de Google Cast.
- Tras activar Google Cast, salgan de ese menú y vuelvan a entrar en la opción Smart View desde los ajustes rápidos como lo hicieron al inicio.
- Ahora, les debería aparecer su Chromecast, Google TV o Android TV como una opción disponible para transmitir la pantalla de su Samsung Galaxy. Así que seleccionen su tele y presiona en Comenzar ahora.
- ¡Listo! Para dejar de transmitir la pantalla de su Samsung Galaxy, simplemente presionen el icono de Smart View que está en la esquina superior derecha y seleccionen Desconectar. También pueden finalizar la conexión desde el panel de notificaciones.
No olviden que existe el botón Chromecast

- « Anterior
- Siguiente »
- Marcar como nuevo
- Suscribir
- Suscribirse a un feed RSS
- Resaltar
- Imprimir
- Informe de contenido inapropiado
el 08-06-2023 01:00 PM
Tu Voz...- Marcar como nuevo
- Suscribir
- Suscribirse a un feed RSS
- Resaltar
- Imprimir
- Informe de contenido inapropiado
el 08-06-2023 01:02 PM
Tu Voz...- Marcar como nuevo
- Suscribir
- Suscribirse a un feed RSS
- Resaltar
- Imprimir
- Informe de contenido inapropiado
el 08-06-2023 01:02 PM
Tu Voz...- Marcar como nuevo
- Suscribir
- Suscribirse a un feed RSS
- Resaltar
- Imprimir
- Informe de contenido inapropiado
el 08-06-2023 02:05 PM
Tu Voz...Quise editar un video y me quede con ese material y se me borro todo el video original.
Como puedo recuperar el video?
Gracias 🙏🙏
- Marcar como nuevo
- Suscribir
- Suscribirse a un feed RSS
- Resaltar
- Imprimir
- Informe de contenido inapropiado
el 08-06-2023 03:14 PM
Tu Voz...- Marcar como nuevo
- Suscribir
- Suscribirse a un feed RSS
- Resaltar
- Imprimir
- Informe de contenido inapropiado
el 08-06-2023 02:05 PM
Tu Voz...- Marcar como nuevo
- Suscribir
- Suscribirse a un feed RSS
- Resaltar
- Imprimir
- Informe de contenido inapropiado
el 08-06-2023 03:12 PM
Tu Voz...- Marcar como nuevo
- Suscribir
- Suscribirse a un feed RSS
- Resaltar
- Imprimir
- Informe de contenido inapropiado
el 08-06-2023 04:46 PM
Tu Voz...
- Marcar como nuevo
- Suscribir
- Suscribirse a un feed RSS
- Resaltar
- Imprimir
- Informe de contenido inapropiado
el 08-06-2023 05:11 PM
Tu Voz...- « Anterior
- Siguiente »
