- Marcar como nuevo
- Favorito
- Suscribir
- Suscribirse a un feed RSS
- Resaltar
- Imprimir
- Informe de contenido inapropiado
06-05-2023 12:31 AM - editado 06-05-2023 07:08 PM
Tu Voz...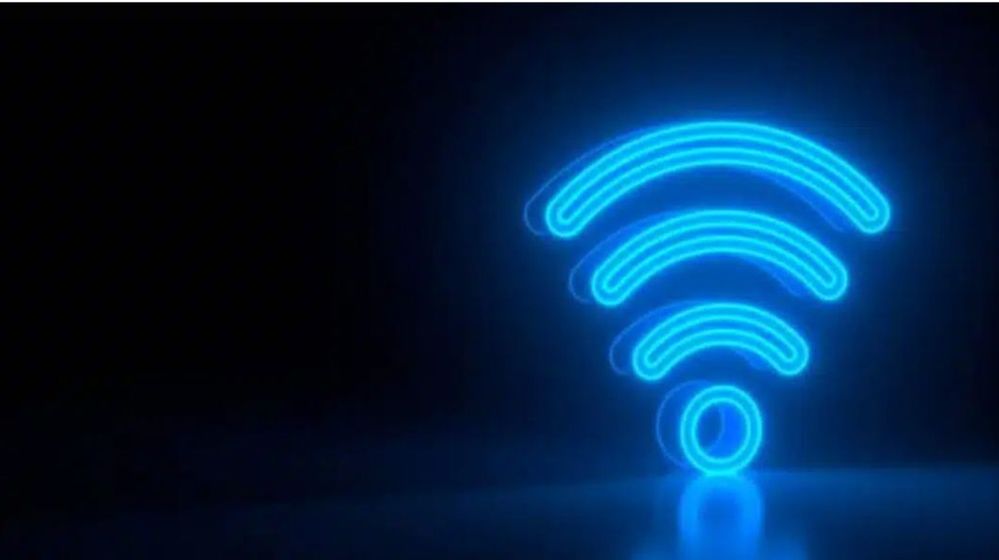
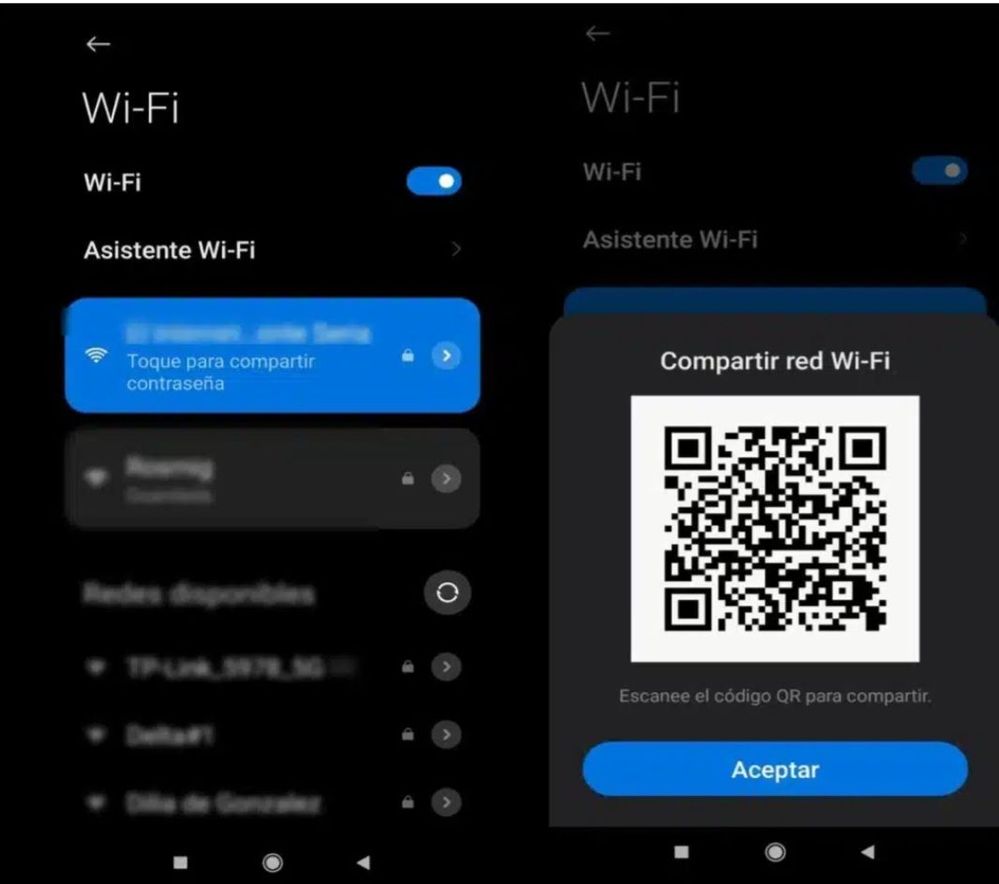

- Marcar como nuevo
- Suscribir
- Suscribirse a un feed RSS
- Resaltar
- Imprimir
- Informe de contenido inapropiado
el 06-05-2023 09:54 AM
Tu Voz...- Marcar como nuevo
- Suscribir
- Suscribirse a un feed RSS
- Resaltar
- Imprimir
- Informe de contenido inapropiado
el 06-05-2023 12:15 PM
Tu Voz...- Marcar como nuevo
- Suscribir
- Suscribirse a un feed RSS
- Resaltar
- Imprimir
- Informe de contenido inapropiado
el 06-05-2023 10:43 AM
Tu Voz...- Marcar como nuevo
- Suscribir
- Suscribirse a un feed RSS
- Resaltar
- Imprimir
- Informe de contenido inapropiado
el 06-05-2023 12:15 PM
Tu Voz...- Marcar como nuevo
- Suscribir
- Suscribirse a un feed RSS
- Resaltar
- Imprimir
- Informe de contenido inapropiado
el 06-05-2023 07:07 PM
Tu Voz...- Marcar como nuevo
- Suscribir
- Suscribirse a un feed RSS
- Resaltar
- Imprimir
- Informe de contenido inapropiado
el 06-05-2023 12:15 PM
Tu Voz...- Marcar como nuevo
- Suscribir
- Suscribirse a un feed RSS
- Resaltar
- Imprimir
- Informe de contenido inapropiado
el 08-30-2024 05:40 PM
Tu Voz...