- Marcar como nuevo
- Favorito
- Suscribir
- Suscribirse a un feed RSS
- Resaltar
- Imprimir
- Informe de contenido inapropiado
11-18-2021 08:50 PM - editado 11-18-2021 08:51 PM
Tu Voz...
¡Hola Members! ¿Cómo están? 👋
El día de hoy les traigo un post para que revivamos el Galaxy School del otro día 🤩 En esta edición, Mica nos contó UN MONTÓN de cosas sobre los plegables y nos acercó una serie de tips BUENÍSIMOS para sacarle un montón de provecho a nuestros terminales de la línea Z 💪
Como sé que capaz algunos no pudieron estar en esta School pero no se quieren perder los consejos de Mica y para aquellos que sí se conectaron presentes pero les gustaría repasar o volver a ver estos consejos les traigo un video donde compilé lo más importante de esta sección 😉
También les dejo acá en el post TODOS los consejos de Mica y un paso-a-paso de como activar o utilizar todas las funciones 🤗
Tip n1: Modo Flex
El Modo Flex convierte a nuestro Galaxy en un teléfono y un trípode al mismo tiempo. De esta forma podemos ser más productivos y obtener tomas UNICAS 🤩
No solo esto si no que podemos habilitar el Panel del Modo Flex desde: Ajustes > Funciones Avanzadas > Labs > Panel del Modo Flex > habilitamos las apps compatibles. Este panel nos permite utilizar la parte inferior de nuestro Flip o Fold para diversas acciones en dichas apps 😉
Tip n2: Ventana Múltiple
¿Tenes ganas de utilizar varias apps al mismo tiempo? ¡Con ventana múltiple podes! 🔳
Podemos habilitar dicha opción desde: Ajustes > Funciones Avanzadas > Labs > activar Ventana Múltiple 📃
Tip n3: Giro automático
¿Queres configurar qué apps hacen uso del Giro automático? ¡Facilismo! Te dirigís a Ajustes > Funciones Avanzadas > Labs > seleccionas las apps dentro de Giro Automático de Aplicaciones 🔃
Tip n3: Relación de Aspecto
Si utilizando alguna app en tu Fold o Flip donde ves las cosas medio raras podés modificar la Relación de Aspecto de estas para deshacerte de las barras negras y obtener una experiencia más inmersiva. Esto se hace desde Ajustes > Funciones Avanzadas > Labs > seleccionas apps dentro de Personalizar Relación de Aspecto y escoges un ratio para cada app 📱
Existen dos formatos 16:9 o 4:3, intercambia entre ellos para buscar el mejor resultado para la app en tu modelo 😉
Tip n4: Anclar Aplicaciones
Ahora podemos transformar, en nuestro Z Fold3, el panel Edge en una barra de aplicaciones fijas para aumentar nuestra productividad a la hora de usar múltiples apps e ir de una a otra 📈
Anclamos la barra de manera super sencilla: abrir Panel Edge deslizando desde el mismo hacia afuera > seleccionamos el menú en la parte inferior (botón de tres líneas horizontales) > elegimos la opción de “Anclar” 📌
Tip n5: Continuidad de Aplicaciones
Por defecto al cerrar nuestro Galaxy Z Fold3 el mismo se bloquea, pero podes configurar un comportamiento distinto para cada aplicación. Si nos dirigimos a Ajustes > Pantalla > Pasar aplicaciones a pantalla de cubierta > podemos habilitar la continuidad para las apps seleccionadas 😄Al tener esto habilitado si tenemos dicha app abierta y cerramos el Z Fold3 el teléfono no se bloqueara y la app se mostrará en la cubierta.
Tip n7: Selfies en alta resolución
Tanto en el Z Flip3 como en el Z Fold3 podemos utilizar las pantallas exteriores como visores para así sacarnos la selfie perfecta. Incluso se puede elegir entre los distintos lentes y modos de video, los autorretratos con mala calidad o desenfocados ya no son una opción 💪
Si tenemos un Z Flip3 simplemente pulsamos dos veces rápidamente el botón de bloqueo para abrir la cámara en el visor mientras nuestro Flip se encuentre cerrado 📸
En el Z Fold3 nos dirigimos a la app de Cámara y pulsamos el botón que se encuentra la esquina superior derecha, este está acompañado del texto “SELFIE” 👌
Tip n8: Anclar multitareas
Si tenemos un conjunto de apps que siempre estamos abriendo juntas podemos crear una especie de grupo y anclarlo a la barra Edge para abrirlo de forma más rápida y sencilla. Eso se hace primero abriendo aplicación y luego accediendo a la lista de aplicaciones (ya sea utilizando el botón de las tres líneas horizontales en la esquina inferior izquierda o el gesto), una vez en esta lista pulsamos sobre el icono de la app y elegimos la opción “Abrir en Vista de Pantalla Dividida” y podemos seleccionar más apps a la derecha.
En el ZFold 3 podes abrir una aplicación adicional simplemente abriendo el panel Edge y arrastrando esta hacia uno de los cuadrantes de la pantalla.
Recorda que es posible cambiar el tamaño y la proporción de las diversas apps 😉
Una vez creado el grupo el mismo puede ser guardado para así acceder a este con mayor facilidad la próxima vez. Para hacer esto pulsa en los tres puntitos que dividen la pantalla y elegir la opción de la derecha (un cuadrado con un signo más). Ahora podés acceder y abrir este conjunto de apps cuando quieras desde el panel Edge 🤩
Aprovecho y les cuento que pueden revivir este o cualquier otro school desde el sitio web de la Galaxy Shool 😉 https://www.samsung.com/ar/campaign/galaxyschool/previous-experiences/
¿Qué opinan de todo esto? ¿Conocían estos trucos? ¡Los leo abajo! Además recuerden que me pueden dejar todas sus consultas en los comentarios de esta publicación 😁
¡Saludos!
Moloco.

|
 |  | 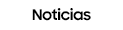 |  |

