yuu_
Silver Supporter
オプション
- 新着としてマーク
- ブックマーク
- 購読
- RSS フィードを購読する
- ハイライト
- 印刷
- 不適切なコンテンツを報告
11-04-2023 01:03 PM - 編集済み 11-04-2023 02:01 PM
おすすめの使い方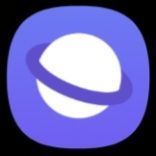
みなさんはSamsungブラウザ(Samsung Internet Browser)
を使用していますか?
Galaxy以外の端末から乗り換えた方はChromeを使用している方が多いと思います。
そこで、Samsung純正のブラウザ
「Samsungブラウザ」
の便利な使い方を紹介します。
アドレスバー
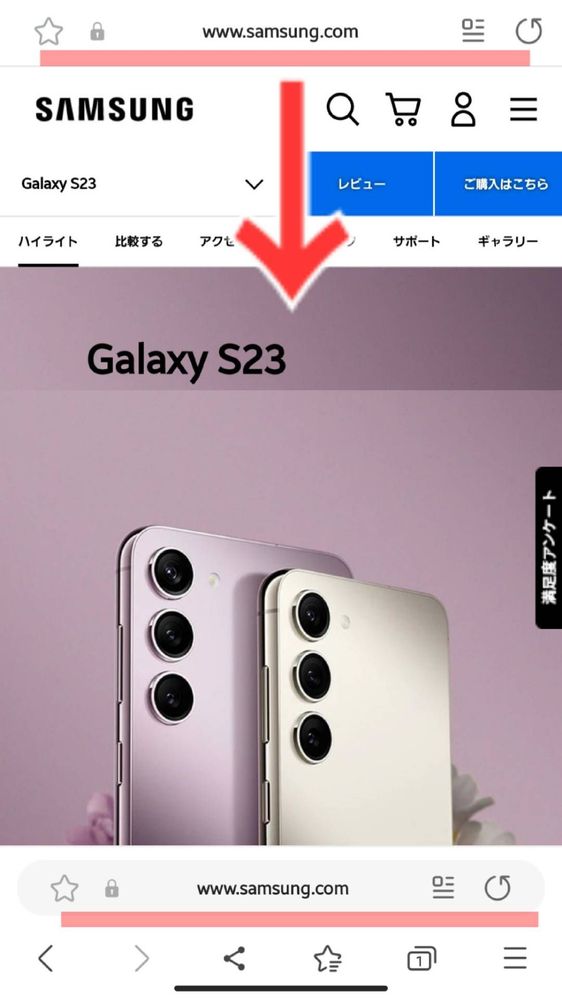
画像のように、アドレスバーを上部か下部かどちらか使いやすいほうを選べます。
「設定」→「レイアウトとメニュー」→「下部にアドレスバーを表示」で変更できます。
また、アドレスバーに「タブバー」と「ブックマークバー」を表示できます。
これはありがたいですね。
割り込みから保護
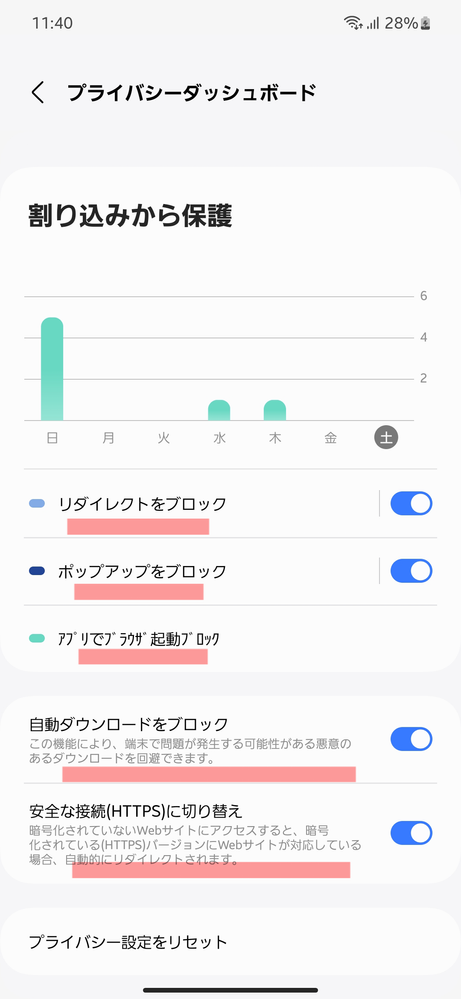
ここはすべておすすめしたい機能となっていますが、特に「アプリでブラウザ起動をブロック」をおすすめします。
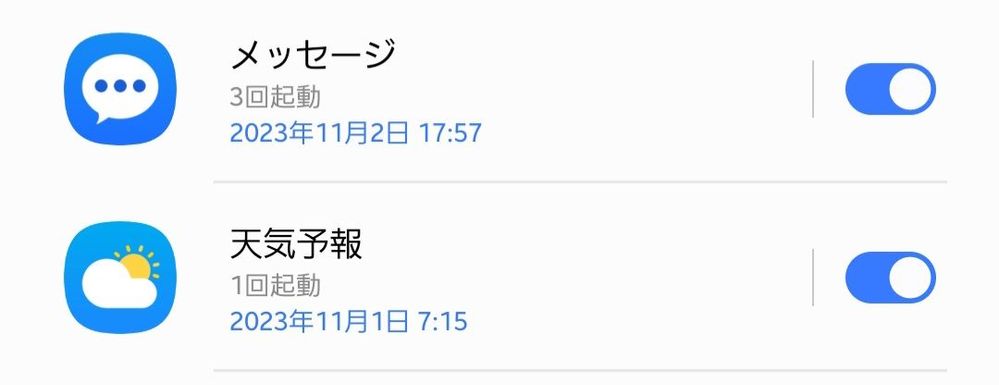
これで、意図せずブラウザに飛ばされることがなくなります。(特にSamsung天気予報アプリ)
通知がくるので、開きたいときはそこから開けます。
バックグラウンド再生
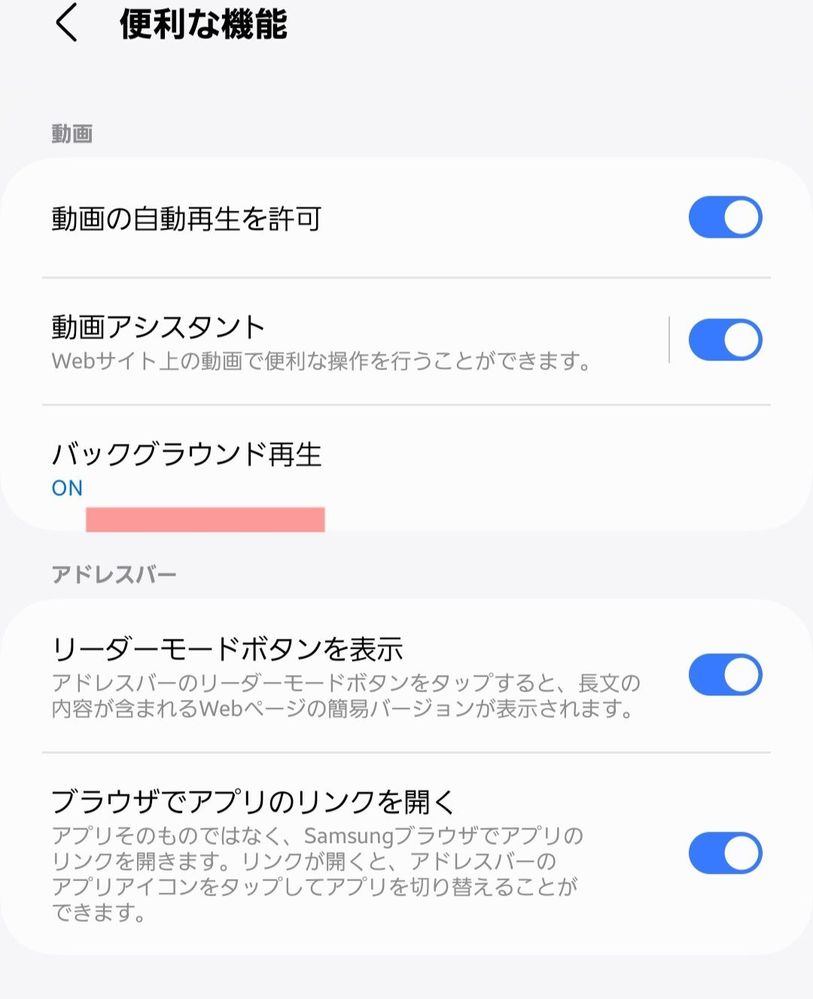
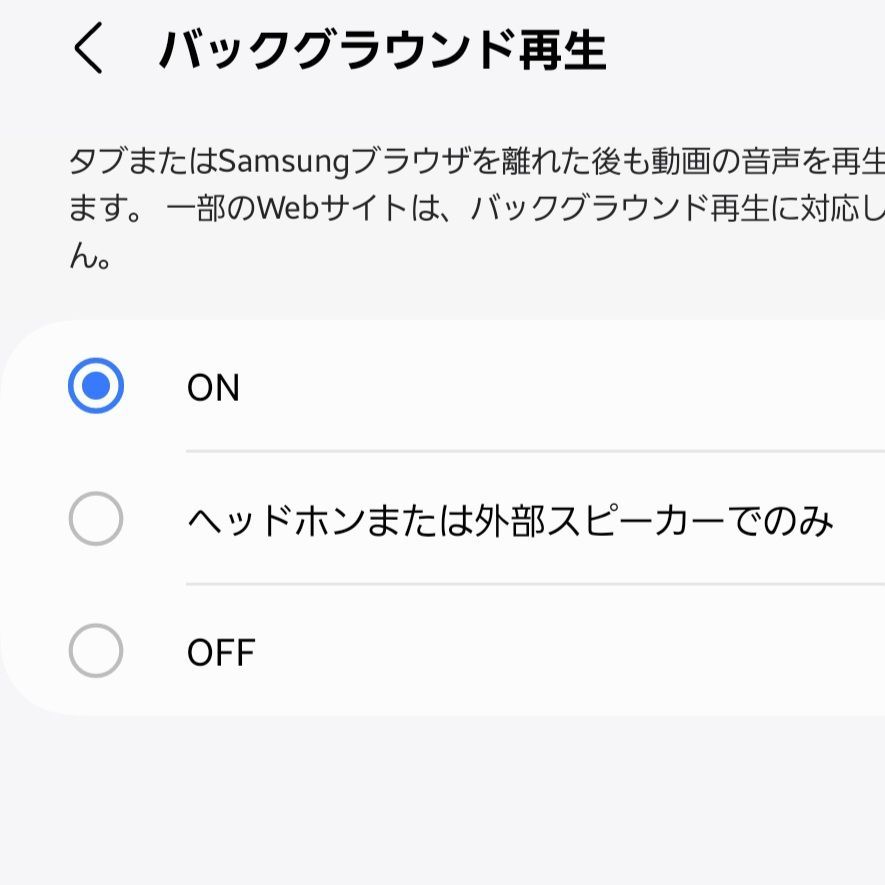
Samsungブラウザでは今までバックグラウンド再生が非対応でしたが、One UI 6アップデートに伴い対応されました。
これも便利なので使ってみてください。
Webサイトにもダークテーマを使用
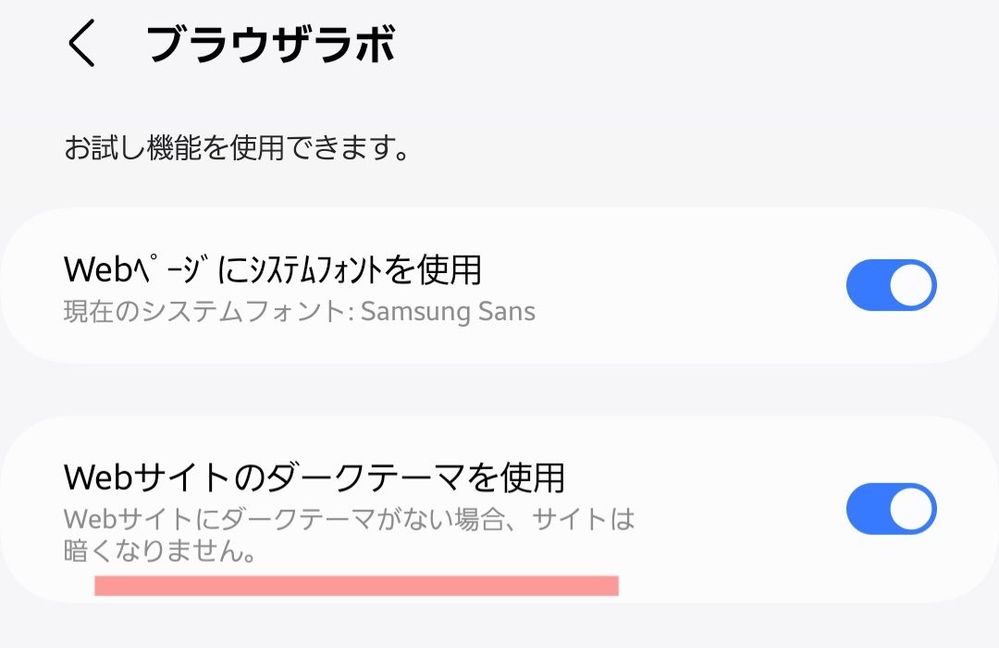
Samsungブラウザ独自の機能として、Webサイトにもダークテーマを使用することができます。
ただし、対応していないWebサイトはライトテーマのままになります。
グループタブ
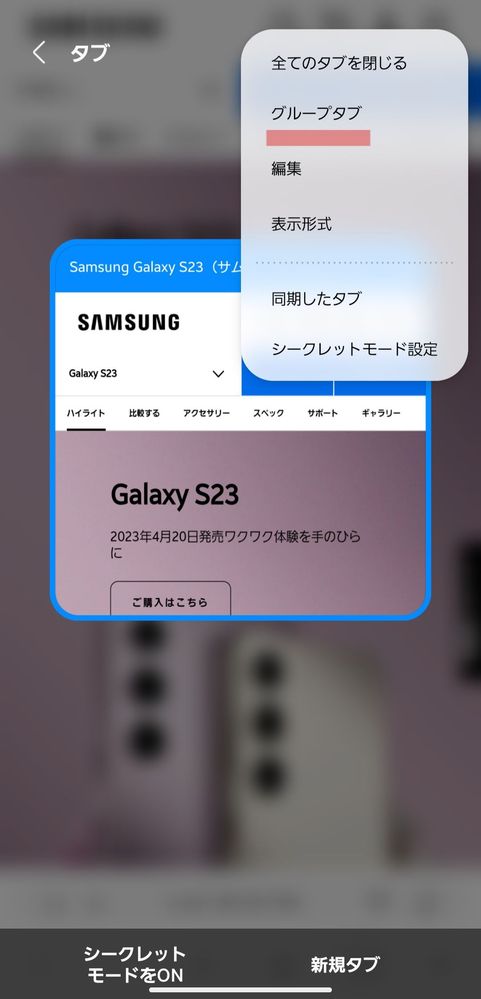
右上の三点リーダー(︙)をタップし、「グループタブ」を選択することでタブグループを作れます。
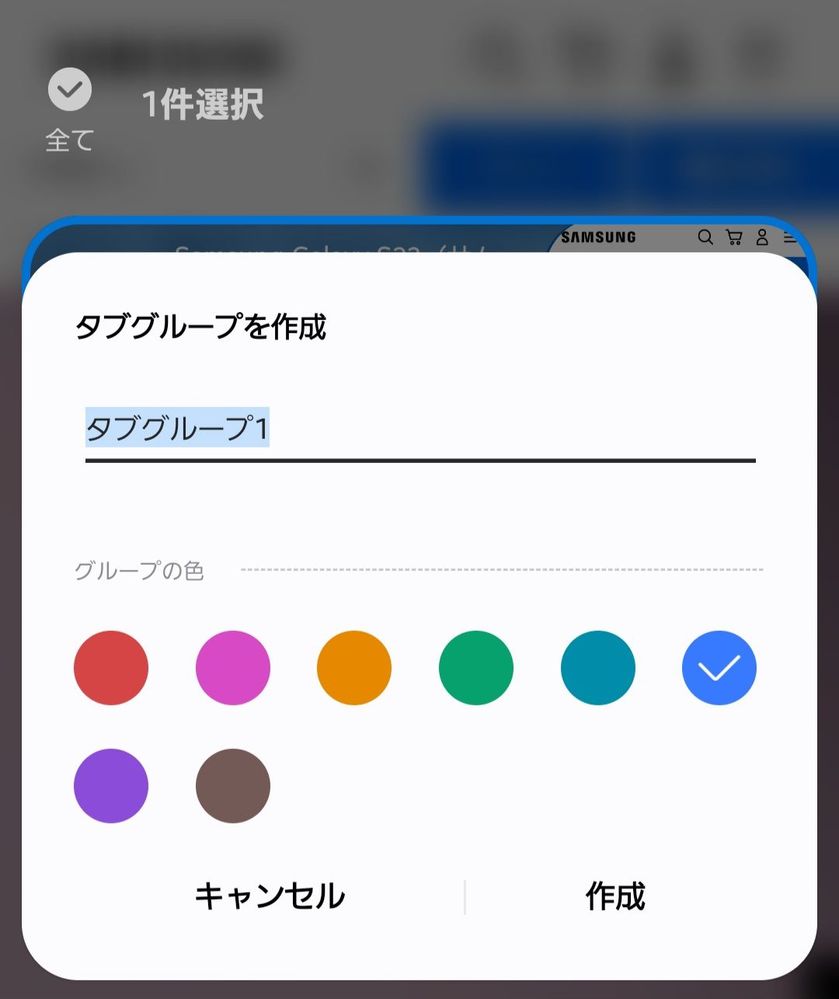
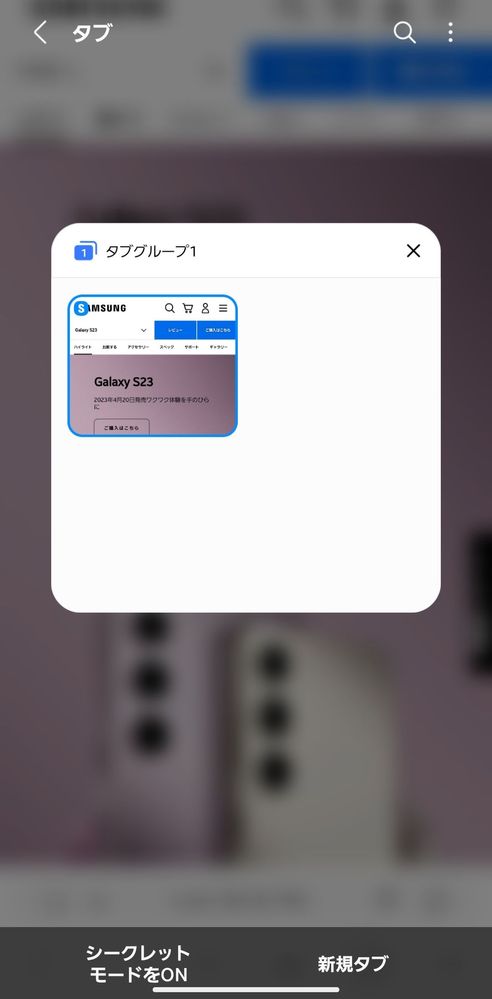
色や名前も決められるので、分かりにくくなることもなさそうです。
シークレットモードの生体認証
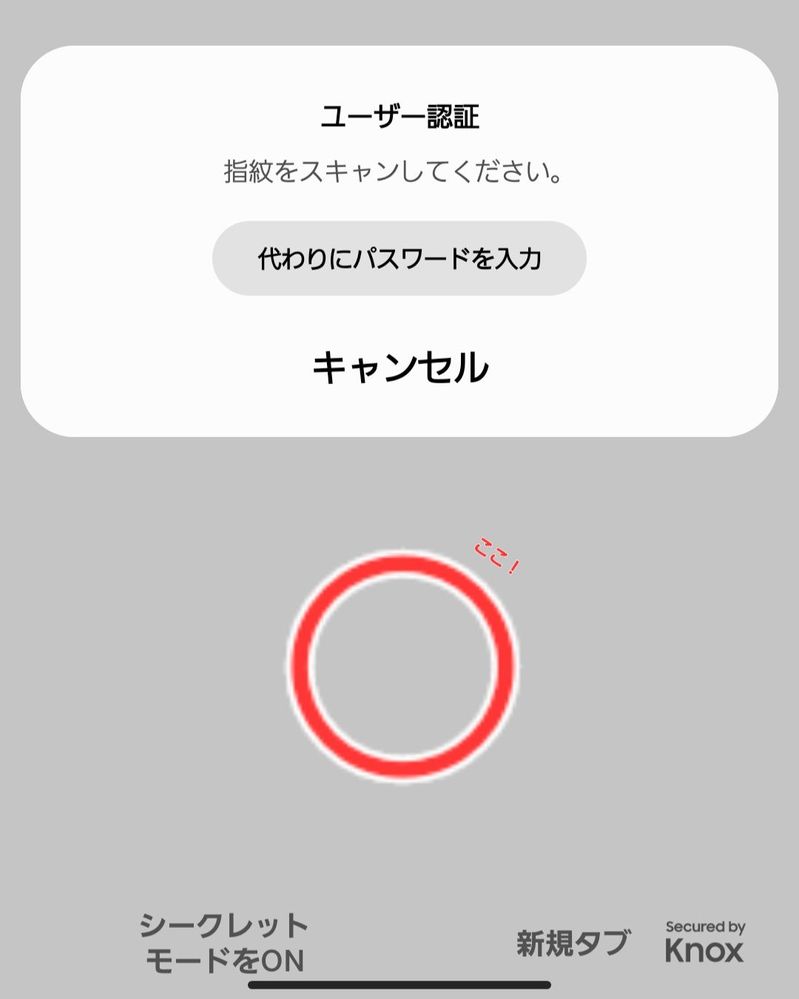
Samsungブラウザでは、シークレットモードがあります。珍しく、パスワード入力でシークレットモードをONにする機能もあるんです。
でも、いちいちパスワードを入力するのは大変だから、生体認証を使ってシークレットモードをONにすることが可能です。
欠点は、アプリを閉じるとシークレットタブが消えてしまうことです。
アドオン
最後にアドオンの紹介をします。
まず、Samsungブラウザでは「広告ブロッカー」という機能で、広告をブロックすることが可能です。
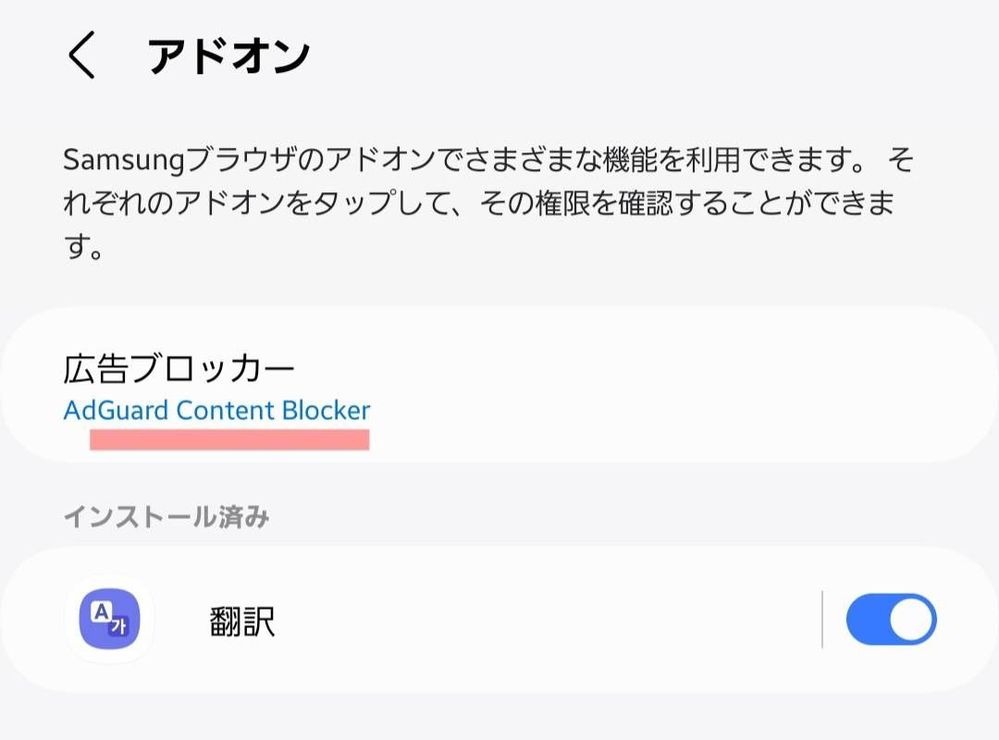
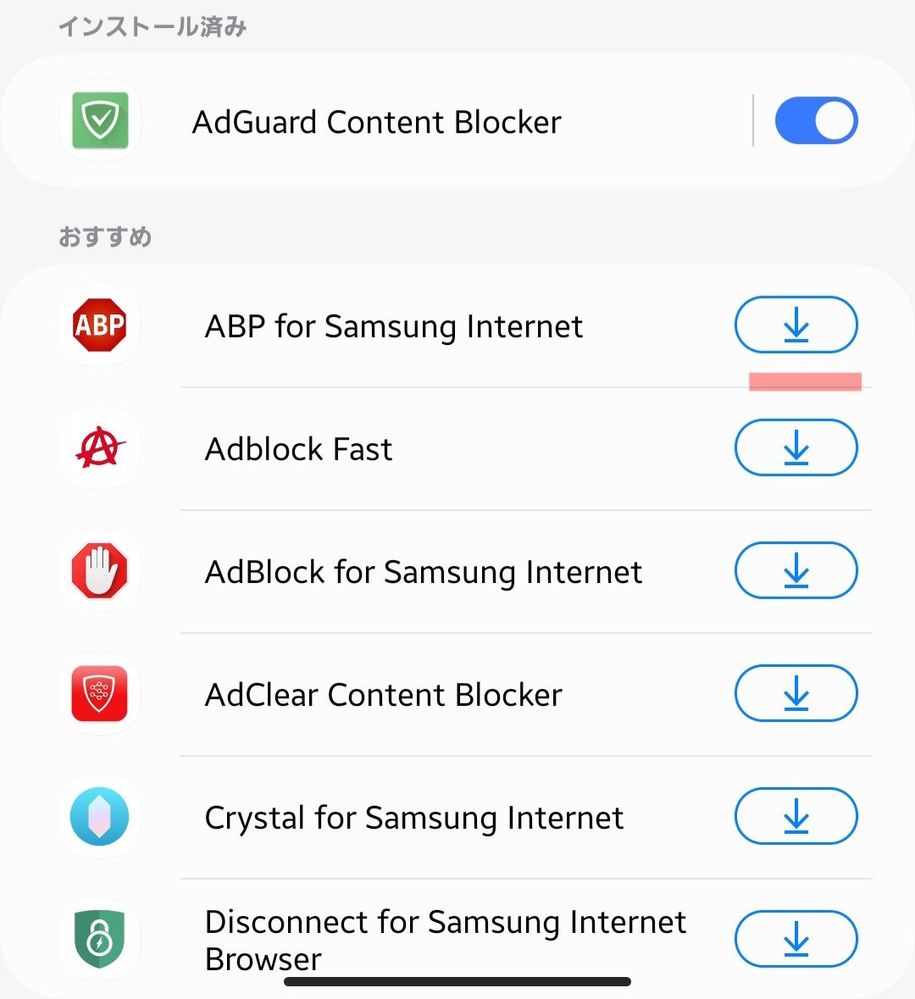
インストールしたいアプリの右側のダウンロードボタンからインストールすることができます。
次に「翻訳」機能も使えます。
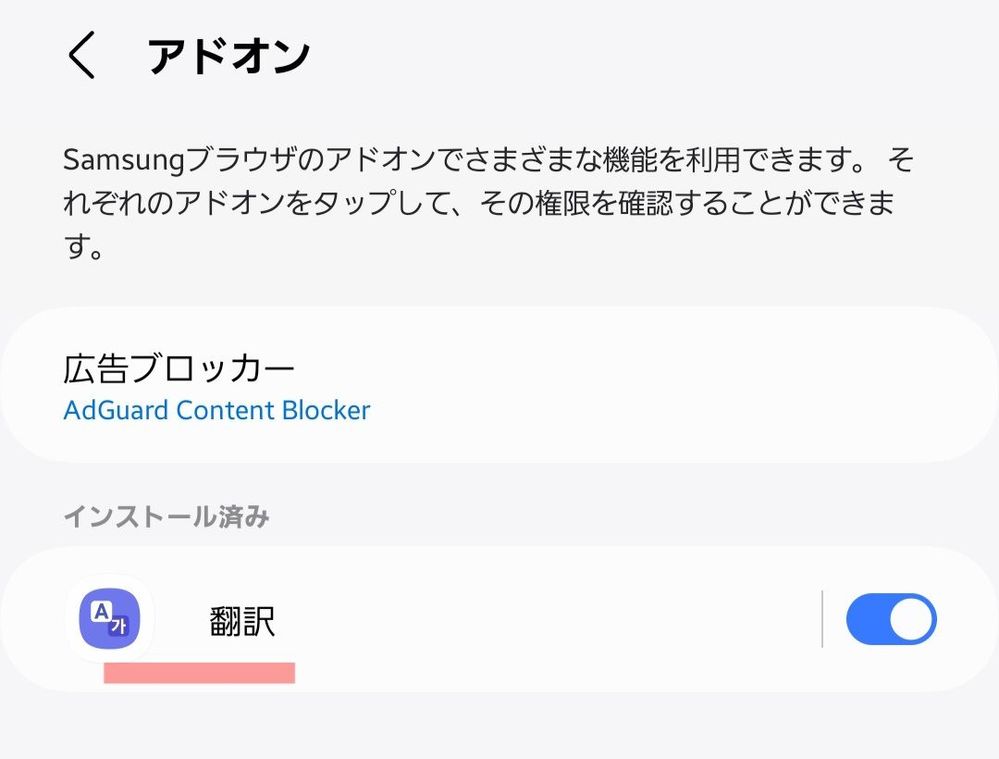
「他のアドオンを取得」からGalaxy Storeに進み、「翻訳」をインストールします。
インストールが終わったら「アドオン」から「翻訳」をタップし、次の画面を表示します。
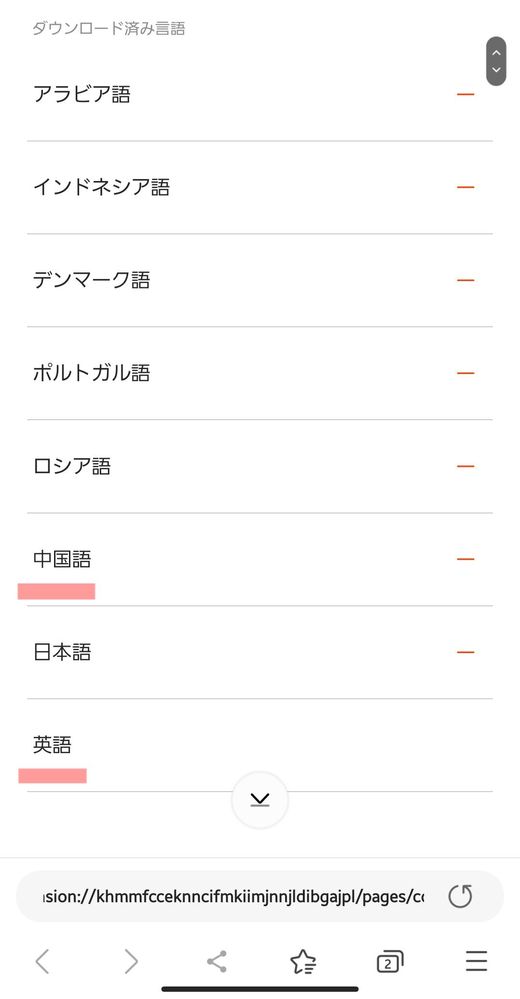
ここでよく見る言語をインストールしてください。
これで、翻訳機能が使えるようになりました。
Samsungブラウザの翻訳機能は精度がものすごく悪いので、ひとによっては使いにくくなるかもしれません。そのため、今後のアップデートに期待です。
以上、Samsungブラウザの便利な使い方でした。
0個のコメント
