Polyphenol
Active Level 5
옵션
- 신규로 표시
- 북마크
- 구독
- RSS 피드 구독
- 강조
- 인쇄
- 부적절한 컨텐트 신고
09-09-2022 10:51 AM ·
갤럭시 A/J/노트
시작하기 앞서 노트 9 기준으로 게시글을 작성하였음을 염두해 주시기 바랍니다.
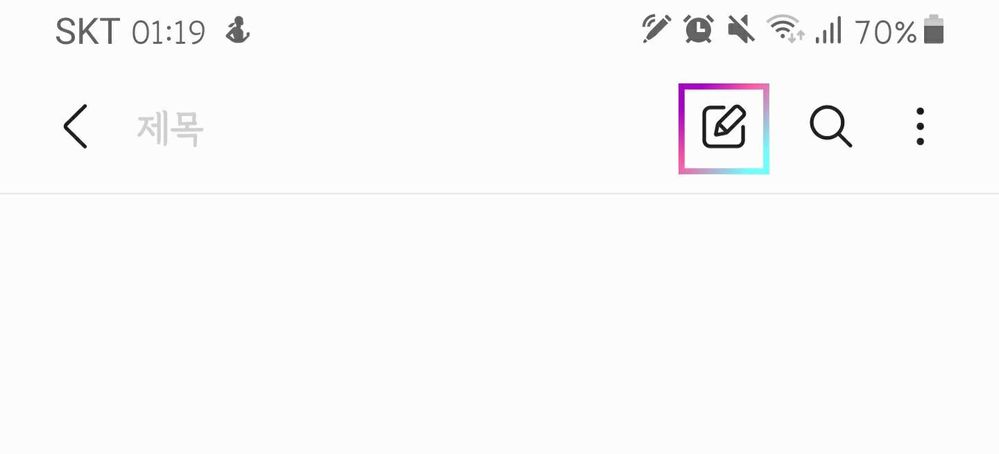
1. 이 상태에서 네모로 표시된 부분을 누르면 노트를 편집할 수 있습니다.
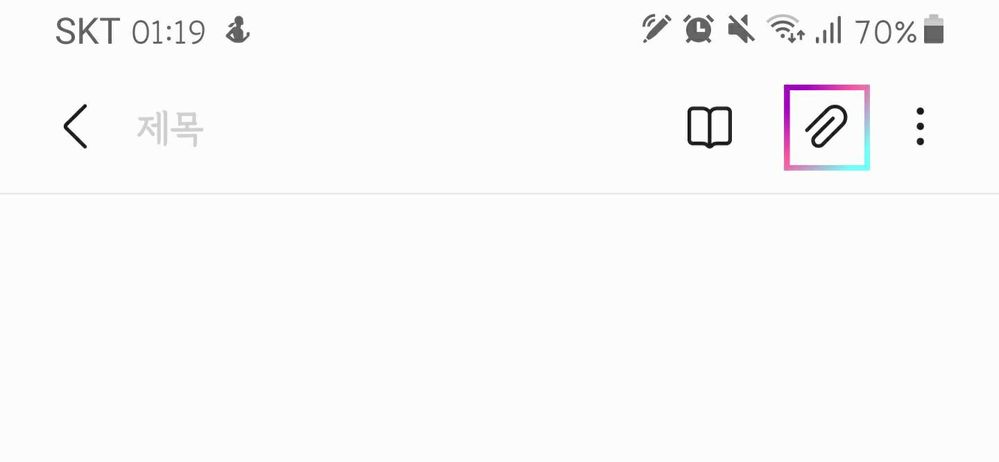
이 상태일 경우에는 클립 모양의 아이콘을 누르면 이미지 파일, 그림 등을삽입할 수 있는 메뉴가 나오게 됩니다.
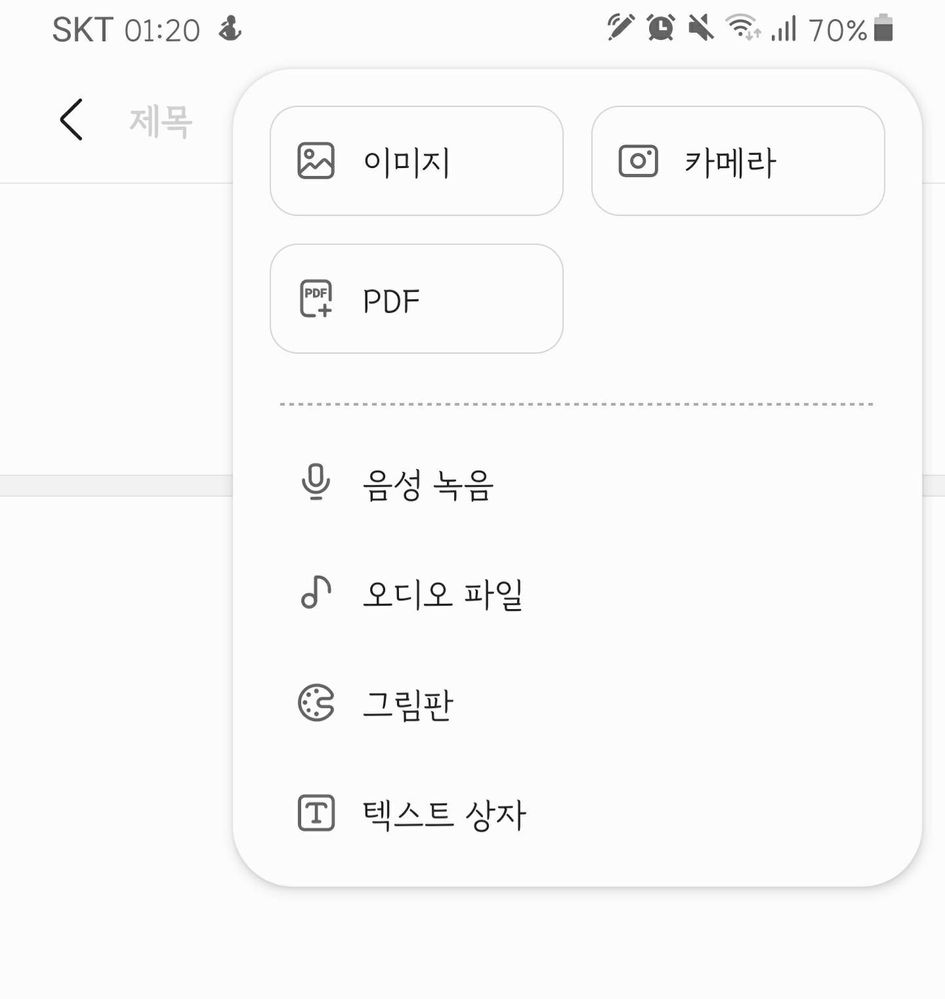
다음과 같이 이미지, pdf, 오디오 파일도 삽일 할 수 있습니다.
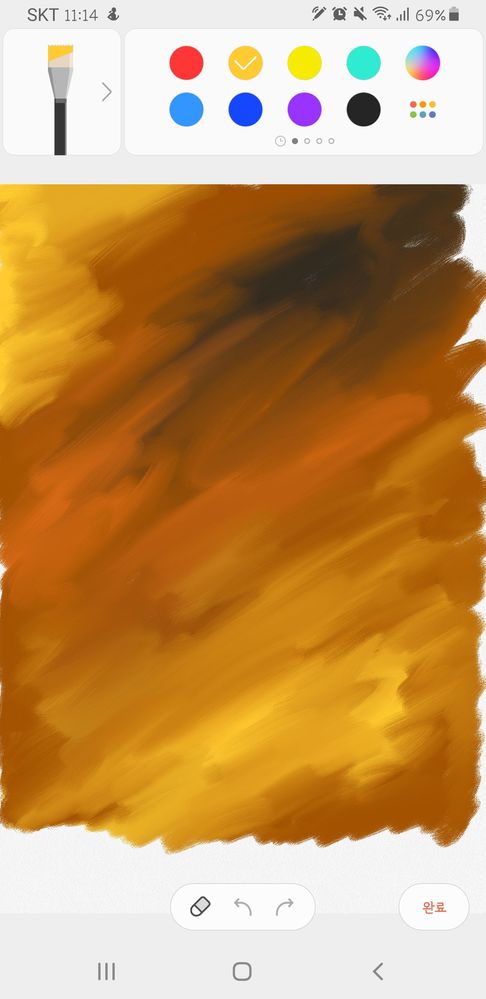
1. "그림판"에 들어가서 배경을 대강 그려주고 "완료" 버튼을 누릅니다.

2. 아래 구름 모양 아이콘을 선택한 후 그림을 선택하여 "자르기"를 선택합니다.
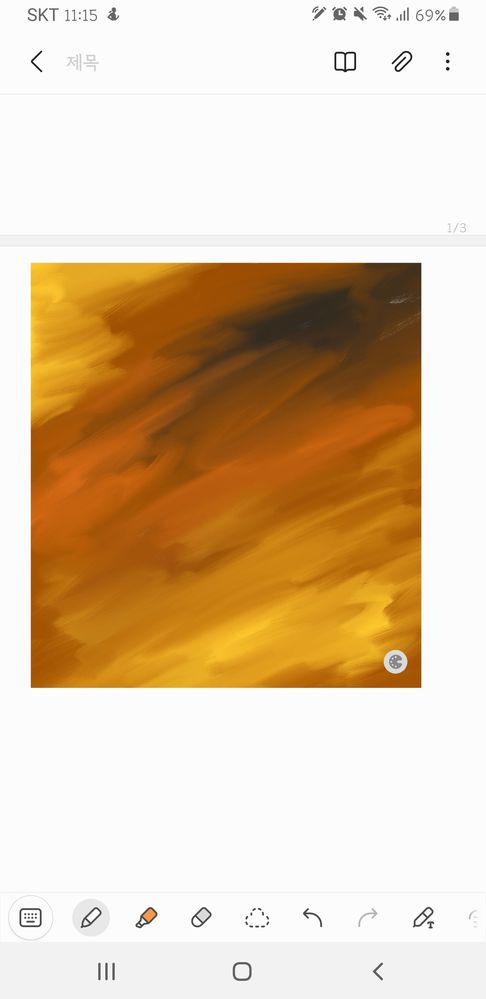
3. 다음과 같이 그림이 깔끔하게 나타남을 확인할 수 있습니다.
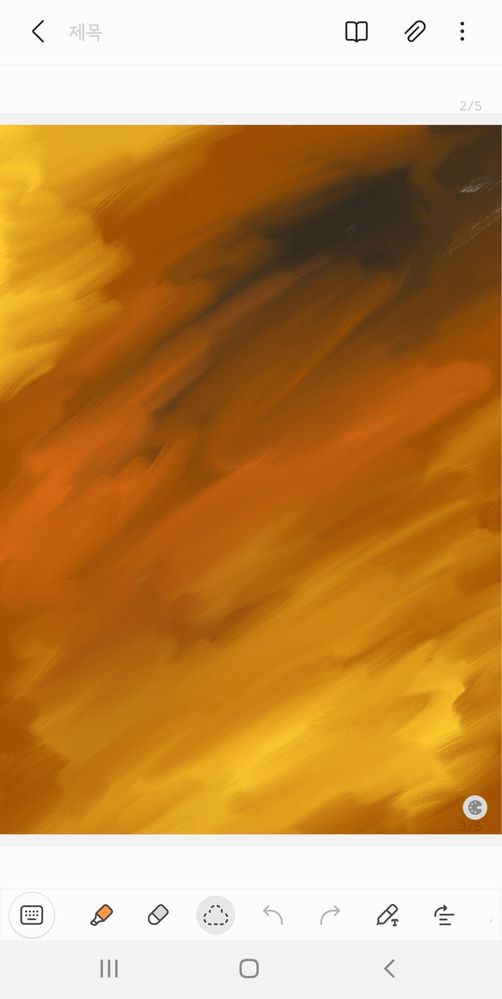
구름 모양 아이콘으로 그림을 꽉 채울수도, 일부맘 채우게 할 수 있습니다.
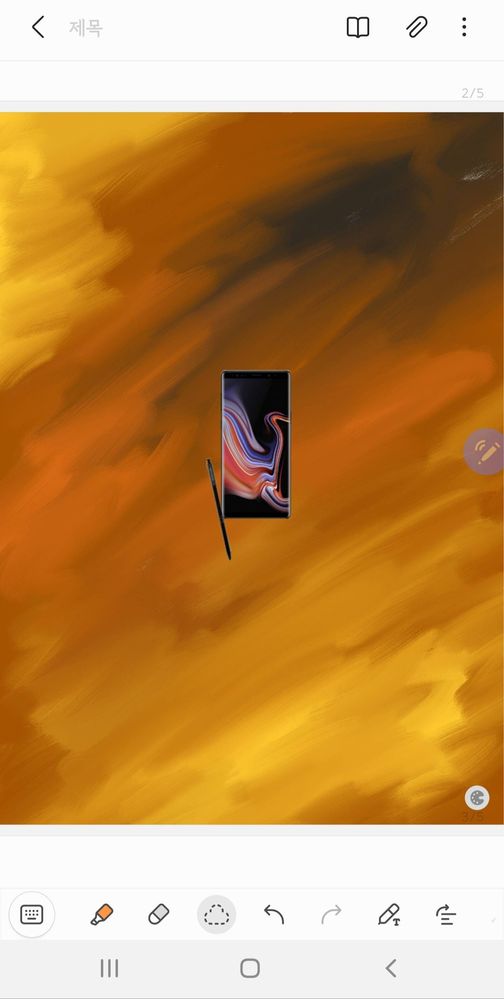
여기에 그림을 맨 뒤로 보내고, 배경을 제거한 이미지를 붙여주면 다음과 같이 그림이 나타납니다.
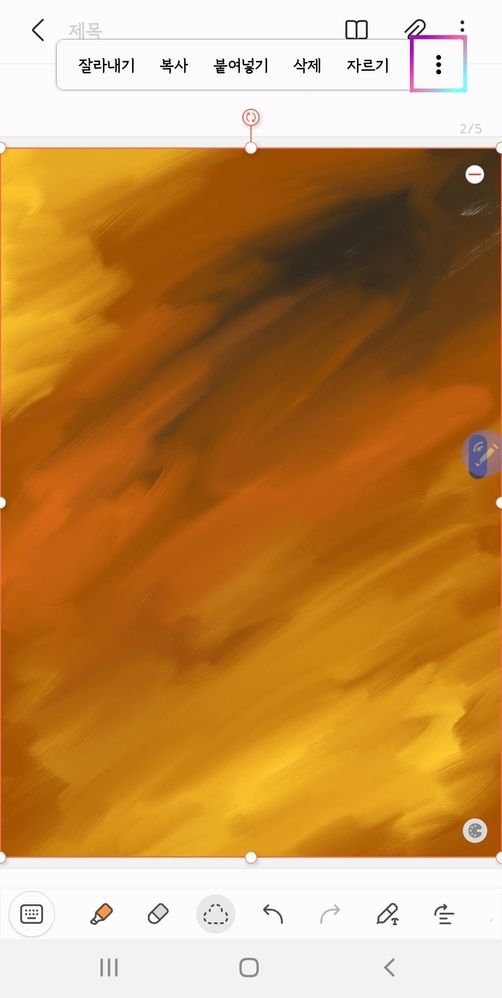
1. 구름 모양 아이콘으로 그림을 선택 후 네모로 표시된 부분을 눌러줍니다.
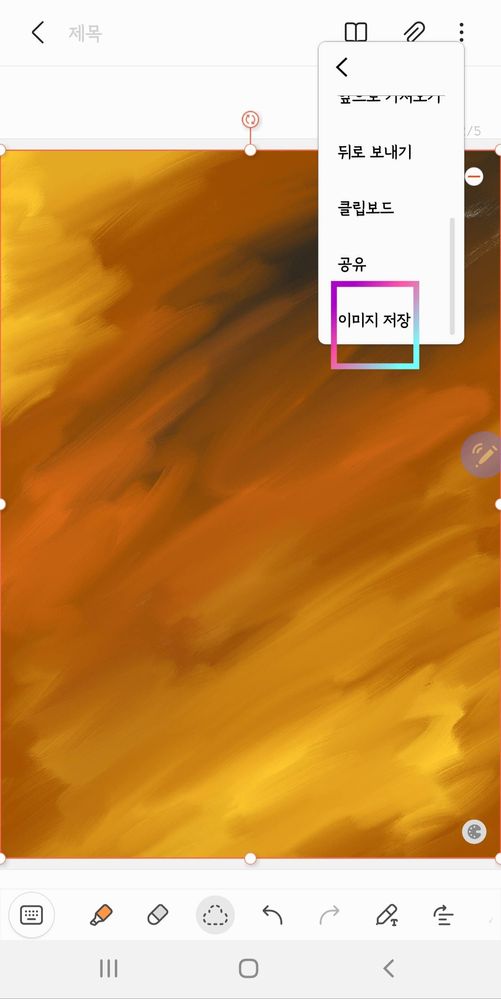
2. 이미지 저장을 눌러줍니다.
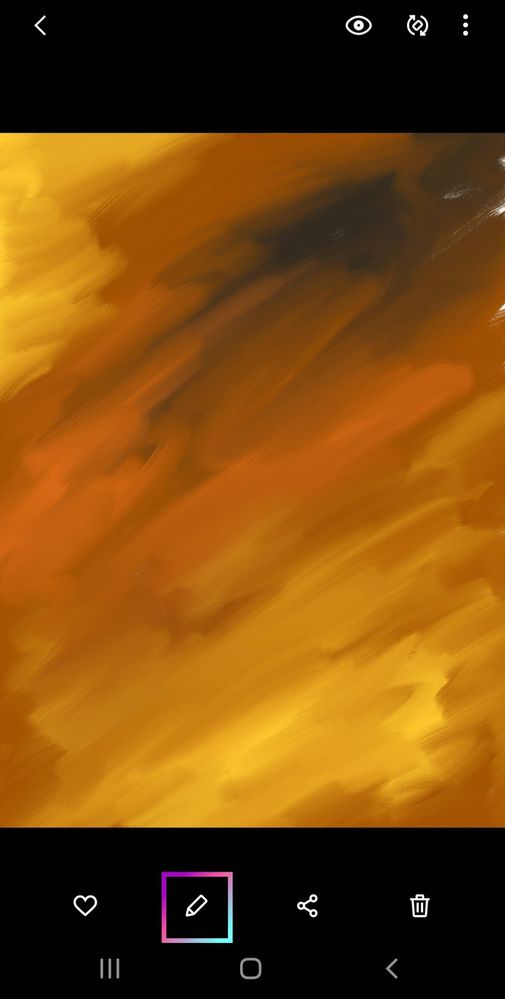
3. 갤러리에 들어가서 연필 모양 아이콘을 눌러줍니다.
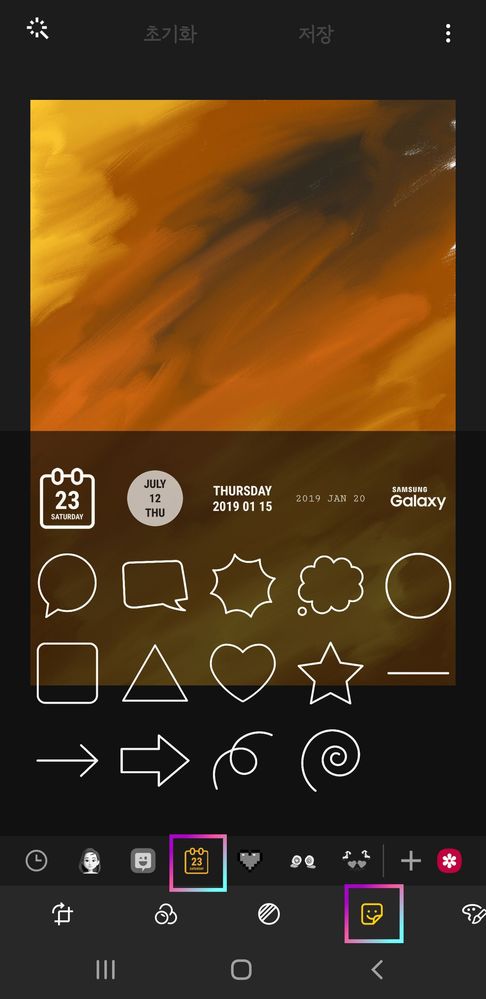
4. 맨 밑 스티커 아이콘을 누르고, 캘린더 모양의 아이콘을 눌러줍니다.
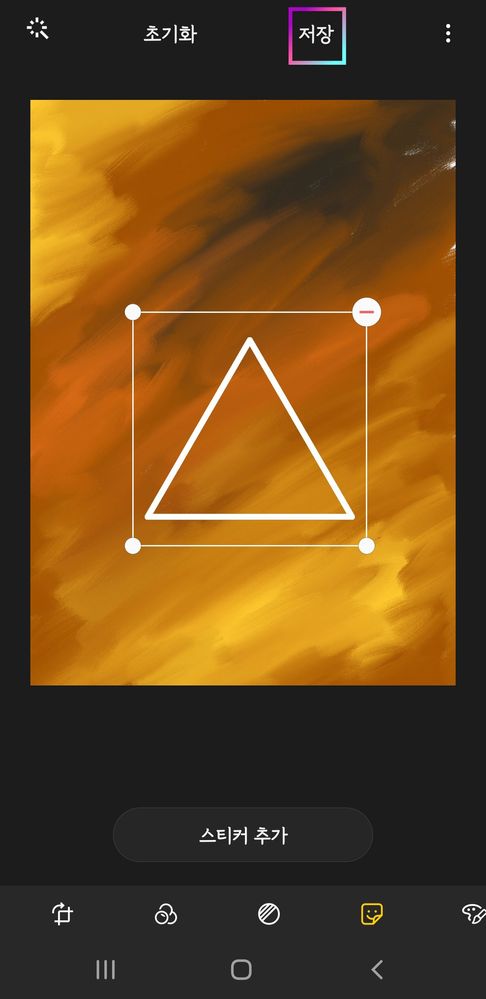
5. 다양한 모양의 아이콘 중 원하는 모양의 스티커를 선택하고 크기를 조정해줍니다. 스티커를 붙였다면 "저장"을 눌러줍니다.
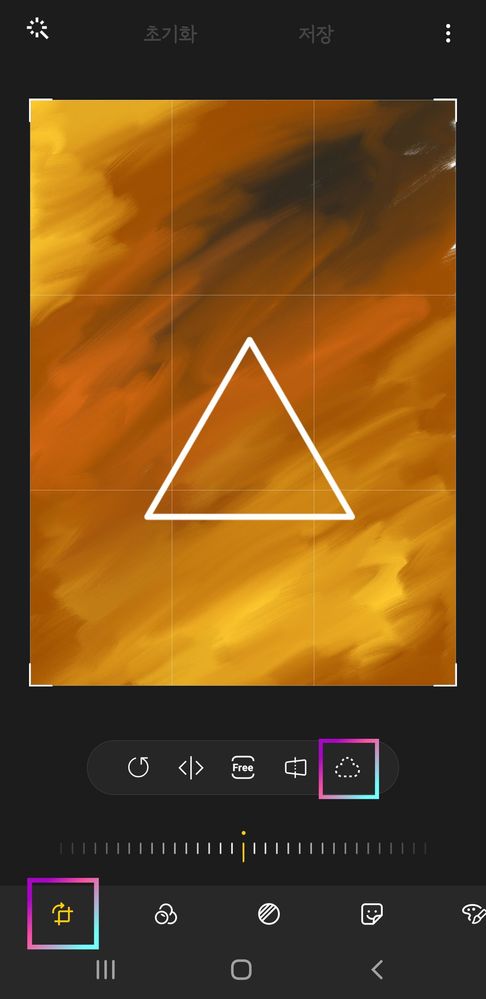
6. 다시 저장한 사진에서 구름 모양의 자르기 아이콘을 선택해줍니다.
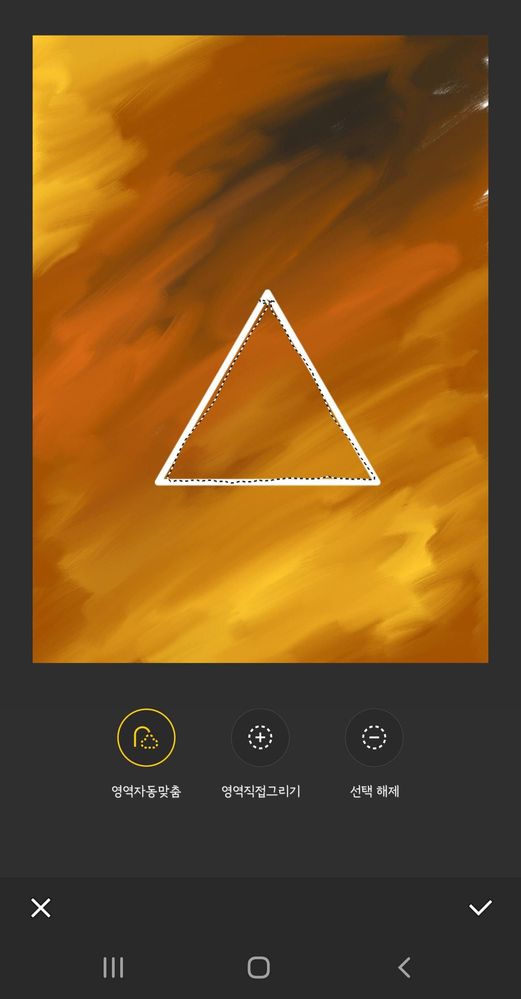
7. 흰색 부분이 사진에 나타나지 않도록 S펜으로 영역을 잘라줍니다.

8. 영역 자동 맞춤이 깔끔하게 된 지 확인 후 체크 표시를 눌러 사진을 저장합니다.
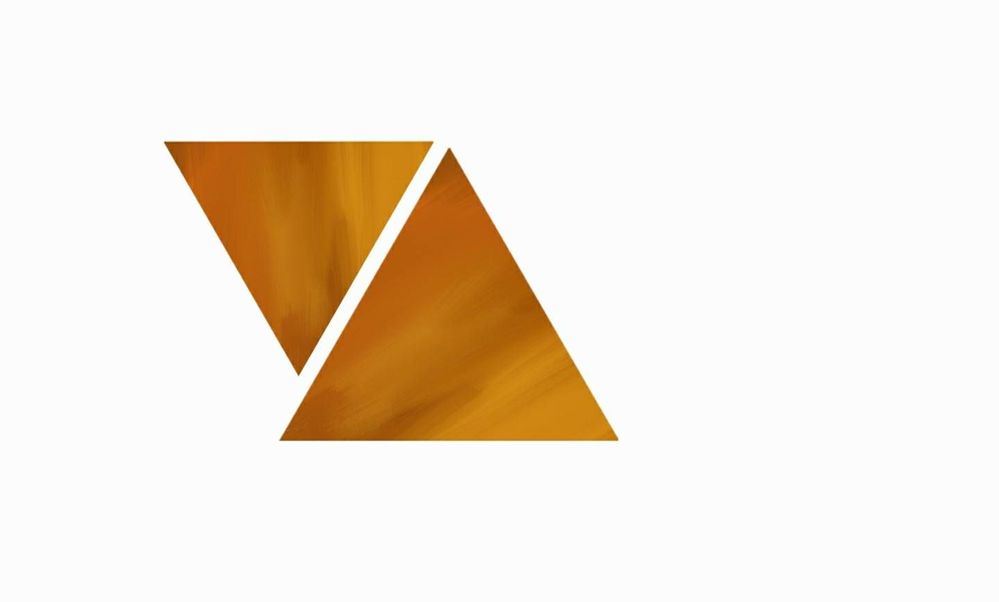
(최신 휴대폰이 아니라서 다른 부분이 있을 수 있습니다)
삼성노트로 이미지 파일, 그림 등을 삽입하는 방법과 이를 응용할 수 있는 부분까지 세세히 소개하도록 하겠습니다.
[과정]
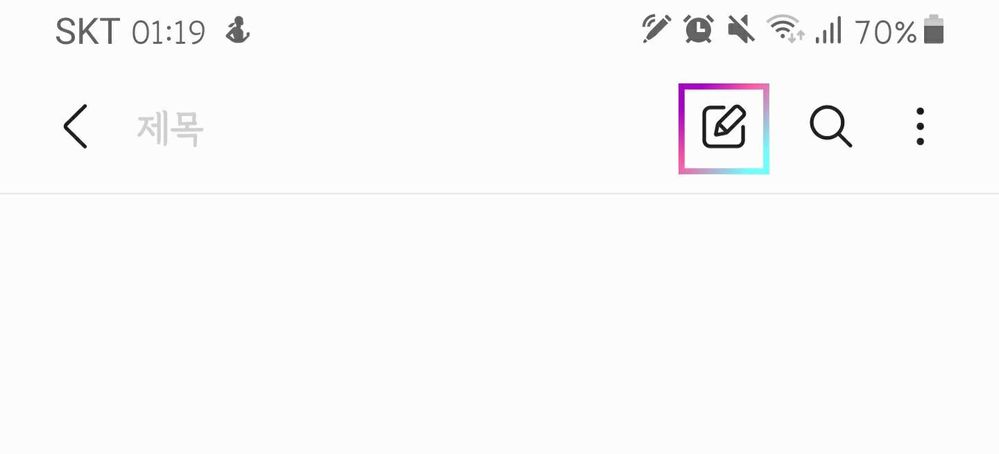
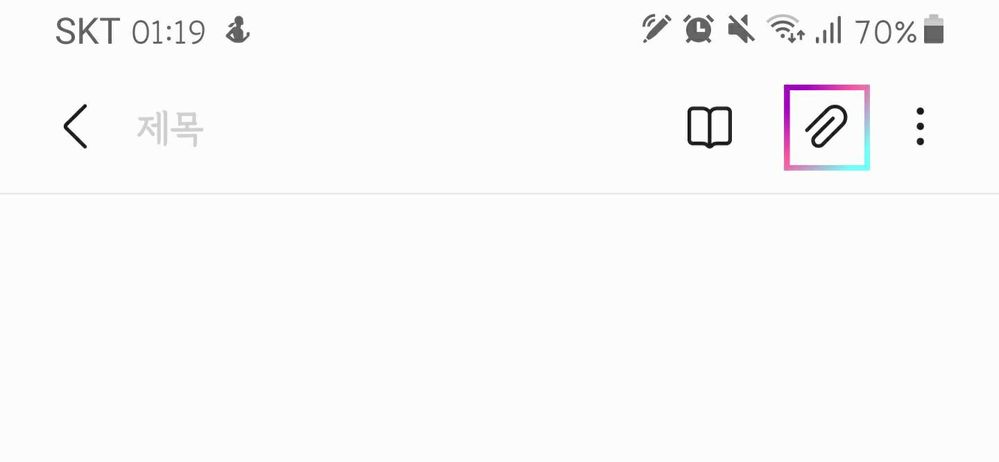
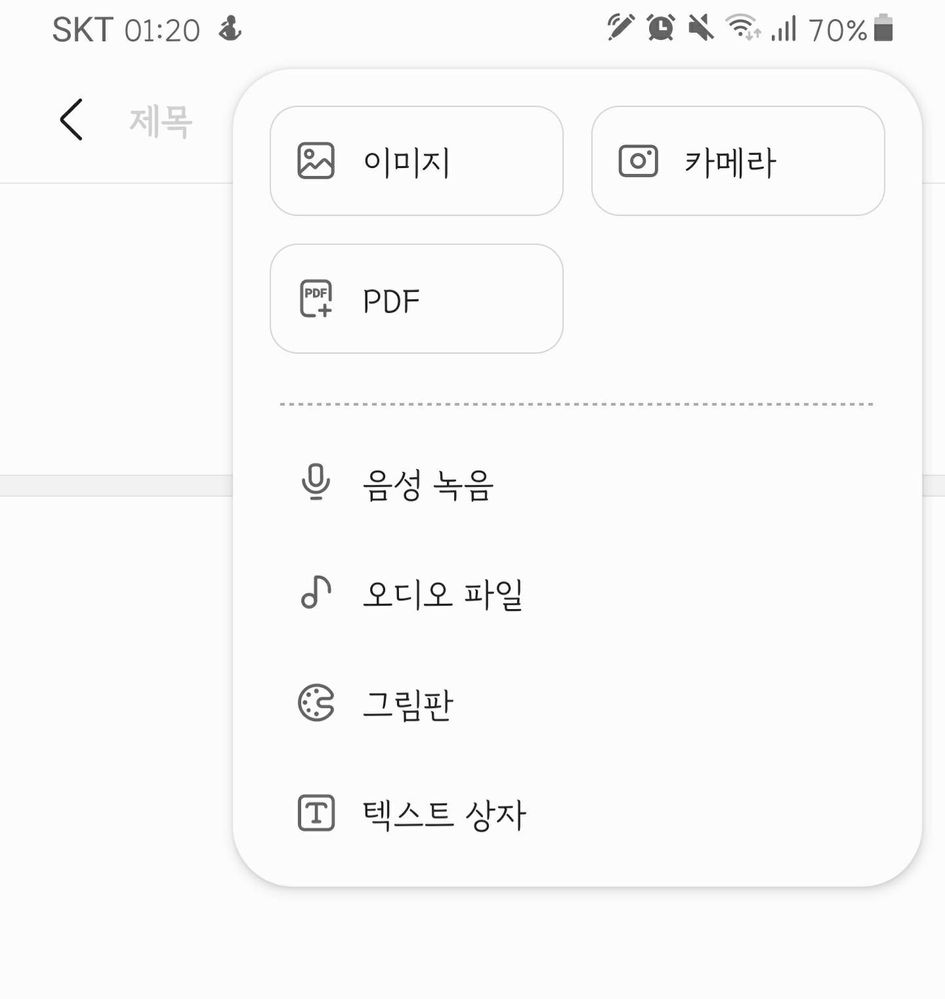
[응용] (1)
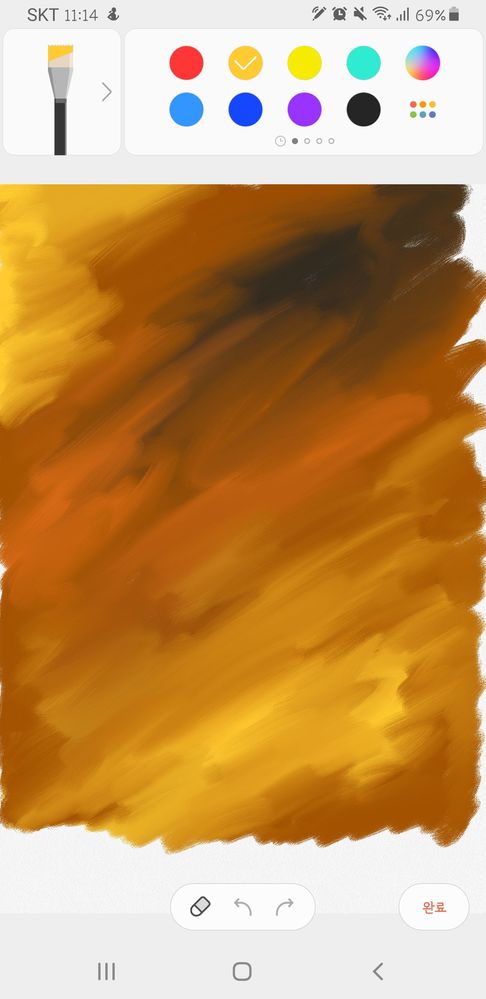

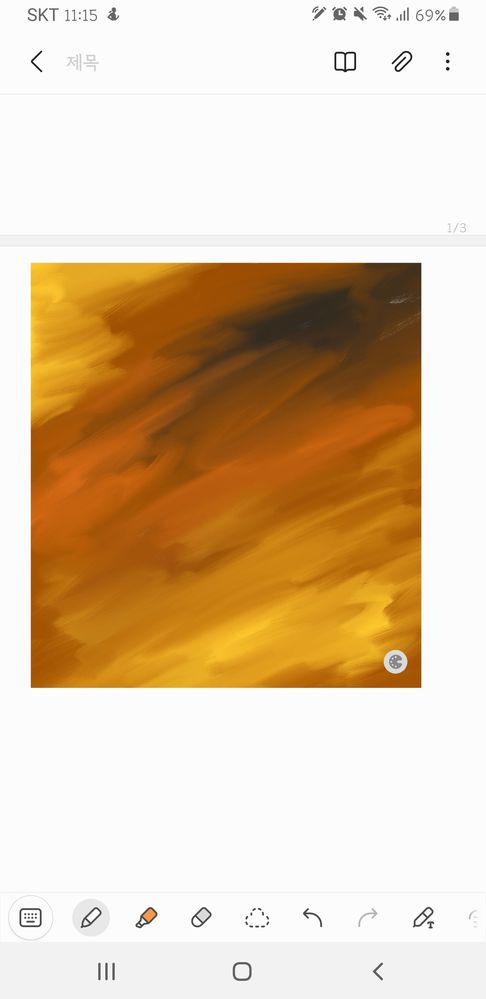
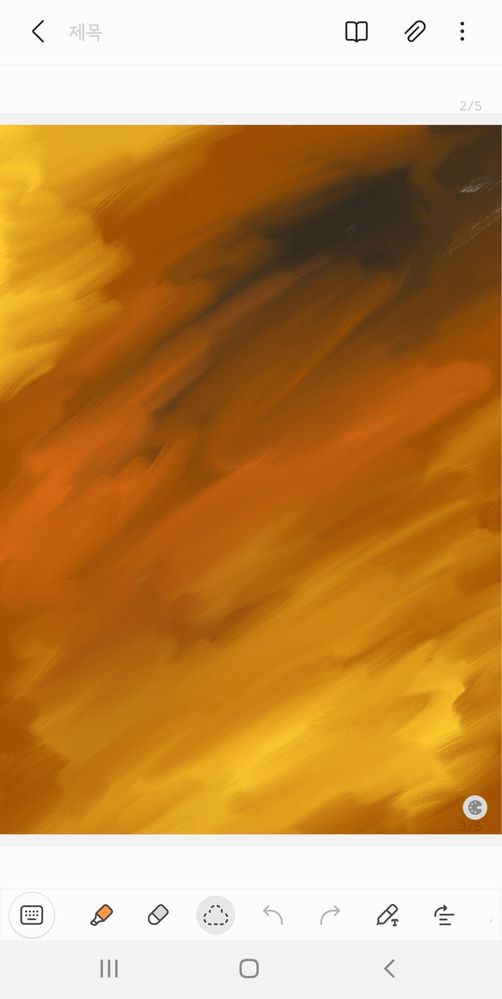
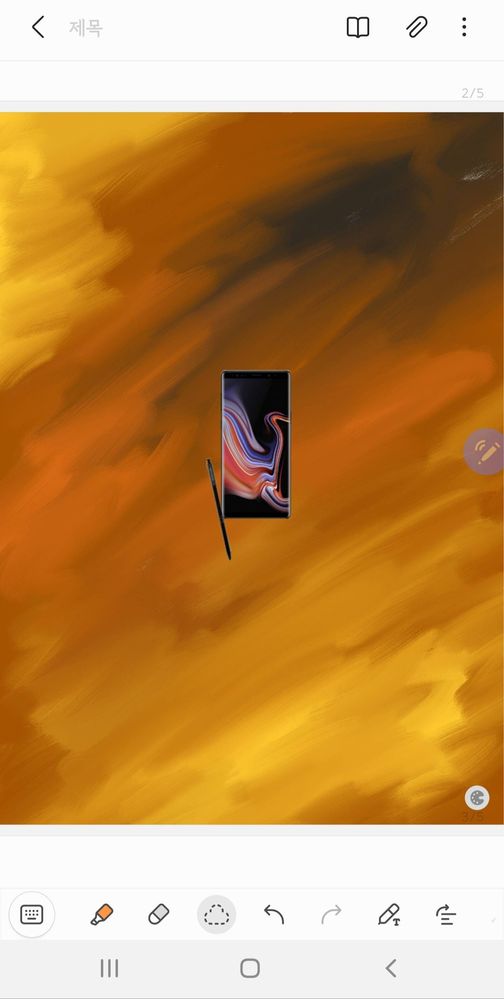
[응용] (2)
두번째는 그린 그림을 동그라미, 세모로 모양을 바꾸는 방법입니다.
여기서는 위 그림을 세모 모양으로 자르겠습니다.
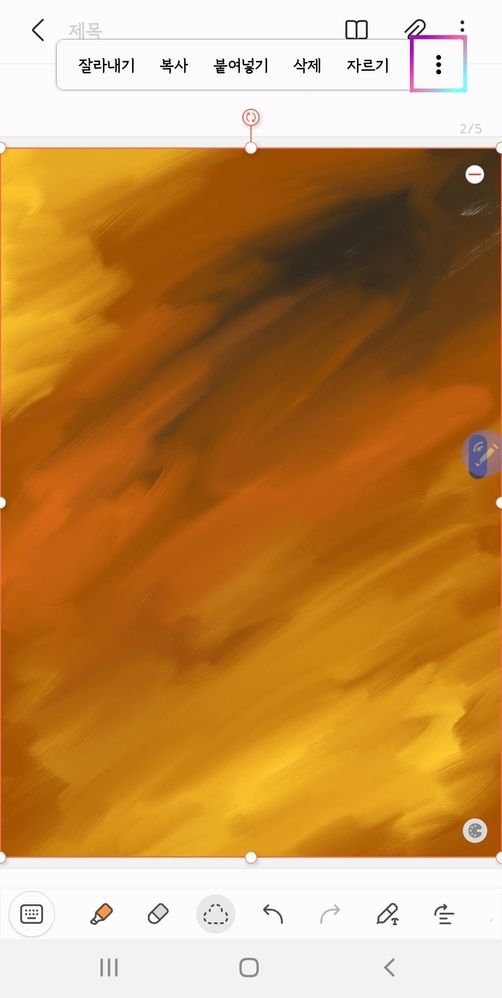
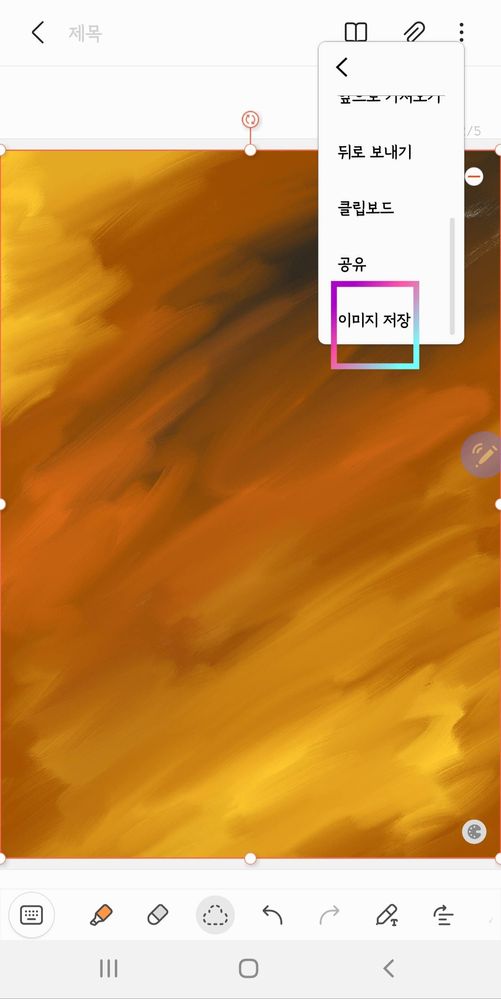
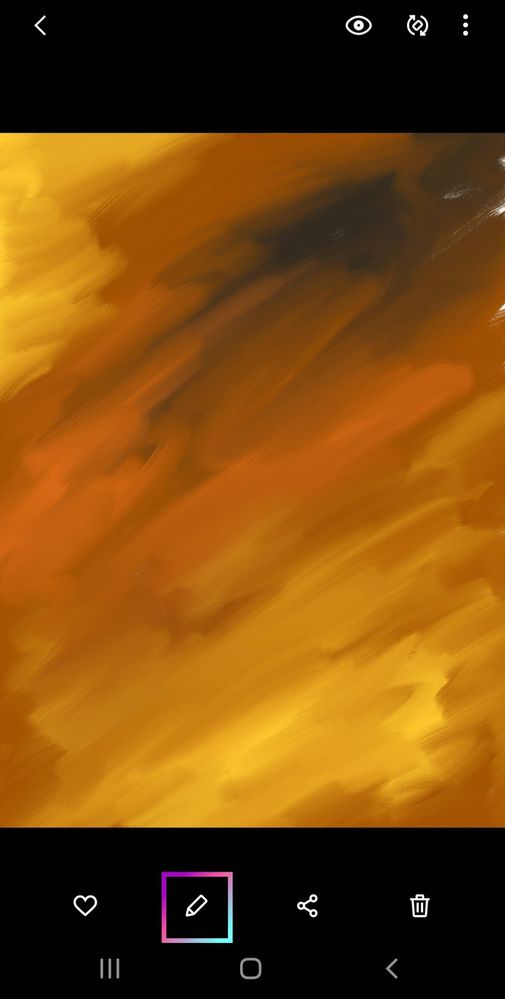
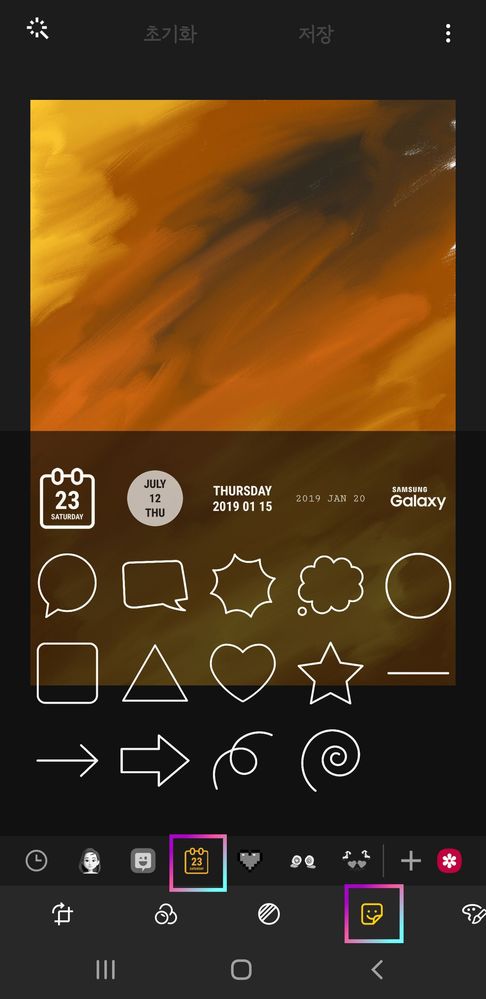
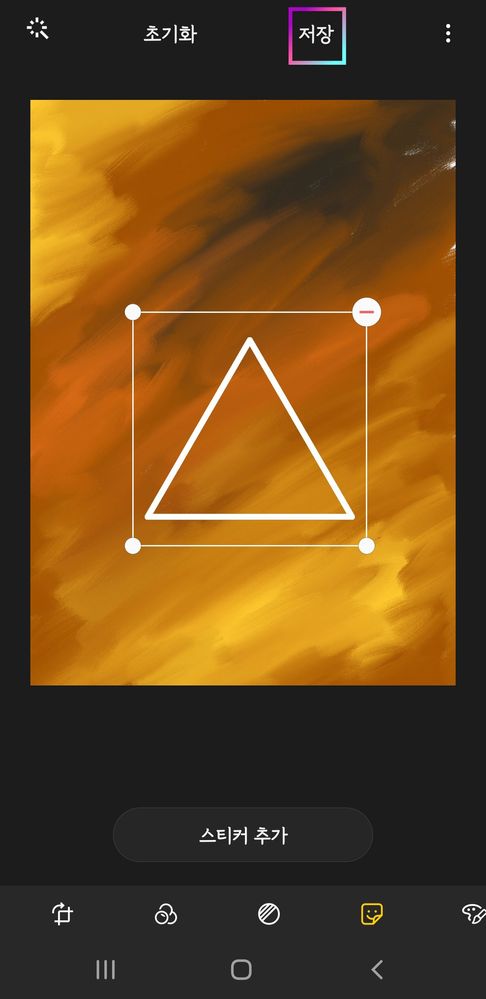
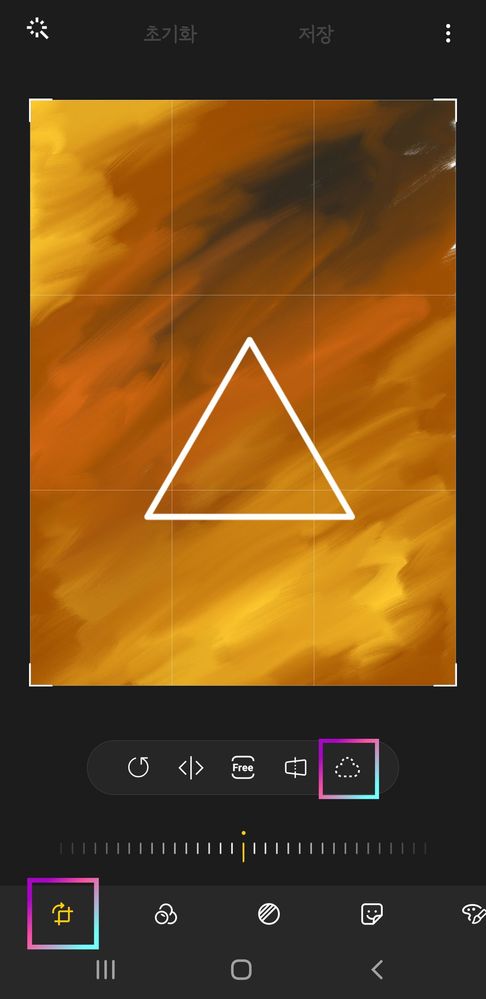
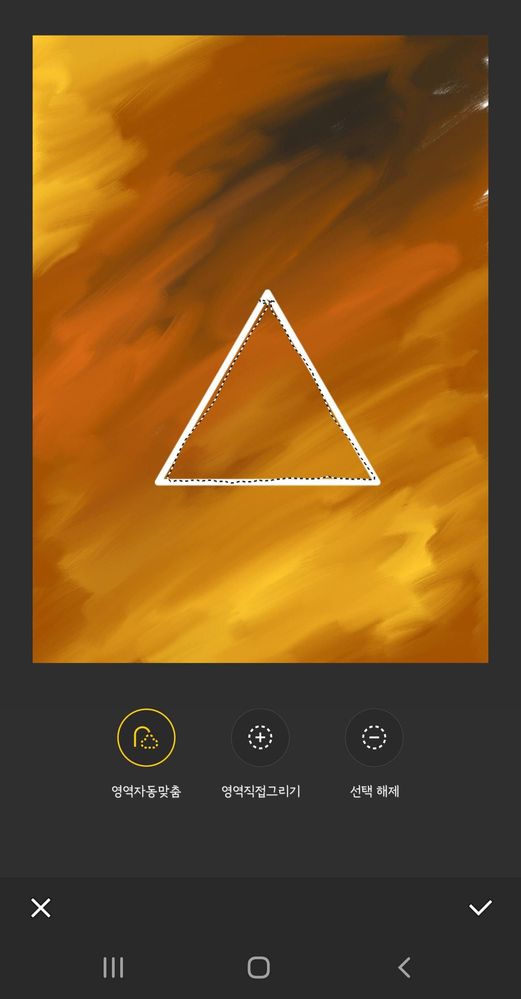

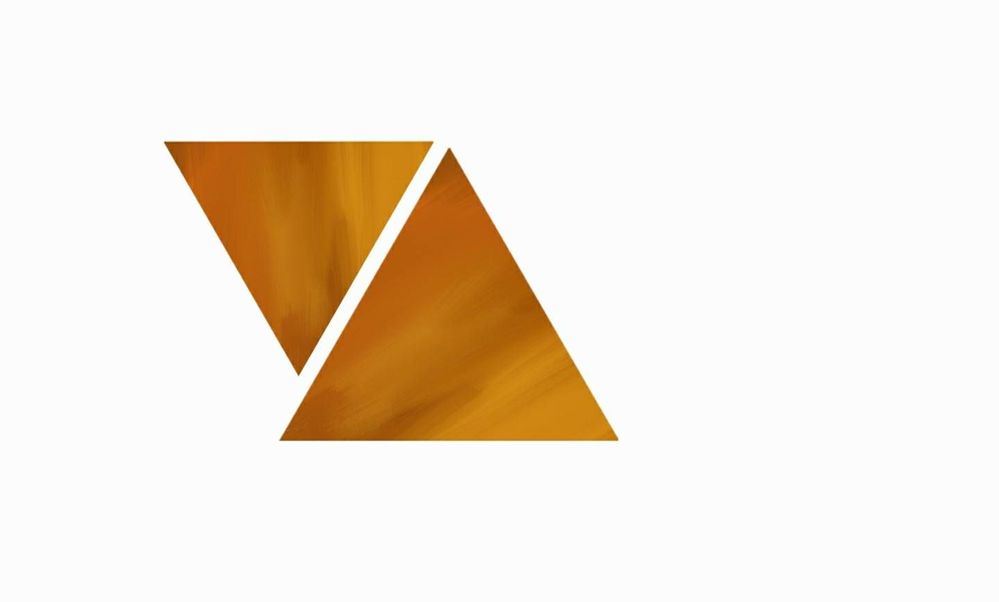
다시 노트에 돌아가서 저장한 사진을 붙여주고 회전시키거나 모양을 조절하면 다양한 디자인에 응용 가능합니다~
6 댓글
FreestyleN
Expert Level 5
옵션
- 신규로 표시
- 구독
- RSS 피드 구독
- 강조
- 인쇄
- 부적절한 컨텐트 신고
09-09-2022 01:43 PM ·
갤럭시 A/J/노트
디자인에 응용하기 좋은 팁이네요~!
앞으로 한번 사용해 봐야겠네요 ㅎㅎ
잘 읽고 갑니다😊
앞으로 한번 사용해 봐야겠네요 ㅎㅎ
잘 읽고 갑니다😊
Polyphenol
Active Level 5
옵션
- 신규로 표시
- 구독
- RSS 피드 구독
- 강조
- 인쇄
- 부적절한 컨텐트 신고
09-09-2022 01:45 PM ·
갤럭시 A/J/노트
감사합니다 🙏
오른소리
Active Level 1
옵션
- 신규로 표시
- 구독
- RSS 피드 구독
- 강조
- 인쇄
- 부적절한 컨텐트 신고
06-19-2024 05:35 PM ·
갤럭시 A/J/노트한가지 문의할게요
삼성노트앱에서 이전버전인 s-note에서처럼 그림으로 배경화면저장이 안되네요 그전에 페이지미다 적용 이런게있어서 배경에 그림으로넣고 그위에 손글씨쓰기 참 좋았는데..
솔뚱시
Beginner Level 2
옵션
- 신규로 표시
- 구독
- RSS 피드 구독
- 강조
- 인쇄
- 부적절한 컨텐트 신고
04-23-2023 12:07 PM ·
갤럭시 A/J/노트
와 하트모양으로 자르고 싶었는데 맨날 자유형으로 잘라서 어디 구르다가 온 하트모양으로 자르곤 했는데 이런 꿀팁을 ㅠㅠㅠ 진짜진짜 감사해요 님덕에 제 먼슬리가 두배 더 예뻐질 것 같아요🫰
오른소리
Active Level 1
옵션
- 신규로 표시
- 구독
- RSS 피드 구독
- 강조
- 인쇄
- 부적절한 컨텐트 신고
06-19-2024 05:38 PM ·
갤럭시 A/J/노트배경에 그림을 넣고 페이지마다 적용해 쓰고싶은데 그건 안되나요?
이전s노트짼 유용하게썼었는데 안되는거같아 아쉽네요... 아무리봗도 기능이 없는거 같아요
