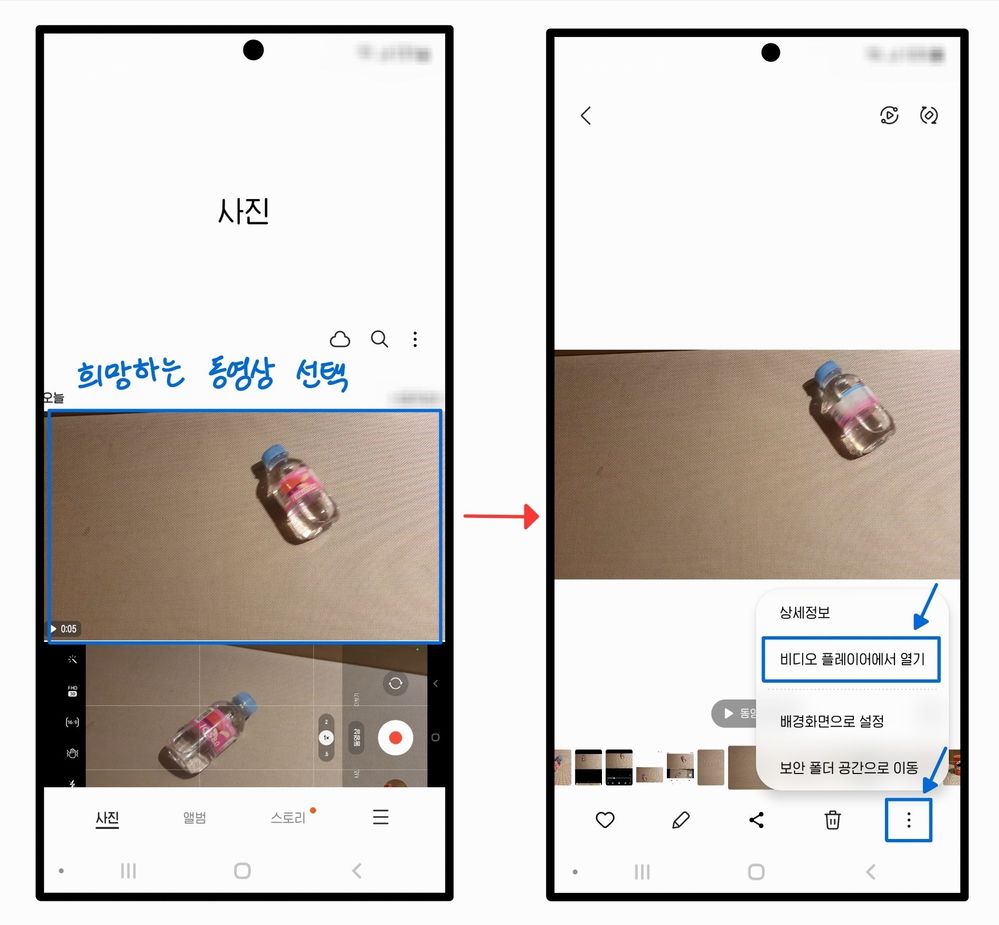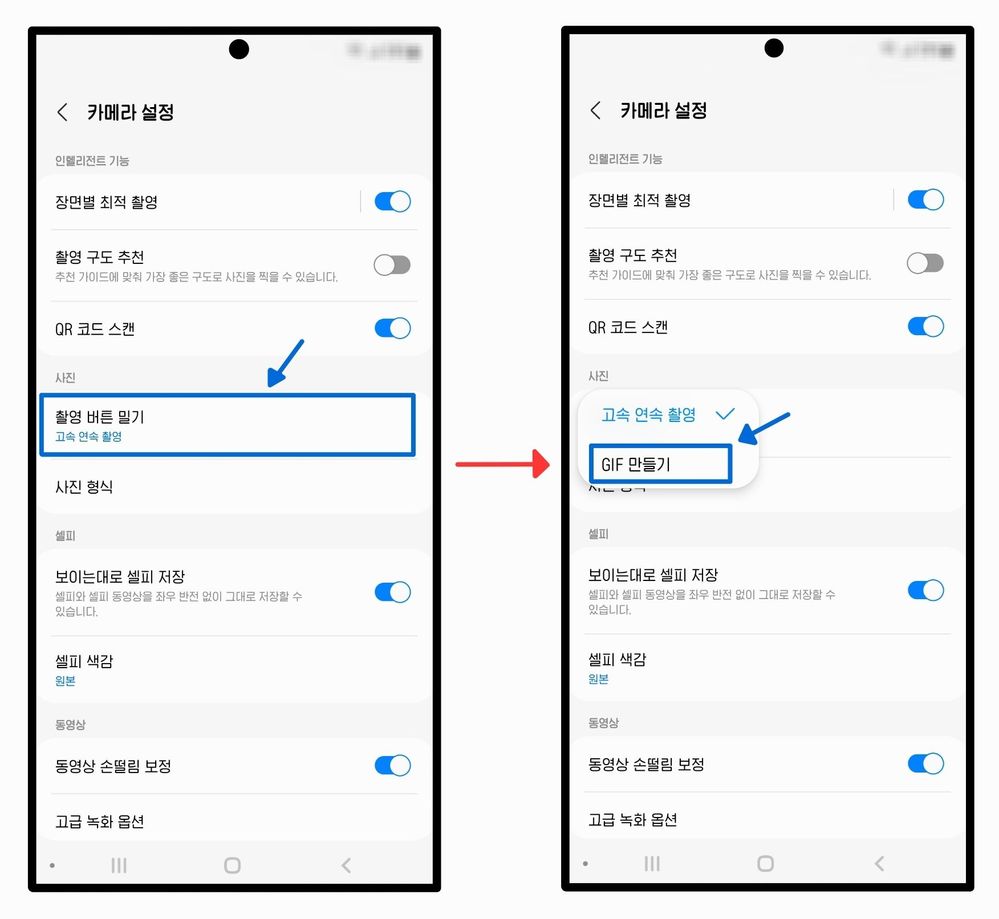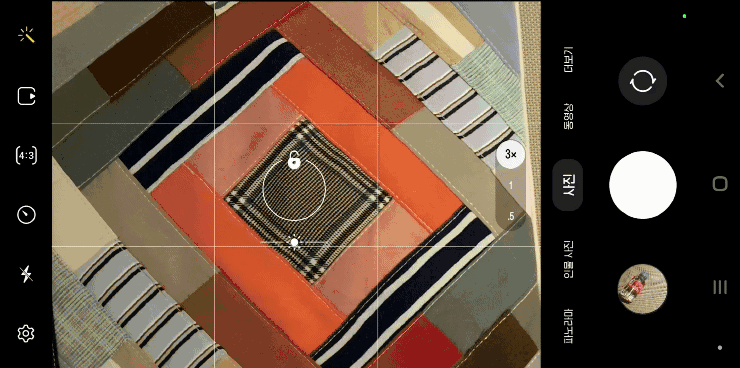- 신규로 표시
- 북마크
- 구독
- RSS 피드 구독
- 강조
- 인쇄
- 부적절한 컨텐트 신고
05-16-2023 07:47 AM - 편집 05-27-2023 11:10 PM
갤럭시 S안녕하세요 😄
삼성 멤버스 커뮤니티에는 한 가지 특징이 있습니다.
바로 gif 파일이 자동으로 재생된다는 점입니다.
따라서 저도 gif 파일을 종종 사용하고는 하는데요, 지금부터 gif 파일을 제작하는 간단한 방법 몇 가지를 소개하겠습니다.
1. 사진을 하나하나 뭉치자
(갤러리 > '만들기' 기능)
갤러리의 '만들기' 기능으로 과자를 가까이 끌어 보겠습니다.
gif 제작을 위해 조금씩 이동하는 사진을 촬영하고,
사진을 모두 선택하여 하단 '만들기'를 선택합니다.
단, gif 사진의 배열은 지금 사진을 선택하는 순서와 동일하니 이 점 참고하셔서 선택하시기를 바라겠습니다.
최종 제작을 완료하기 전 소정의 편집을 할 수 있습니다.
마무리 되었다면 저장하거나, 공유하시면....
짜잔! 과자가 점점 카메라를 향해 다가오고 있는 gif 파일이 완성되었습니다.
2. 동영상의 일부를 추출하자
(비디오 플레이어 > GIF 만들기)
이번에는 비디오 플레이어의 'GIF 만들기' 기능으로 생수병을 굴려보겠습니다.
우선, 생수병이 굴러가는 모습을 영상으로 촬영해 주세요.
해당 영상을 비디오 플레이어로 실행합니다.
1. 갤러리 > 영상 선택 > 더보기 > '비디오 플레이어에서 열기' (위 사진과 동일한 방법)
2. 비디오 > 영상 선택
편리한 방법 사용하시면 됩니다~
상단 'GIF 만들기' 아이콘을 누르면, 그 장면 부근으로 gif 파일 추출이 가능합니다.
마찬가지로 소정의 편집을 완료하고 저장 또는 공유를 하면,
굴러가는 생수병의 모습이 담깁니다 ^ㅁ^
3. 처음부터 gif 형태로 촬영하자.
(촬영 버튼 밀기 > GIF 만들기)
이번에는 처음부터 촬영 결과물이 gif 파일로 저장되게 하여 가방의 무늬를 가까이서 보겠습니다.
카메라 앱 내 설정 > (사진) 촬영 버튼 밀기 > 'GIF 만들기'로 설정값 변경
사진 촬영 버튼을 아래 방향(충전기 구멍이 있는 쪽)으로 밀어주세요.
다른 방향으로 옮기시면 다른 기능이 동작할 수 있으므로, 주의하세요!
아래로 스윽 내리면, 최대 30장의 이미지가 gif 파일로 합성되어 저장됩니다.
가방의 무늬가 참 예쁘죠? 하하~
이번 게시글에서는 간단하게 gif 파일을 제작할 수 있는 방법을 다루어 보았습니다.
여러분도 이를 참고하시어 삼성 멤버스 게시글에 gif 영상 하나씩 넣어 보시는 것은 어떠신가요? ㅎㅎ
감사합니다~
- 신규로 표시
- 구독
- RSS 피드 구독
- 강조
- 인쇄
- 부적절한 컨텐트 신고
05-16-2023 08:56 AM ·
갤럭시 S자동으로도 만들 수 있군요!
거의 안썼는데 이번기회에 조금씩 써봐야겠습니다 😄