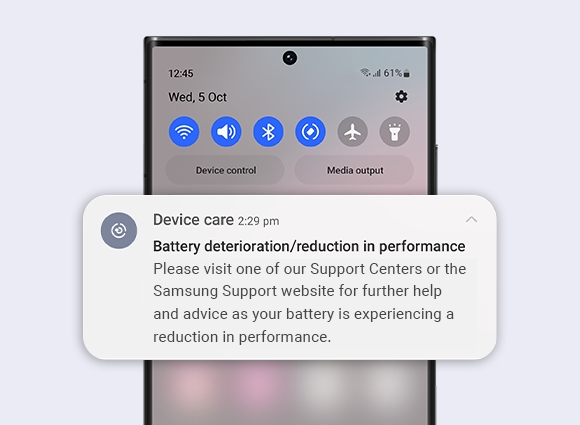- Mark as New
- Bookmark
- Subscribe
- Subscribe to RSS Feed
- Permalink
- Report Inappropriate Content
10-21-2022 12:41 PM in
Galaxy AI've had my A12 for over a year now and this problem has consistently persisted, minute by minute the WIFI disconnects and I have to manually reconnect to it all the time. As soon as I reconnect again it disconnects. I am extremely frustrated with this device even after multiple resets, clearing all connections, resetting my router, forgetting the connection and re-connecting the problem it still continues. None of the other devices in my house have this issue it is only the A12. After the most recent firmware update the problem has just got even worse, it barely stays connected to the WIFI which makes it extremely difficult to use any apps because I have poor 4G network signal where I live anyway!
- Mark as New
- Subscribe
- Subscribe to RSS Feed
- Permalink
- Report Inappropriate Content
10-22-2022 07:08 AM in
Galaxy A- Mark as New
- Subscribe
- Subscribe to RSS Feed
- Permalink
10-25-2022 01:30 AM in
Galaxy AThank you, bachani89, for letting us know your Samsung Galaxy A12 Wi-Fi recurring issue of connectivity.
Understand your situation right now, expecting your device to work as you have expected.
But, don't worry, we are here to help, provide quick fixes, and offer solutions to your device problems.
Both, we will figure out what's behind the issue/s and other possible reasons and come up with the solutions by following below steps.
A) First, ensure that your device is up-to-date with the latest Software updates.
Settings > About Phone > Software Updates > Download and Install > Follow On-screen notifications.
Also, check Samsung Members app notification bell icon for any activity and announcement.
B) Check the network connection.
Check to see if your internet connection signal is strong. If your network coverage is poor, you might experience the mobile connectivity not working properly. Please reconnect to the Wi-Fi and/or Router with strong network coverage to fix this.
And/or contact your Mobile Network Service provider in order to find out the signal in your coverage area.
C) Turn off and on Wi-Fi.
If you've turned on your phone Wi-Fi for a while, it might go into battery-saving mode. In this case, restarting your phone connection might be helpful. To turn it off and back on, simply swipe down the quick-setting panel and tap the, "Wi-Fi" & "Location" shortcut.
D) Turn on and turn off Airplane mode.
All active connections are simply cut off when airplane mode is turned on, and they are restored when airplane mode is turned off. To disable airplane mode, please pull down the quick-setting panel and tap "Airplane mode," wait a few seconds, and then tap it again.
E) Disable Power Saver.
When turned on or used, Wi-Fi can drain a lot of battery power. Please plug in your charger and allow the device to charge for a while if your battery is too low.
F) Enable Google Location Accuracy.
Google estimates your location data using Wi-Fi, Bluetooth, Mobile Data, and GPS to improve accuracy on your mobile device. If your location doesn't work, turning on Google Location Accuracy might help.
- Simply draw down the quick-setting panel.
- Tap and hold on the 'Location' shortcut to go straight to the location settings.
- Tap "Google Location Accuracy" and then toggle on the service.
G) Enter Safe Mode.
- Long-press the power button to launch the power menu.
- Now long-press on the 'Power off' menu until a window appears.
- Tap 'Yes' on the screen to reboot into Safe Mode.
H) Clear the Cache.
Step 1. Turn off your phone.
Step 2. Plug in the USB cable via PC or Type-C earphones (in case its USB-C to USB-C).
Step 3. Then press and hold Power and Volume up buttons.
Step 4. Release the power button. When the recovery screen shows up, release the volume up button.
Step 5. Navigate to and select Wipe cache partition (Volume up and down is for highlighting options and power is to select).
Step 6. Navigate to and select Yes.
Step 7. Press the power button to select Reboot system now.
I) Report error through Samsung Members app.
Step 1. Long press Samsung Members icon on Apps screen and Tap Error reports.
Step 2.Tap OK on agreement popup for sending system log data.
Step 3. Select Symptom category. Tap Wi-Fi.
Step 4. Describe problem in detail and SEND.
J) Remove unnecessary apps to have additional storage space and close all apps running in the background while using specific apps.
K) Running the Diagnostic Tools under Samsung Members app.
Step 1. Run Samsung Members and select Get help on the lower half of the screen.
Step 2. Tap View Tests located under Diagnostics.
Step 3. Diagnostics checks, Individually Tap the following.
"Wi-Fi"
Step 4. Your Samsung Galaxy phone will then run through the checks.
Step 5. Follow the on-screen instructions to complete the check.
Step 6. You can view your results after each check is complete.
L) For more assistance, you may contact us on our online Samsung support channels below.
https://samsung-livechat.sprinklr.com/seao/ph/index.html
N) If the problem persists, immediately bring your device to nearest Samsung Authorized Service Center.
https://www.samsung.com/ph/support/service-center/
Hope this content is helpful and your problem gets solved.
Make sure to click the ACCEPT AS SOLUTION button in your subsequent response, if we have satisfied your inquiry.