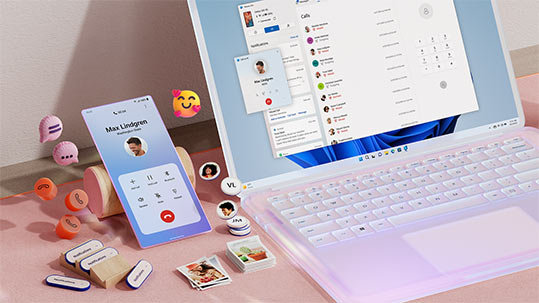- Mark as New
- Bookmark
- Subscribe
- Subscribe to RSS Feed
- Permalink
- Report Inappropriate Content
04-30-2023 12:38 AM in
Galaxy Z- Mark as New
- Subscribe
- Subscribe to RSS Feed
- Permalink
04-30-2023 09:39 PM in
Galaxy ZHello aroncutie,
Thanks for letting us know here about your experience with your Samsung Galaxy phone having issues accessing the phone app link on Windows.
Who has time to switch back and forth between two devices constantly? With your Windows 10 or 11 PC, you won't have to because you can connect your Samsung Galaxy phone and computer for seamless multitasking using Phone Link and Link to Windows.
Easily mirror your phone's screen, view notifications, transfer files and media, and respond to messages and calls. You can also use your favorite Microsoft apps on your phone, sync files between both devices, and combine your calendars.
Before you start.
To make linking your phone and PC as easy as possible, make sure your PC is up to date and has a Microsoft account added.
Update Windows
-
On your PC, select Start, begin typing Check for updates, and then click it when it appears.
-
Select Check for updates.
-
Allow all the updates to download and install.
Add a Microsoft account
-
On your PC, select Start, and then select Settings.
-
Select Accounts, and then select Your info.
-
If needed, select Sign in with a Microsoft account instead.
-
Then, follow the prompts to complete the setup.
The Phone Link app
The Your Phone companion app is now called Phone Link! It provides all the same functionality as the original app but will also let you access Microsoft OneDrive, Microsoft 365, and Samsung Gallery. Plus, you can still make and receive calls and messages as well as check your phone’s notifications right from your Windows 10 or 11 PC. To learn more about the Phone Link app and how it works, you can check out below link.
https://www.microsoft.com/en-us/windows/sync-across-your-devices?r=1
Link your phone to Windows.
If you’re working from home and constantly need to switch between your phone and PC, why not link them together to easily sync documents, pictures, and much more? Your content will appear directly on your PC so you can view and send messages, or read texts on your phone and reply to them later on your computer. Additionally, you can manage notifications from apps and widgets without touching your phone.
First, make sure the Link to Windows feature is enabled on your phone. Navigate to and open Settings, then tap Connected devices, and then tap Link to Windows. Tap the switch next to Link to Windows and follow any on-screen instructions if prompted.
-
If you have a newer Galaxy phone, it will have the Link to Windows feature built right in, which lets you connect your phone to your computer. However, you can also download it from the Play Store if it's not integrated into your phone.
https://play.google.com/store/apps/details?id=com.microsoft.appmanager&hl=en_US&gl=US
-
Next, make sure your Windows 10 or 11 PC has the Phone Link app installed. It should come preinstalled on most models; you can check using this link: www.aka.ms/linkphone. If it's not installed, you can download the app from the Microsoft Store.
-
When you're ready, navigate to and open the Phone Link companion app on your PC, and then select Get started.
4. In some cases, you may be asked to sign in to your Microsoft account. Select Sign in and enter your account credentials if needed.
5. If prompted, select the checkmark next to "I have the Link to Windows app ready."
Note: You may be able to skip this step depending on your settings.
6. Select Pair with QR code; the code will then be displayed.
7. Once that’s set up, open the Quick settings panel on your phone by swiping down from the top of the screen, and then tap the Link to Windows icon.
8. Tap Link your phone and PC on your phone's screen, and then tap Continue. Scan the QR code that is displayed on your PC's screen.
9. Tap Continue again and allow the different permissions.
10. Follow the on-screen instructions on both devices to finish connecting your phone and PC. Select Done when the process is complete.
11. You are now ready to use the Phone Link app on your PC to answer calls and messages, sync your photos, and screen mirror your phone.
Once you're all set up, your phone and PC typically need to be on the same network for the Phone Link app to work, but you can allow your phone to connect with mobile data. On your phone, open Settings, tap Advanced features, tap Link to Windows, and then turn on "Use mobile data" by tapping the switch.
If you have any difficulty setting up the Phone Link app on your Windows 10 or 11 PC, or you need to unlink a device from your PC, you can refer to Microsoft's support article.
Should you need further assistance and guidance, you may contact us via our online Samsung Customer Care support channels below.
https://samsung-livechat.sprinklr.com/seao/ph/index.html