Napat
Active Level 4
ตัวเลือก
- ทำเครื่องหมายเป็นรายการใหม่
- การคั่นหน้า
- แจ้งเตือน
- แจ้งเตือนไปยัง RSS Feed
- เน้น
- พิมพ์
- รายงานเนื้อหาที่ไม่เหมาะสม
12-28-2019 10:40 AM - แก้ไขแล้ว 12-28-2019 02:54 PM
Galaxy Note
หลังจากโหลดแอปฯ Autodesk Sketchbook มาแล้ว อยากให้เข้าไปตั้งค่าปากกากันก่อนค่ะ ป้องกันเวลาวาดมือไม้จะได้ไปโดนหน้าจอเพิ่มลายเส้นไม่พึงประสงค์ ..เข้าไปตั้งค่าตามที่วงกลมไว้ จะเข้าไปหน้าเมนู ให้เลือกที่ Pen Mode เลือก "ON" เพื่อเปิดใช้โหมดปากกา

1. เข้า New Sketch เพื่อตั้งขนาดภาพ
2. เริ่มเสก็ตช์โครงคร่าวๆ ใดยมือใหม่หัดใช้ Note แนะนำให้ใช้หัวบรัชแทนใช้ดินสอ เพราะจะเจอปัญหาเส้นสั่นเพราะความไม่ชินจะเลิกวาดซะก่อน 2.1 เลือกหัวแปรงและเครื่องมืออื่นๆ ตรงแถบบาร์ที่ไอคอนที่เป็นรูปหัวดินสอ ลองเปิดไล่เขียนดูค่ะ ทำความรู้จักหัวแปรงที่ละชิ้น จะได้รู้ว่าหัวแบบไหนลายเส้นเป็นยังไง 2.2 เลือกสีตรงไอคอนวงล้อสีที่แถบบาร์ เสก็ตภาพเลือกใช้สีฟ้าจะได้เห็นชัดเวลาลงเส้นจริง
3. เปิดขึ้นมาอีกหนึ่งเลเยอร์ เพื่องลงรายละเอียดเส้น
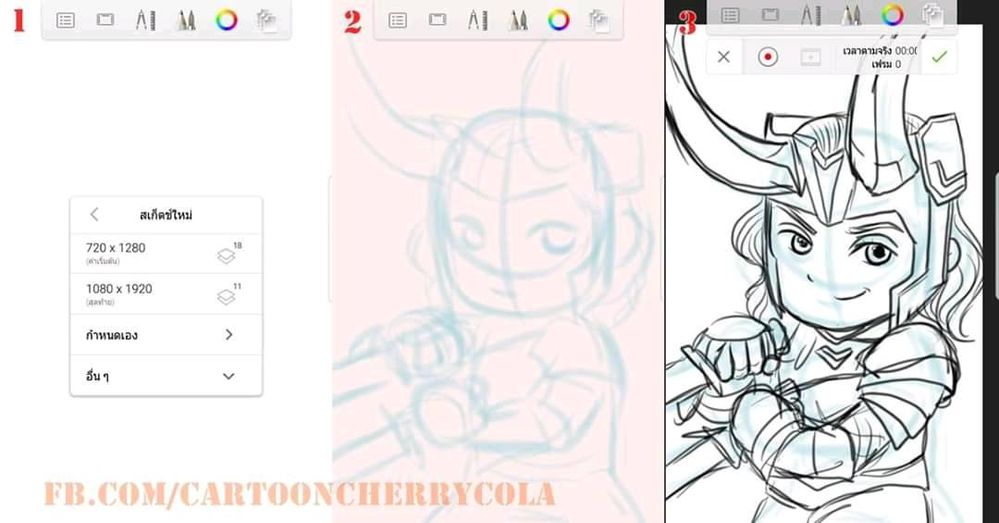
4. หลังจากเสก็ตช์รายละเอียดแล้ว จะลงเส้นหลัก ให้แท๊ปไปที่เลเยอร์ที่เราเส็ตภาพไว้ จะขึ้นเมนูของเลเยอร์นั้น ให้เลือก "Opacity" (ความทึบ)ปรับความเข้มของลายเส้นให้จางลง
5,6 เปิดอีกเลเยอร์เพื่อลงเส้นหลัก
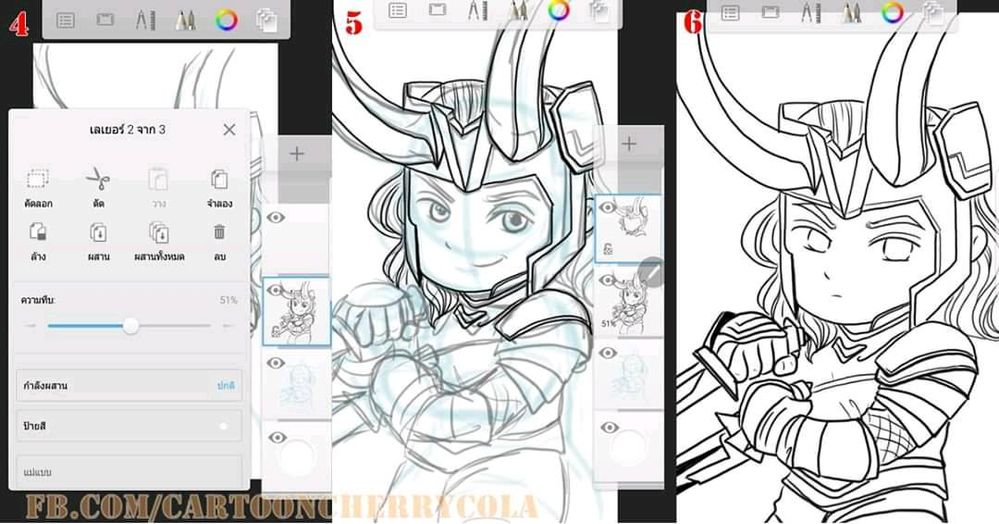
7,8,9 วิธีลงสีโดยการเปิดอีกเลเยอร์แล้วใช้ Spen กดค้างที่เลเยอร์เปิดใหม่แล้วลากลงมาไว้ใต้เลเยอร์เส้นหลักเพื่อลงสี
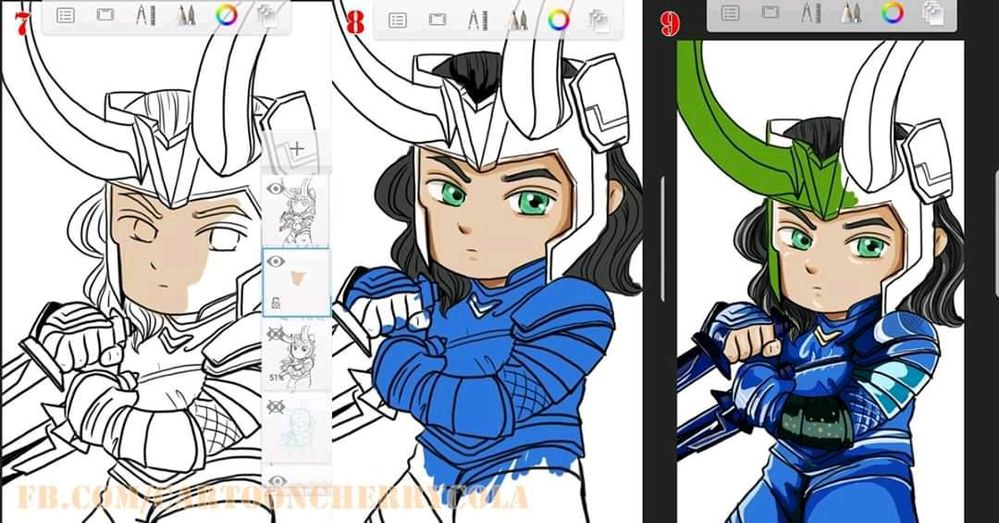
10. ลงสีพื้นหลัง เลเยอร์ล่างสุดที่เป็นรูปวงกลม ( ของบางคนจะเป็นคำว่า Background ) แท๊ปเลือกสีพื้นหลังได้เลยตามชอบ
11,12 ถ้าไม่ชอบพื้นหลังเกลี้ยงๆ ส่วนตัวชอบใช้วิธีนี้ เปิดขึ้นมาอีกเลเยอร์แล้วลากมาไว้ล่างสุด ใช้หัวบรัชปรับให้กว้างและอ่อน แล้วลงพื้นหลังให้ฟุ้งๆ ลองไปปรัชใช้ดูค่ะ

13,14,15 อยากจะจบแค่นั้นหรือเพิ่มความเวอร์วังให้ภาพ เปิดอีกเลเยอร์แล้วแท๊ปเข้าเมนูเลเยอร์ Blend Mode (กำลังผสาน) ก็จะมีหลายโหมดให้เล่น แต่เราชอบให้ภาพมันดูวิ๊งๆ แสงว๊าบๆ จะชอบใช้เรืองแสง โดยการใช้บรัชลงบริเวณที่เราอยากให้มันสว่างว๊าบ

ลองวาดและลองปรับใช้ดูนะคะ^^

page.ForumTopicPage.replies-count.text
Atipat
Active Level 4
ตัวเลือก
- ทำเครื่องหมายเป็นรายการใหม่
- แจ้งเตือน
- แจ้งเตือนไปยัง RSS Feed
- เน้น
- พิมพ์
- รายงานเนื้อหาที่ไม่เหมาะสม
บน 12-29-2019 12:52 PM
Galaxy Note
😮
Napat
Active Level 4
ตัวเลือก
- ทำเครื่องหมายเป็นรายการใหม่
- แจ้งเตือน
- แจ้งเตือนไปยัง RSS Feed
- เน้น
- พิมพ์
- รายงานเนื้อหาที่ไม่เหมาะสม
บน 01-27-2020 01:33 AM
Galaxy Note
☺
my32
Active Level 1
ตัวเลือก
- ทำเครื่องหมายเป็นรายการใหม่
- แจ้งเตือน
- แจ้งเตือนไปยัง RSS Feed
- เน้น
- พิมพ์
- รายงานเนื้อหาที่ไม่เหมาะสม
บน 02-04-2021 11:36 AM
Galaxy Note
goob
