- Marcar como nuevo
- Favorito
- Suscribir
- Suscribirse a un feed RSS
- Resaltar
- Imprimir
el 07-19-2021 06:13 PM
Galaxy SHola Members! 😁
Todo el mundo ya sabe que los teléfonos inteligentes Samsung de la línea Galaxy S21 cuentan con un diseño audaz e icónico, cámaras y recursos de video de nivel profesional, y brindan rendimiento y conectividad potentes. Pero todavía hay algunos recursos poco conocidos que pueden mejorar aún más la experiencia del usuario. Conoce cinco de ellos a continuación.
- Creá un acceso directo rápido con el botón lateral de tu teléfono: los botones laterales de los teléfonos inteligentes Galaxy ya vienen configurados para apagar la pantalla, apagar el dispositivo o aumentar y disminuir el volumen del sonido. Pero es posible personalizarlos para, por ejemplo, abrir una aplicación.
1. Accedé a Configuración, busca por Botón Lateral y selecciónalo. Luego, toca la Tecla lateral nuevamente;
2. Seleccioná la configuración deseada. Para presionar dos veces, hay las opciones: Cámara de inicio rápido, Abrir Bixby o Abrir aplicación;
3. Elegí Abrir Aplicación. Tocá el ícono de Configuración para seleccionar la aplicación que deseas abrir.
- Editá fotos como un profesional en la galería de tu dispositivo móvil: la actualización One UI 3.1. ofrece la herramienta Borrador de Objectos, que te permite eliminar elementos de tus fotos con solo un toque rápido. Para que puedas usarla:
1. Tocá el icono de edición en la parte inferior y luego elegí Más Opciones (los tres puntos verticales).
2. Seleccioná Labs y después tocá el botón al lado del Borrador de Objectos para agregarlo a tu editor.
3. Luego, seleccioná Volver, desplazate hacia la izquierda en la parte inferior de la pantalla y tocá el icono de Borrador de Objecto – con la forma de borrador.
4. Por último, seleccioná el objeto o la parte de la foto y luego da un clic en Eliminar para borrarlo.
5. Tocá la marca de selección para guardar la imagen. Si no estás satisfecho con el resultado, toca el ícono X y volvé a intentarlo!
- Automatizá la configuración según tu rutina: el asistente virtual de Samsung, Bixby, puede seguir el ritmo de su rutina, silenciando las notificaciones cuando comiences tu jornada laboral, estudios o cuando te acuestes. También es posible activar automáticamente el filtro de luz azul y disminuir el nivel de brillo de la pantalla, siempre a la misma hora del día. Para activar las Rutinas de Bixby:
1. Accedé a Configuración, desplázate y toca Recursos avanzados y luego Rutinas Bixby;
2. Desplazate hacia la izquierda y mantén pulsado Rutinas Bixby. Para facilitar el acceso a las Rutinas Bixby, podés agregar un icono de la aplicación a la pantalla de tu teléfono;
3. En Rutinas Bixby, tocá Más opciones (los tres puntos verticales), luego presioná en Configuración. Tocá el botón al lado de Agregar Rutinas Bixby a la pantalla de aplicaciones.
- Aumentá el nivel de privacidad de tus fotos compartidas: todos los dispositivos de la familia Galaxy S21 tienen la función Private Share que evita que los destinatarios compartan sus fotos en el futuro. También podés eliminar la información de ubicación de las fotos que envíes a otras personas para que no sepan dónde se capturó la imagen. Para usar esta opción, navega hasta la foto que deseas compartir.
1. Con la foto seleccionada, tocá el icono Compartir debajo de la imagen;
2. Para eliminar la información de ubicación de la foto, tocá Eliminar Datos de Ubicación en la parte superior de la pantalla;
3. Desplazate y seleccioná Intercambio Privado para elegir un destinatario para compartir tu foto. Podés buscar un contacto o elegir un reciente.
4. Tocá el nombre del contacto elegido y luego Enviar.
- Ocultá las aplicaciones que no usas con frecuencia sin eliminarlas: gracias a Samsung One UI 3.1, es posible ocultar aplicaciones y, por lo tanto, solo hacer visibles las herramientas o aplicaciones que más usás. Si las necesitás, aún podés acceder a ellas mediante la búsqueda de aplicaciones o la búsqueda universal. Para ocultar aplicaciones:
1. Mantené presionada la pantalla de inicio y toca Configuración de la Pantalla de Inicio;
2. Luego, seleccioná Ocultar Aplicaciones de la Configuración del Iniciador;
3. Y seleccioná las aplicaciones específicas que desea ocultar.
Conocías estas funciones? Las usaste alguna vez? 😊
 |
 |
 |
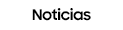 |
 |
- Marcar como nuevo
- Suscribir
- Suscribirse a un feed RSS
- Resaltar
- Imprimir
- Informe de contenido inapropiado
el 07-19-2021 07:34 PM
Galaxy S¡Saludos!
- Marcar como nuevo
- Suscribir
- Suscribirse a un feed RSS
- Resaltar
- Imprimir
- Informe de contenido inapropiado
el 07-23-2021 04:27 PM
Galaxy SGracias!
Hace más de dos me tienen en espera por la licencia!
Gracias.
- Marcar como nuevo
- Suscribir
- Suscribirse a un feed RSS
- Resaltar
- Imprimir
- Informe de contenido inapropiado
el 07-23-2021 04:26 PM
Galaxy SGracias!
Hace más de dos semanas te comprometiste a activarme la licencia!
Gracias.



