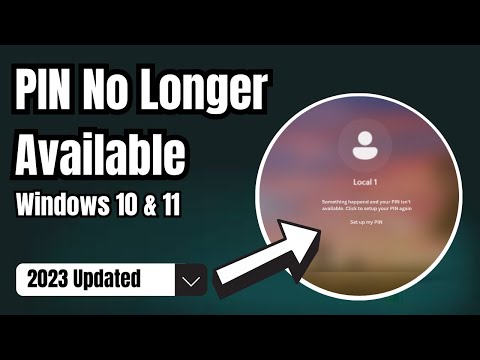03-18-2024 09:06 AM ·
PC안녕하십니까, PC_SW담당입니다.
PIN으로 로그인이 안될 경우 Microsoft에 등록하신 ID/비밀번호로 로그인을 할 수 있도록 Windows 레지스트리를 수정하여 로그인 옵션에 ID/비밀번호 로그인을 추가해 주는 것이 기존 문의 글에 답변한 내용입니다.
Windows OS의 기본 설치 드라이버가 “C:” 드라이버이기 때문에 드라이버와 폴더 이름을 전부 지정한 후 해당하는 레지스트리 파일을 불러오고, 이후 수정 작업을 하시도록 가이드 되어 있습니다.
X:\Windows\System32는 Command Prompt 창으로 열었기 때문에 드라이버 명이 달라진 것입니다. 수정할 파일은 C:\Windows\System32 폴더에 있는 파일이니, 안내 드리는 파일을 그대로 불러 오셔야 합니다.
기존 안내 드린 내용과 같은 내용이긴 하지만 조금 편하게 수정하실 수 있는 방법으로 안내 드립니다.
Step 1) 로그인 옵션이 PIN과 지문인식 밖에 표시가 안되는 경우
마이크로소프트 계정 ID로 로그인 가능하도록 윈도우 설정을 변경하는 과정이 필요합니다.
1) 최초 부팅 시 Samsung 로고가 나올 때 키보드의 F8 버튼을 연타합니다.
정상적으로 인식되었을 경우 Samsung Logo 아래 '잠시 기다려 주세요' 라는 메시지가 나타납니다.
2) 진입한 푸른 화면에서 문제 해결(Troubleshoot) → 고급 옵션(Advanced Options) → 명령 프롬프트(Command Prompt) 를 선택합니다.
3) REGEDIT 입력하여 레지스트리 편집기 실행
3) HKEY_LOCAL_MACHINE 선택 후 상단 메뉴의 파일 > 하이브 로드 > 'C:\Windows\System32\Config\software' 선택
4) Load Hive 창 표시되면 'msoftware' 입력
※ 레지스트리 파일을 수정해야 하기 때문에 반드시 msoftware로 입력하셔야 합니다.
5) HKLM > msoftware > Microsoft > Windows NT > CurrentVersion > PasswordLess > Device > DevicePasswordLessBuildVersion 값을 0 으로 변경
6) REGEDIT 종료
7) 우측 상단 X 버튼을 눌러 명령어(Command Prompt) 창을 종료합니다.
😎 다시 돌아온 푸른 메뉴 화면에서 계속(Continue) 를 선택합니다.
Step 2) Microsoft 계정 ID와 비밀번호를 이용하여 Windows 로그인 진행
Step 3) 기존 PIN 삭제 후 재설정
시스템 설정 → 계정 → 로그인 옵션 → PIN(Windows Hello) 선택 → ‘이 로그인 옵션 제거’ 선택 → ‘제거’ 선택
선택 사항) TPM 정보 완전히 초기화 및 OS 인증서 업데이트
1) BIOS Setup (전원을 켠 후 F2 키 입력) 진입
2) Boot 메뉴에서 Secure boot control 를 Off 로 설정
3) Security → TPM Configuration → TPM Device를 Off 로 설정
4) Windows full boot and full shutdown (Shift 키를 누른 상태에서 시스템 종료 진행)
5) BIOS Setup → Secure Boot control 과 TPM Device를 On 으로 설정
6) Windows full boot and full shutdown (Shift 키를 누른 상태에서 시스템 종료 진행)
※ 단, Bitlocker나 지문인식 등이 Enable되어 있는 경우 문제가 발생할 수 있으니 모두 해제 후 진행
감사합니다.
07-12-2024 02:38 PM ·
PC안녕하십니까, PC_SW담당입니다.
C: 드라이버의 software 파일을 열었는데 문제가 발생하시는 건가요?
만약, 현재 사용 중인 X 드라이버의 software 파일을 여시면 말씀하신 것처럼 파일 Access가 되지 않습니다.
참고하시라고 동영상 Link 알려 드립니다.
https://www.youtube.com/watch?v=bTAOmP7k3LQ
감사합니다.