- 新着としてマーク
- ブックマーク
- 購読
- RSS フィードを購読する
- ハイライト
- 印刷
- 不適切なコンテンツを報告
12-10-2023 11:15 PM
その他の共有&提案室内で仕事の書類をスキャンしたり、日常の中でメモ代わりとして色々なものを撮影したりとスマホのカメラを使用する機会が昔と比べ増えています😃
とはならず、自分は認識外でのシャッター音ってすごい不快感があるため周囲も不快なんだろうなぁとか思ったり、男+シャッター音の組合せは下手すれば逮捕案件…と自衛のためスマホのカメラのシャッター音をデフォルトの爆音から変更しています🔇

One UI 6 (Android14)にアップデートして、カメラシャッター音量が変更できるようになるSetEditアプリの簡単設定
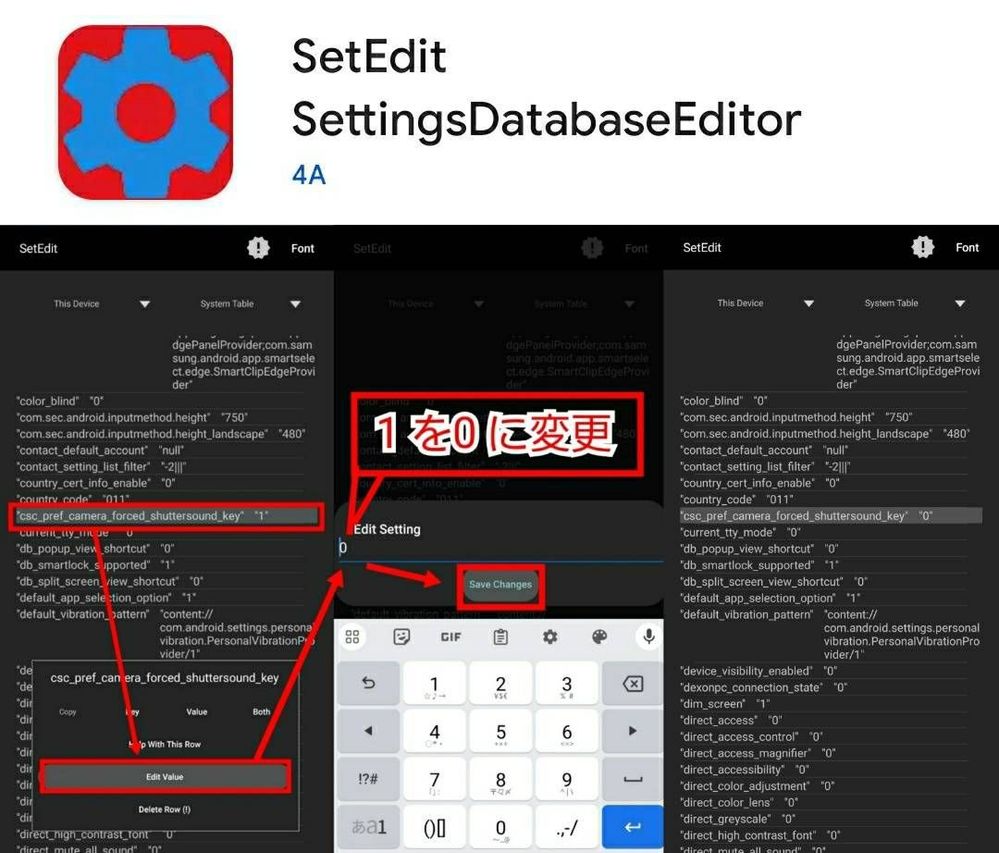
PCは不要でスマホ1台(Wi-Fi接続)でできる方法と、Androidスマホをもう1台とUSBケーブルを使った2台使用の方法を紹介します😃
1台より2台+USBケーブル使用のほうが楽です😃
adbコマンドの入力間違いや他所から得たadbコマンド使用等で端末に不具合が起こる可能性があるため投稿内のコマンドのコピー&ペーストのみで実行してください🙇
自分にできる限りのフォローはしますが、端末・OSやアプリバージョン等により変更できなかったり不具合が起こる可能性があるため⚠️自己責任⚠️で行ってください🙇
⚠️SetEditで変更できる方は絶対にそちらで変更してください⚠️
(docomo Galaxy Z Fold5 [One UI6(Android14)]で確認しています)
スマホ1台(Wi-Fi接続)の方法
Wi-Fi接続必須で、ペアリングの手間はかかりますが分割やポップアップ画面にしてスマホ1台でadbコマンド使用できます😃
事前に↓のadb〜key 0までをコピーしておくと、あとでコピーする手間が省けて少し楽です😃
adb shell settings put system csc_pref_camera_forced_shuttersound_key 0

https://play.google.com/store/apps/details?id=com.github.standardadb
初回起動時と初回Pairタップ時ポップアップ表示が出るのでOKとCancelをタップする事を覚えておいてください😃

Wi-Fi接続した状態で端末設定を開く→開発者向けオプション→ワイヤレスデバッグの文字の部分をタップ→ワイヤレスデバッグをONにするとポップアップ画面が出るので許可→[ADB Shell]アプリを分割で起動し、端末設定の[ペア設定コードによるデバイスのペア設定]をタップ(⚠️設定画面が切り替わるとペアコードがリセットされるので注意⚠️)

→①Pairing code(Android 11~14)をON→②設定のIPアドレスとポートのピンク部をADB Shellの該当箇所に入力→③同じく緑の箇所を入力→④Pairをタップ→⑤画面が変わりEnter pairing code:と出ていれば下の入力枠に設定のWi-Fi ペア設定コードの6桁の数値を入力→⑥決定する(ワイヤレスデバッグが接続されましたの通知が出れば次へ)→⑦同じく下の入力枠に
adb shell settings put system csc_pref_camera_forced_shuttersound_key 0
をコピペ(事前にコピーしていればペースト)→⑧決定

以上で変更されたのであとは端末設定のワイヤレスデバッグをOFFにして[ADB Shell]アプリ等を戻るボタン等で終了してください。[ADB Shell]アプリはバックグラウンドで起動しているのでアプリ情報から強制終了すると安心です😃

あとはこの投稿の後半の変更後のルーチンやシステム音量=シャッター音量を変更して完了です😃
スマホ2台+USBケーブルの方法
スマホ(Android)がもう1台とUSBケーブルがあればadb shellコマンドを使用する方法が比較的簡単です😃※一般的なデータ転送のできるケーブルが必要です😃
adb shellコマンドを適用したいスマホ=メイン
adb shellコマンドを入力するスマホ=サブ
として説明します😃
事前にサブで↓のsettings〜key 0までをコピーしておくとあとでコピーする手間が省けて少し楽です😃
settings put system csc_pref_camera_forced_shuttersound_key 0
スマホ1台の方法と違い文頭のadb shellが不要なので各方法のコピペを徹底してください😃
サブにPlayストアから[ADB⚡OTG]をインストール

使用Ver.1.0.1
https://play.google.com/store/apps/details?id=com.htetznaing.adbotg
サブは今回Galaxy Note9 [One UI2.1(Android10)]で確認しています(ADB⚡OTGのOSの要件がAndroid4.0.3以上なのでそれ以上でしたら大丈夫…なのか確認できてません🙇)
→メインの端末設定→開発者向けオプション→USBデバッグをON

→メインとサブをUSBケーブル接続
→サブ側でADB⚡OTGを2回タップ ※1 →USBデバッグを許可しますか?と出るので許可
→サブ側で
settings put system csc_pref_camera_forced_shuttersound_key 0
をコピペ(事前にコピーしていればペースト)してRUNタップで完了
スマホ1台の方法と違い文頭のadb shellが不要なので各方法のコピペを徹底してください😃

サブのADB⚡OTGを戻るボタン等で終了してUSBを外してサブは終了
メインの端末設定→開発者向けオプション→USBデバッグをOFFにしてメインも終了です😃
あとはこの投稿の後半の変更後のルーチンやシステム音量=シャッター音量を変更して完了です😃
※1 サブ側にポップアップ表示が出なければ通知の中の[USBをファイル転送に使用]を展開してからタップしてUSB設定を開きUSBを制御するデバイスを[接続デバイス]↔[この端末]の選択されていない方をタップすると出ると思います😃

変更後
[SetEdit]アプリで変更されているか確認すると確実です😃

あとは端末のシステム音量でシャッター音量が増減するため、カメラ起動時にシャッター音=システム音をオフにするルーチンを[モードとルーチン]で作って終了です😃

設定をデフォルト(カメラシャッター爆音)に戻したい場合
末尾の 0 を 1 に変更すれば戻ります😃
スマホ1台[ADB Shellアプリ使用]で元に戻すには
adb shell settings put system csc_pref_camera_forced_shuttersound_key 1
をコピペしましょう
スマホ2台[ADB⚡OTGアプリ使用]で元に戻すには
settings put system csc_pref_camera_forced_shuttersound_key 1
をコピペしましょう
ソフトウェアアップデートで設定がデフォルトにリセットされていないか確認や再設定をしましょう🙇
- 新着としてマーク
- 購読
- RSS フィードを購読する
- ハイライト
- 印刷
- 不適切なコンテンツを報告
04-29-2024 10:41 PM
その他の共有&提案- 新着としてマーク
- 購読
- RSS フィードを購読する
- ハイライト
- 印刷
- 不適切なコンテンツを報告
04-29-2024 10:45 PM
その他の共有&提案- 新着としてマーク
- 購読
- RSS フィードを購読する
- ハイライト
- 印刷
- 不適切なコンテンツを報告
04-29-2024 10:59 PM
その他の共有&提案設定の画面分割を途中で解除してしまいエラーになることもあるようなので、全てアプリを終了して、Wi-FiをOFF→ONして再度最初からやり直しを…とトラブルは色々あるので原因を見つけるのが難しいですね😅
MACアドレスタイプを[ランダム化されたMAC]に戻すのを忘れないようにしてくださいね。
- 新着としてマーク
- 購読
- RSS フィードを購読する
- ハイライト
- 印刷
- 不適切なコンテンツを報告
07-29-2024 01:47 PM
その他の共有&提案- 新着としてマーク
- 購読
- RSS フィードを購読する
- ハイライト
- 印刷
- 不適切なコンテンツを報告
07-29-2024 03:11 PM
その他の共有&提案ご報告ありがとうございます🙇
- 新着としてマーク
- 購読
- RSS フィードを購読する
- ハイライト
- 印刷
- 不適切なコンテンツを報告
07-29-2024 03:38 PM
その他の共有&提案参考になる情報をありがとうございます。
- 新着としてマーク
- 購読
- RSS フィードを購読する
- ハイライト
- 印刷
- 不適切なコンテンツを報告
09-14-2024 05:15 AM - 編集済み 09-14-2024 05:18 AM
その他の共有&提案[Camsung]というアプリをネットで検索しダウンロード、ADBコマンドでインストールし[Camsung]を起動し設定することでソフトウェアアップデート後も自動で無音化する事が出来るようになります👮🫣👮
Android14以降の方はインストールの手間が増えますが、毎回ADBコマンドの入力の手間が減ります ✨
※音量の変更が別途必要なので本投稿の最後の方のルーチンを参考に設定してください 😃
※Androidのバージョンアップ毎にセキュリティ強化されているため今後のアップデートでインストールできなくなる可能性があります🙇
まずCamsungアプリをネットから検索してダウンロード(自動でSamsungに誤字修正されて検索されるので注意 ⚠️)
本投稿と過去の投稿
https://r1.community.samsung.com/t5/E/F/td-p/25299985
の内容を参考にCamsungアプリを[スマホ1台(Wi-Fi接続)の方法]のADB ShellアプリからADBコマンドでインストール
↓ダウンロード先がデフォルトのDownloadフォルダなら
adb install --bypass-low-target-sdk-block /sdcard/download/app-release.apk
↑をコピペでインストールできると思います 😃
インストールできたらバックグラウンドで起動制限されないようバッテリーの最適化を制限なしにしてから(画像①)、Camsungアプリを起動してスイッチをONにして鍵をロック状態にする(画像②)、再起動後に下部に[Camera mute enabled.]と表示されれば設定確認完了です🧐
ソフトウェアアップデート後も自動でカメラミュートを実行する設定になります ✨🫥 ✨👮?
※アプリの名前と保存先でADBコマンドの内容が変わるため注意です(コメント時点で[Camsung]は[app-release.apk]という名前で保存されるため以前に別アプリを同名で保存されていると末尾に(1)が付加されADBコマンドの修正が必要になります ⚠️)
※トラブルが起きても復元できるようバックアップは必ずとりましょう 😃
🙆🙅🙆🙅🙆🙅


- 新着としてマーク
- 購読
- RSS フィードを購読する
- ハイライト
- 印刷
- 不適切なコンテンツを報告
10-16-2024 12:41 PM - 編集済み 10-16-2024 12:49 PM
その他の共有&提案藁にもすがる思いでこちらの投稿にやってまいりました
いつかこんな日が来るのではと、にもチさんのこの投稿をブックマークしていて良かった
実は私、先日コンクリートの地面にスマホ 📱(s22ultra)を落としてしまい画面の破損、スマホ補償で新しく届いたリフレッシュ品のs22ultraに無事データ移行
破損したs22ultraは、画面下部がもう死んでいて、正規の初期化が出来ず、なんとかサイドボタン押して強制初期化しまして、返却 📮𓈒𓂂𓏸
あ、、、seteditの事忘れてた 💦
急いでアプリ、設定しましたが、ついに設定不能ない状態に、、、
で、にもチさんのこの投稿が役に立つ日が来た!、
と思い出しまして!!
開発者向けオプションを出すためにビルド番号何回か押しました
なのに 💦開発者向けオプションが出てきません 😭
もう1回ビルド番号押してみると、「既にデベロッパーモードは有効です」の表示
ネットでも調べたのですが、他のAndroidの方法は書いてあるのですが、Galaxyとは表示が違うようでよくわからず 💦
ちなみに関係あるか分かりませんが、自動ブロッカーはオフになっております
どうか、よい解決方法がありましたら教授いただけるとありがたいです 🙏


- 新着としてマーク
- 購読
- RSS フィードを購読する
- ハイライト
- 印刷
- 不適切なコンテンツを報告
10-16-2024 02:59 PM
その他の共有&提案デベロッパーモードが有効なのでしたら設定の検索から[開発者向け]で検索すると出ないでしょうか?

- 新着としてマーク
- 購読
- RSS フィードを購読する
- ハイライト
- 印刷
- 不適切なコンテンツを報告
10-16-2024 03:32 PM
その他の共有&提案出ました!!
今から仕事なので、家に帰ったら、落ち着いて作業しようと思います🙏🙏🙏🙏
また報告させていただきます🙏

