Protonumus
Active Level 8
Options
- Mark as New
- Bookmark
- Subscribe
- Subscribe to RSS Feed
- Permalink
- Report Inappropriate Content
04-04-2025 02:09 AM in
Tips & Tricks
While I utilise three different Smart Home platforms.
I've found their automation for essential functions to be unreliable.
To ensure consistent and dependable control, I strongly recommend implementing Modes and Routines, for such as Home, Away, or even At Work.
Samsung’s Modes and Routines doesn’t have a specific "Home & Away" category like some other platforms, but you can achieve the same functionality by using location-based triggers. Here’s a step-by-step guide:
Step 1: Open Modes and Routines
1. Go to the Settings app on your Samsung Galaxy phone.
2. Scroll down and tap Modes and Routines.
3. Switch to the Routines tab at the bottom of the screen.
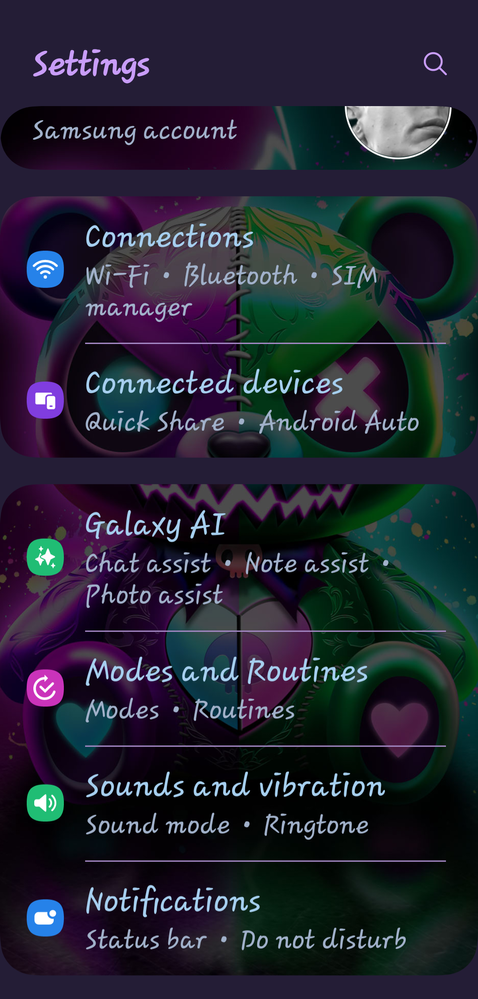
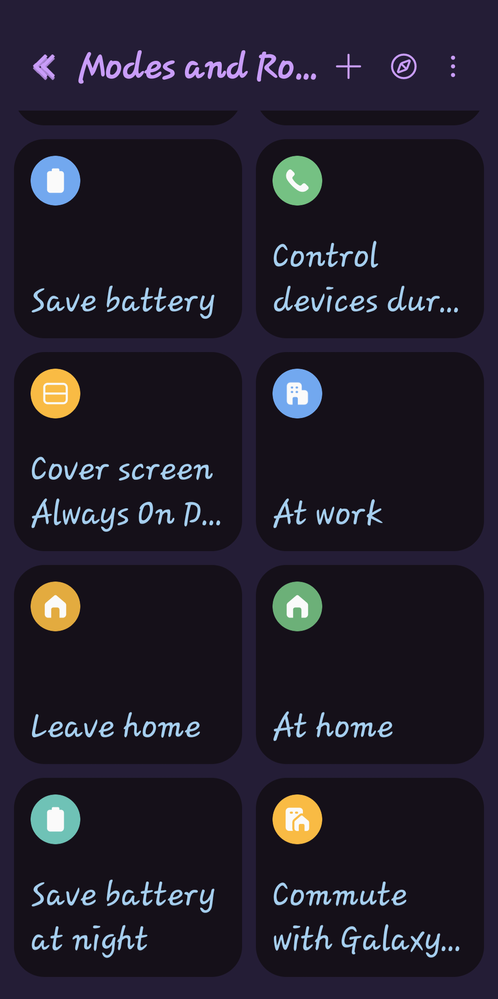
Step 2: Create a New Routine
1. Tap the + (plus) button in the top-right corner to add a new routine.
---
Step 3: Set Up the "Home" Routine Trigger (If)
1. Tap Add what will trigger this routine (under the "If" section).
2. Scroll down and select Location.
3. Tap When I arrive at and choose your home location:
- Use the search bar to enter your home address or tap the map to pinpoint it.
- Adjust the radius 100 meters to define the area.
4. Tap Done to confirm the location trigger.
Action (Then):
1. Tap Add what this routine will do (under the "Then" section).
2. Choose actions for when you arrive home, such as:
- Connections > Wi-Fi > On (to connect to your home Wi-Fi).
- Sound & vibration > Sound mode > Sound (to turn on the ringer).
- Control SmartThings> TV > On (to turn on TV, also Ambient mode).
3. Tap Done after adding each action.
4. Once all actions are set, tap Save.
5. Give the routine a name (e.g., "At Home"), choose an icon and color, and tap Done.
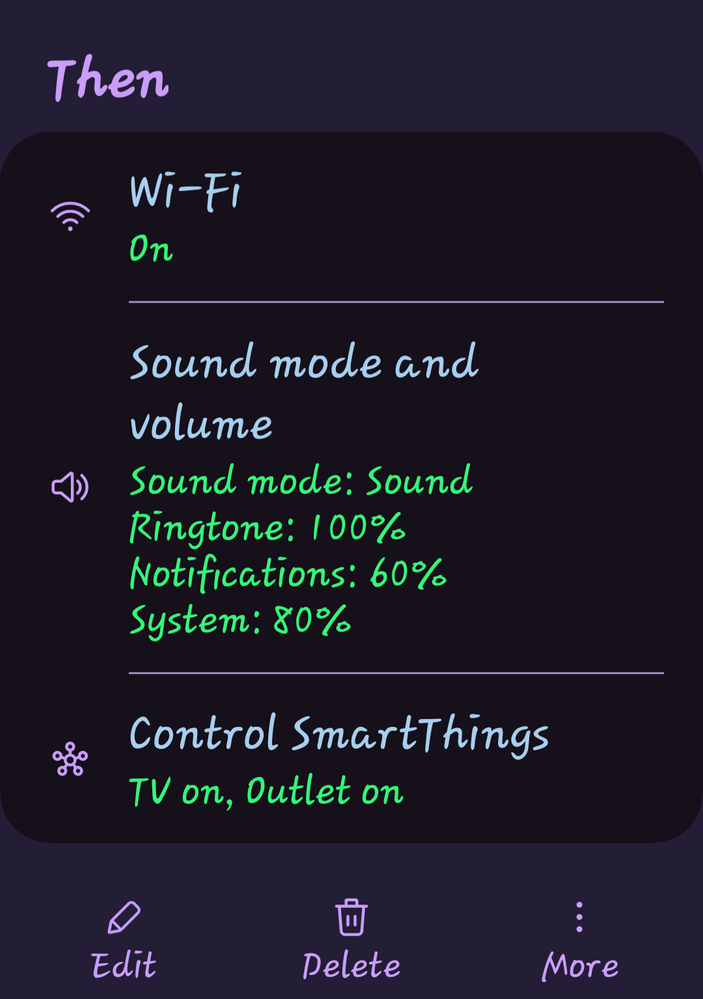
Step 4: Set Up the "Away" Routine
Reverse options for "At Home", maybe add others like alarm, camera, power or usb plug.
Tap Save, name the routine (e.g., "Leave Home"), pick an icon and color, and tap Done.
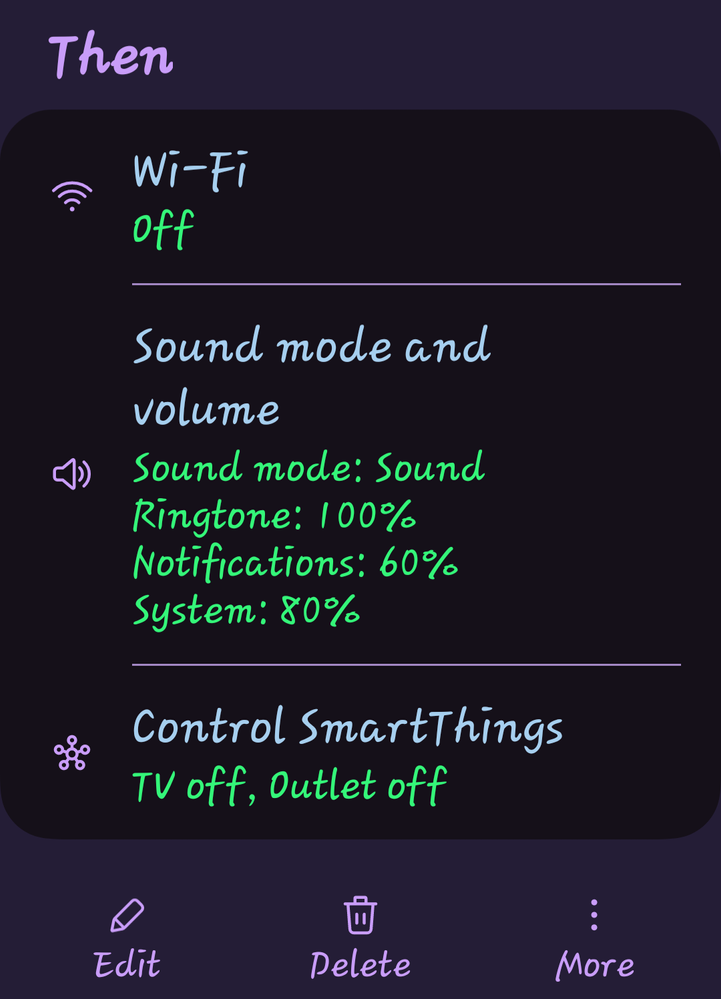
1. Go to Settings > Modes and Routines > More options (three dots) > Settings.
2. Tap Permissions and allow Location access All the time and Use precise location(best accuracy).
- Also, ensure your phone’s location services are enabled (Settings > Location > On).
---
Step 6: Test and Adjust
- Test the routines by leaving and returning to your home location.
- If adjustments are needed, go to the Routines tab, tap the routine, and edit the triggers or actions as necessary.
I've found their automation for essential functions to be unreliable.
To ensure consistent and dependable control, I strongly recommend implementing Modes and Routines, for such as Home, Away, or even At Work.
Samsung’s Modes and Routines doesn’t have a specific "Home & Away" category like some other platforms, but you can achieve the same functionality by using location-based triggers. Here’s a step-by-step guide:
Step 1: Open Modes and Routines
1. Go to the Settings app on your Samsung Galaxy phone.
2. Scroll down and tap Modes and Routines.
3. Switch to the Routines tab at the bottom of the screen.
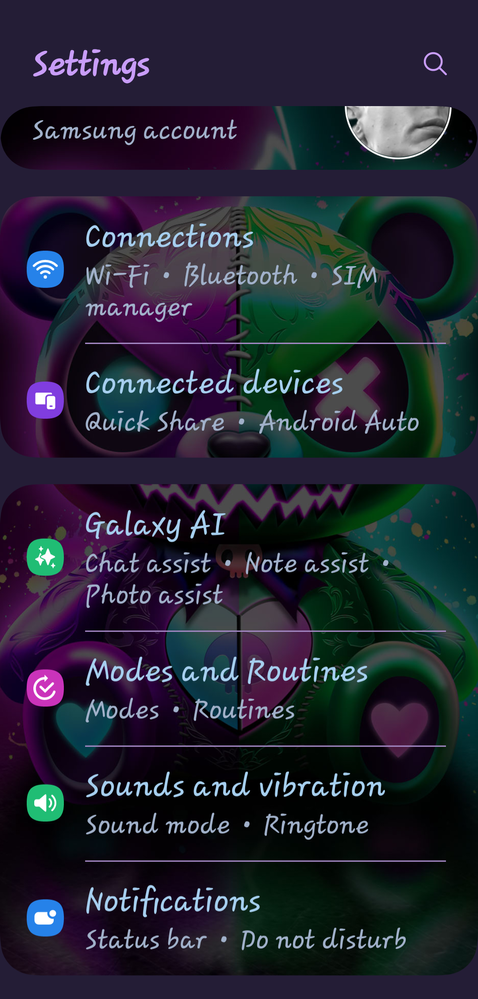
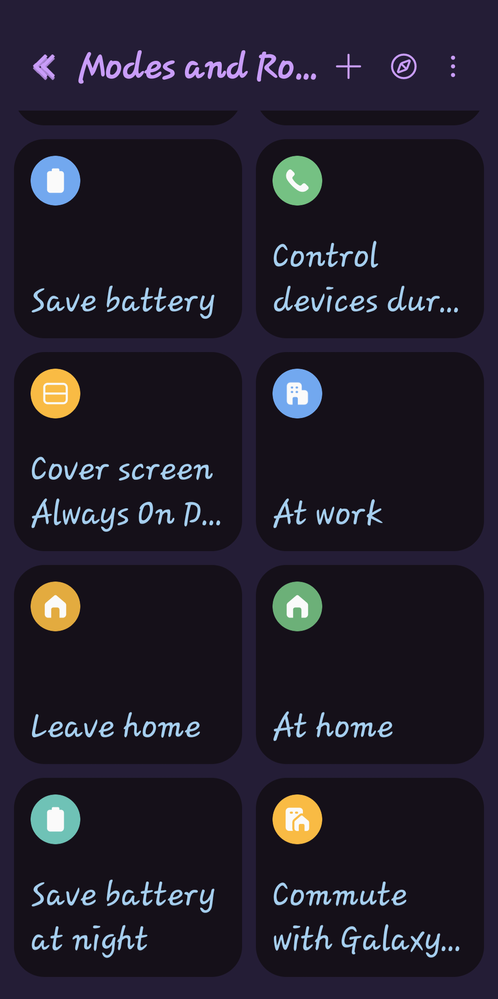
Step 2: Create a New Routine
1. Tap the + (plus) button in the top-right corner to add a new routine.
---
Step 3: Set Up the "Home" Routine Trigger (If)
1. Tap Add what will trigger this routine (under the "If" section).
2. Scroll down and select Location.
3. Tap When I arrive at and choose your home location:
- Use the search bar to enter your home address or tap the map to pinpoint it.
- Adjust the radius 100 meters to define the area.
4. Tap Done to confirm the location trigger.
Action (Then):
1. Tap Add what this routine will do (under the "Then" section).
2. Choose actions for when you arrive home, such as:
- Connections > Wi-Fi > On (to connect to your home Wi-Fi).
- Sound & vibration > Sound mode > Sound (to turn on the ringer).
- Control SmartThings> TV > On (to turn on TV, also Ambient mode).
3. Tap Done after adding each action.
4. Once all actions are set, tap Save.
5. Give the routine a name (e.g., "At Home"), choose an icon and color, and tap Done.
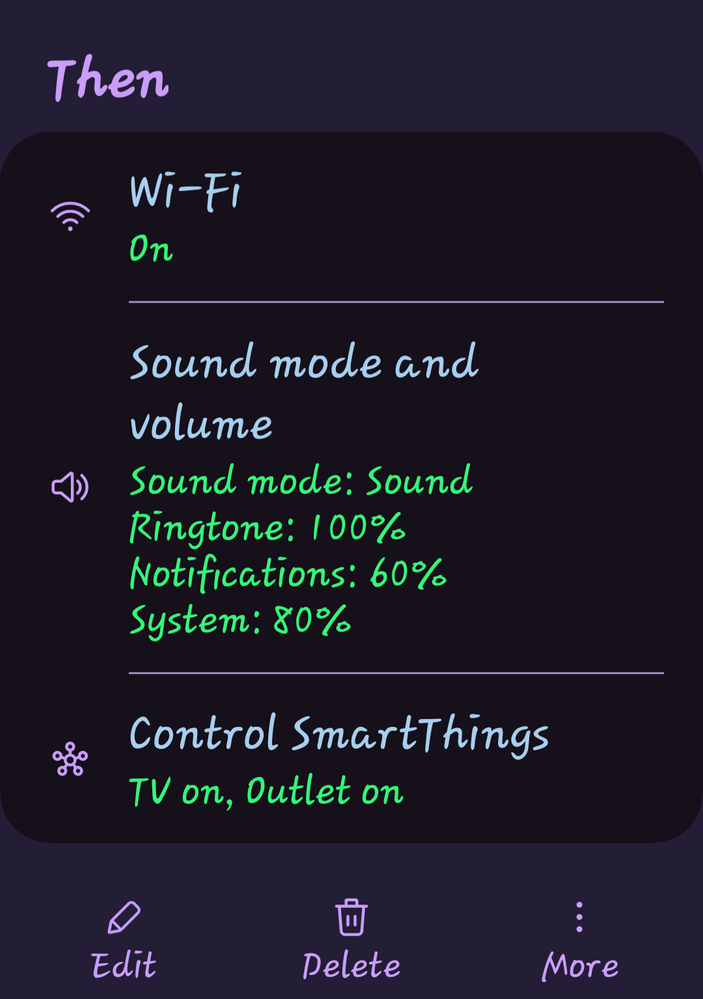
Reverse options for "At Home", maybe add others like alarm, camera, power or usb plug.
Tap Save, name the routine (e.g., "Leave Home"), pick an icon and color, and tap Done.
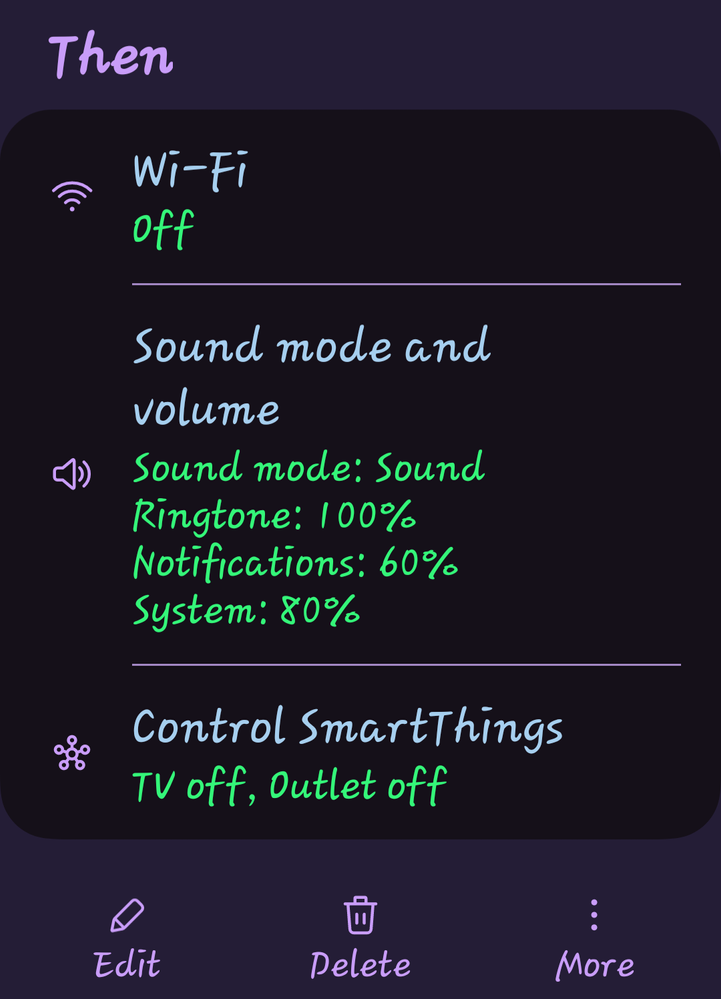
Step 5: Enable Location Permissions
- For location-based routines to work, ensure Modes and Routines has access to your location:1. Go to Settings > Modes and Routines > More options (three dots) > Settings.
2. Tap Permissions and allow Location access All the time and Use precise location(best accuracy).
- Also, ensure your phone’s location services are enabled (Settings > Location > On).
---
Step 6: Test and Adjust
- Test the routines by leaving and returning to your home location.
- If adjustments are needed, go to the Routines tab, tap the routine, and edit the triggers or actions as necessary.
Awesome!
4 Comments
HS_NzAu
★
Options
- Mark as New
- Subscribe
- Subscribe to RSS Feed
- Permalink
- Report Inappropriate Content
04-04-2025 04:38 AM in
Tips & Tricks
Great post! Very informative and easy to understand 👍🏽 👏
Dolgogi
★
Options
- Mark as New
- Subscribe
- Subscribe to RSS Feed
- Permalink
- Report Inappropriate Content
04-04-2025 06:18 AM in
Tips & Tricks
Very well written and clear.
Thanks for sharing 👍
Thanks for sharing 👍
mbckl
★
Options
- Mark as New
- Subscribe
- Subscribe to RSS Feed
- Permalink
- Report Inappropriate Content
04-04-2025 07:51 AM in
Tips & Tricks
Nice advice!👏
BAAMM
Expert Level 2
Options
- Mark as New
- Subscribe
- Subscribe to RSS Feed
- Permalink
- Report Inappropriate Content
04-04-2025 07:33 PM in
Tips & Tricks
Awesome post! And makes great use of the tech to help in every aspect of life! 👏😊🙏
