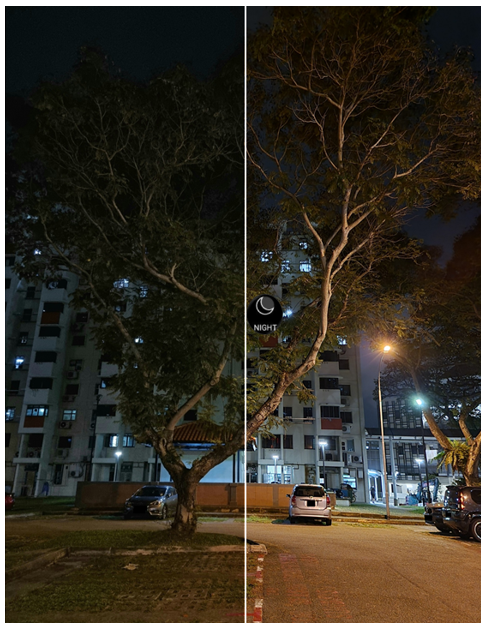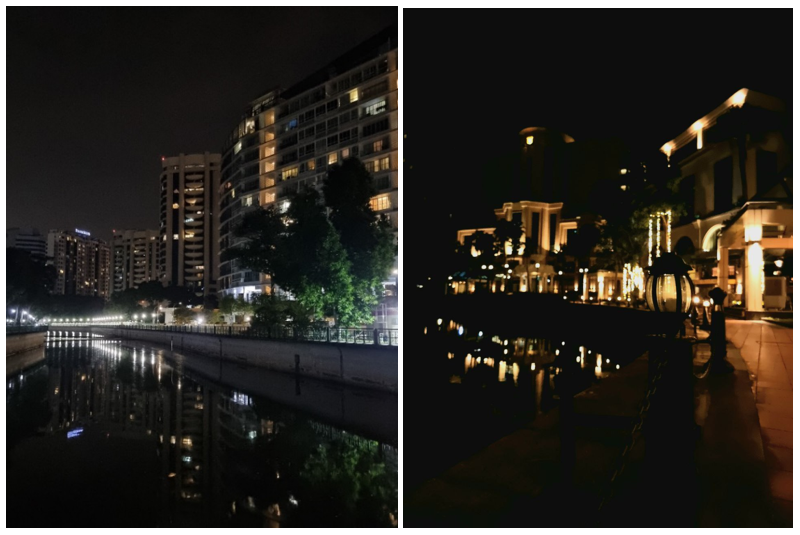- Mark as New
- Bookmark
- Subscribe
- Subscribe to RSS Feed
- Permalink
05-25-2021
04:48 PM
(Last edited
11-30-2021
04:56 PM
by
![]() SamsungLaura
) in
SamsungLaura
) in
Regardless of your level of expertise in smartphone photography, one of the most challenging times to shoot photos is at night. But with our Galaxy devices, you can flex the features of your camera to take a variety of creative shots in the dark.
Here are some of the features and modes available on our devices which you can use for the ultimate night photography outing.
Stability is key
Before looking at the different features on your Galaxy camera, it is important that your device is steady when taking photos at night as movement can make your image blurry. We would recommend investing in a simple tripod to stabilise your phone, or prop the phone against a sturdy surface to minimise image blurring.
Night mode*
Comparison of photo shot with default camera settings (left), and with Night Mode(right)
(Images taken on Samsung Galaxy A52)
Using multi-frame processing, Night Mode* combines several images to help produce one clear photo in low light setting. You can capture amazing night shots without having to edit the image – simply snap a picture and let your phone do the processing for you.
All you need to do to use this setting is head into your camera and swipe to the Night Mode to capture quality night shots. Click here for a detailed guide on how to take photos with Night Mode.
Outdoors, Night Mode (right) also works to help make shots more clear and vivid.
(Images taken on Samsung Galaxy S21 Ultra 5G. Left: Default camera, Right: Night Mode)
Pro mode*
Testing settings while using Pro Mode
(Image taken on Samsung Galaxy Note 20)
Once you’re more confident taking photos in low light areas, you can take your night photography to the next level by using Pro Mode*. Pro Mode gives you control over individual settings such as ISO, shutter speed and aperture, which affect light levels in your photo or video.
Practice and familiarise yourself with Pro Mode settings by taking the same photo with different values for each setting to find what works for you. Some key settings for night photography in Pro Mode are:
- Shutter speed: This determines how long the camera spends taking the photo and are measured in fractions of a second. When light levels are low, pick a slower shutter speed to let the camera sensor capture more light.
- ISO: This determines the camera’s sensitivity to light. Pick a higher ISO value (upwards of ISO 400) for better image clarity when there is very little light. This increases the camera’s sensitivity, allowing the right exposure to be achieved with less light.
- Exposure: Changing the exposure value will determine how much light the camera’s sensor receives. For low-light situations such as at night, it is best to use a higher exposure.
Click the guide here to learn more about using Pro Mode on your Galaxy device.
Once you’re familiar with Pro Mode, you can get even more creative with night photography. Here are some ways to get artistic in your shots:
Use Pro mode to create an Amazing Light Show
If you want to create a cool, abstract camera effect, you can do this using some lights. Look for areas that have some form of light, such as street lamps or car headlights, which can provide contrast against the darkness. Then, switch from auto to manual focus to defocus the lens.
Achieve a bokeh effect of glowing orbs by defocusing the lens when taking the picture
(Image taken on Samsung Galaxy S21 Ultra 5G)
Settings: ISO 1600, Shutter speed 1/50s; scroll left in Manual Focus mode to blur lights
You can also create light streaks with your device if there are moving vehicles around. To do this, set your ISO value low and increase shutter speed to at least two seconds. Don’t forget to stabilise your smartphone to get the best shot and ensure that you are a safe distance from the road!
Light streaks are plenty of fun – look out for moving lights from vehicles and ensure you are a safe distance from them.
(Image taken on Samsung Galaxy S21 Ultra 5G)
Settings: ISO 50, Shutter speed 2s
Capture Stunning Night Mood Scenes
As you explore your surroundings in your night photography trip, find a reflective surface that can illuminate the scene in a unique way. Again, toggle your smartphone’s shutter speed for greater control over light.
Default settings (left) work in well-lit area. But if you’re looking to have fun with reflective surfaces, toggle your smartphone’s shutter speed settings in Pro Mode (right) to give you greater control over the light.
(Images taken on Samsung Galaxy S21 Ultra 5G)
Settings (for right photo): ISO 1600, Shutter speed 1/50s
Fly to the Moon with Space Zoom
While the 30x zoom on the Galaxy S21 series can snap a clear picture of the bright moon (left), max out the zoom to make the most of the Space Zoom function (right)¹
(Images taken on Samsung Galaxy S21 Ultra 5G)
The Space Zoom* feature can take your night photography even higher, especially when it comes to taking photos of the moon. With amazing zoom capability, the Galaxy S20 Ultra and S21 Ultra offer 100x Space Zoom for taking photos, helping you capture clear shots even when you are far away from the action.[1]
For more on this feature, click the guide here.
Enhance Your Photo with Post Production Magic
After snapping your pictures, remember to fine-tune them on your desired editing app before posting them on social media or in our Galaxy Gallery. You can enhance the vividness of your photos to achieve the desired mood by toggling with contrast, white balance and saturation. The most important this is to play around and have fun with this!
Ultimately, night photography is a fun way to make the most of the advanced features built within your Galaxy device, so be bold with the camera settings and explore all of the possibilities!
*Available for some Australian variant Galaxy devices operating on Android OS Version 10 (Q) and above. Settings and steps will vary between devices based to specifications and software. Please check user manuals here to see if your device has these functions.
Settings may also vary depending on the country or region. If you have an international device and require further support click here to get in touch with your Samsung subsidiary.
[1] 30 x and 100x Space Zoom includes digital zoom which may cause some image deterioration.
- Mark as New
- Subscribe
- Subscribe to RSS Feed
- Permalink
- Report Inappropriate Content
05-29-2021 02:25 AM in
Tips & Tricks- Mark as New
- Subscribe
- Subscribe to RSS Feed
- Permalink
- Report Inappropriate Content
05-30-2021 08:54 AM (Last edited 05-30-2021 08:59 AM ) in
Tips & Tricks- Mark as New
- Subscribe
- Subscribe to RSS Feed
- Permalink
- Report Inappropriate Content
05-30-2021 10:48 AM in
Tips & Tricks- Mark as New
- Subscribe
- Subscribe to RSS Feed
- Permalink
- Report Inappropriate Content
07-07-2021 06:06 PM in
Tips & Tricks- Mark as New
- Subscribe
- Subscribe to RSS Feed
- Permalink
- Report Inappropriate Content
07-08-2021 01:27 AM in
Tips & Tricks- Mark as New
- Subscribe
- Subscribe to RSS Feed
- Permalink
- Report Inappropriate Content
05-30-2021
07:38 AM
(Last edited
05-31-2021
09:31 AM
by
![]() SamsungLaura
) in
SamsungLaura
) in
Here is an example of blurry indoor picture with flash. The slightest movement of the person blurrs the face! It's worse than without flash. This is unacceptable I cannot imagine Samsung developers can't see this. Both were auto exposed, speed is 1/33 but I don't think the speed is the problem, it's the horrible software that's slow to capture the camera reading, you can easily notice the freeze when using flash
- Mark as New
- Subscribe
- Subscribe to RSS Feed
- Permalink
05-31-2021 01:51 PM in
Tips & TricksHi @MrHoliday, I would recommend using the 'motion picture' setting while taking photos, which may assist with this. Please see this guide for how to do this: https://www.samsung.com/au/support/mobile-devices/motion-photos/
- Mark as New
- Subscribe
- Subscribe to RSS Feed
- Permalink
- Report Inappropriate Content
06-16-2021 09:29 PM in
Tips & Tricks- Mark as New
- Subscribe
- Subscribe to RSS Feed
- Permalink
06-17-2021 08:50 AM in
Tips & TricksHi @MrHoliday, apologies the page has yet to be updated since the launch of the S21 series, but I can confirm that the S21 has this function as well.