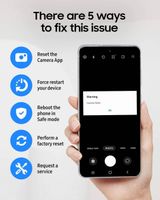- Mark as New
- Bookmark
- Subscribe
- Subscribe to RSS Feed
- Permalink
- Report Inappropriate Content
06-06-2023 01:49 AM in
Galaxy A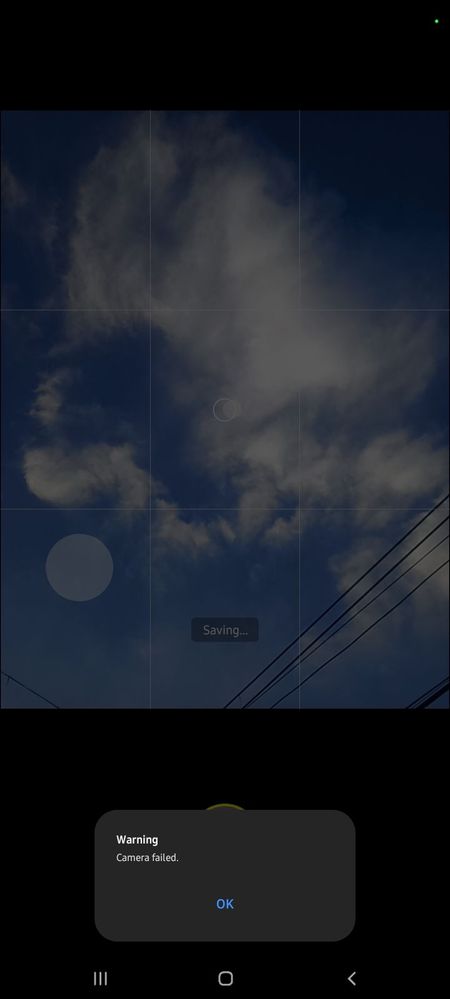
- Mark as New
- Subscribe
- Subscribe to RSS Feed
- Permalink
- Report Inappropriate Content
06-06-2023 01:53 AM in
Galaxy A- Mark as New
- Subscribe
- Subscribe to RSS Feed
- Permalink
06-06-2023 01:59 AM in
Galaxy AHello danesaints,
We are sorry to hear about the accidental drop of your beloved Samsung Galaxy phone that now is showing warning that camera failed. I feel and understand why you are worried for a device that you've take care so much. If my device is facing similar experience, I will be bothered too.
If your phone is displaying a "Camera Failed" warning, it is most likely a software issue and not a physical problem with the camera. Please refer to the following guide to troubleshoot the issue.
Before you try the recommendations below, be sure to check if your device's software and related apps are updated to the latest version. To update your mobile device's software, follow these steps:
Step 1. Go to Settings > Software update.
Step 2. Tap on Download and install.
Step 3. Follow the on-screen instructions.
Method 1. Reset the Camera app.
If you try to take pictures or videos using the Camera app but it keeps crashing or the 'Camera Failed' warning appears on your screen, resetting the Camera app may fix the problem. Please follow the steps below.
Step 1. Open Camera and select Settings.
Step 2. Select Reset settings.
Step 3. Tap Reset to reset the Camera app.
Method 2. Force restart your device.
Step 1. Turn off your device by holding down the Volume down key and Side key, then selecting Power off>/b>.
Step 2. Once the screen goes black, press and hold the Volume down key and Side key.
Step 3. When the Samsung logo appears on the screen, release both fingers from the keys.
Method 3. Reboot the phone in Safe Mode.
Using Safe mode disables all downloaded apps and loads only the original settings that came with your phone, allowing you to determine if the issue is caused by an app. On devices with a regular Power key, press and hold the Power key until the Power menu is displayed.
- Touch and hold Power off until the Safe mode icon is displayed. Tap Safe mode to start your device in Safe mode. If you've entered Safe mode successfully, you'll see Safe mode displayed at the bottom of the screen.
- If the issue is gone in Safe mode: One of your recently downloaded apps was likely the cause of the problem. Proceed to uninstall the apps. After uninstalling the app, restart the phone or tablet and check if it is functioning normally.
- If the issue still exists: Downloaded apps may not be the cause of the problem. You may need to reset the phone to the factory setting.
If the issue persists, you may bring your device to the nearest Samsung Authorized Service Center in your area. Rest assured that your device will undergo an assessment to pinpoint the root cause of the issue. Our Samsung engineers and technicians may guide you and offer solutions to restore it.
https://www.samsung.com/ph/support/service-center/
or book an appointment with the Samsung Members app as follows:
Support > Book an appointment to set one.
Should you need further assistance and guidance, you may contact us via our online Samsung Customer Care support channels below.
https://samsung-livechat.sprinklr.com/seao/ph/index.html
- Mark as New
- Subscribe
- Subscribe to RSS Feed
- Permalink
- Report Inappropriate Content
06-06-2023 06:02 PM in
Galaxy A