MitchG
Active Level 6
Options
- Mark as New
- Bookmark
- Subscribe
- Subscribe to RSS Feed
- Permalink
- Report Inappropriate Content
05-06-2024 04:10 AM (Last edited 05-06-2024 04:17 AM ) in
Galaxy S
Copy 1 pict into another:

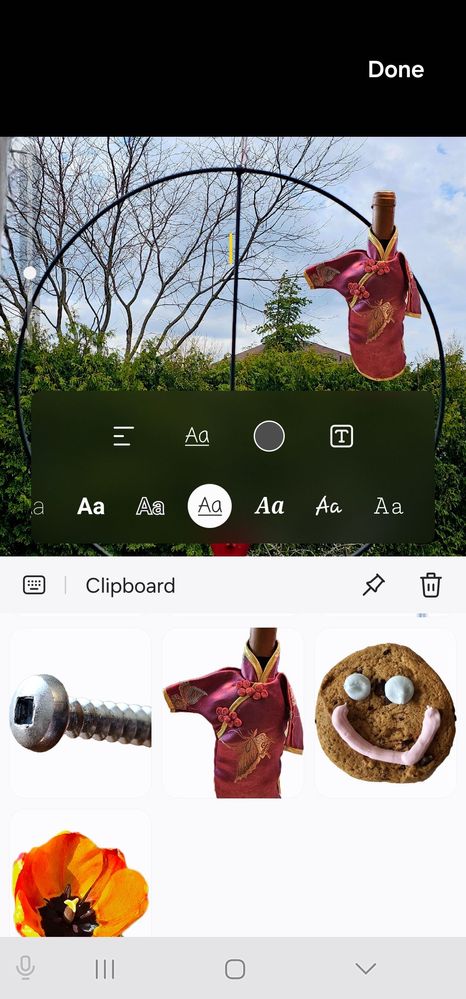
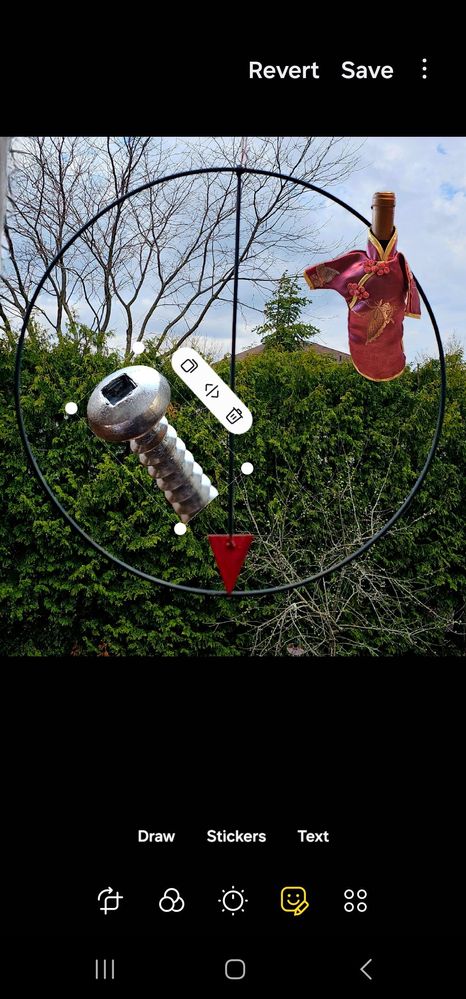
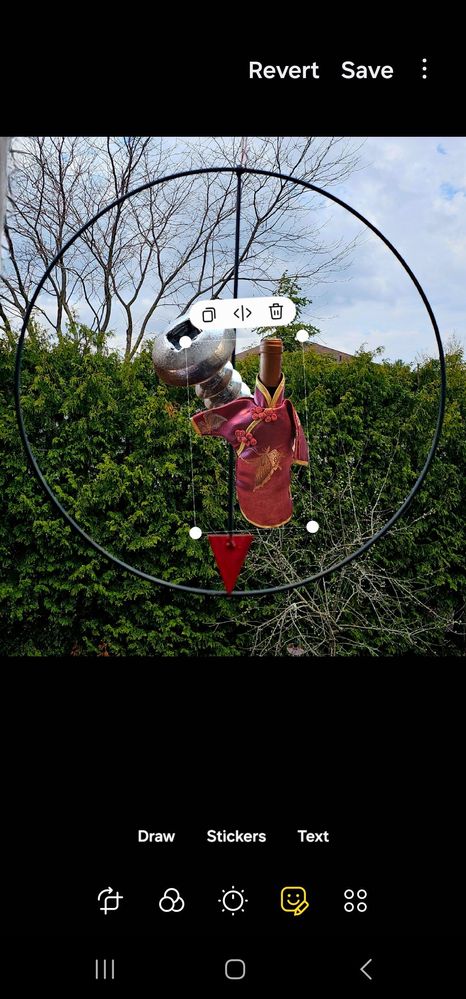

- Open 1st pict to be copied in Gallery
- to copy entire pict, select upper right menu and "Copy to clipboard"
- to copy cutout pict, long-press the image and "Copy"
- open 2nd image to be pasted into in Gallery
- select upper right menu and "Paste from clipboard" .. OR ..
- long-press in image until "Paste" shows
At this point, the PhotoEditor has opened.
- resize or rotate pasted image.
Save or Save now if you only want one pasted image.
Paste Additional Images:
At this stage, without leaving PhotoEditor, you can paste ANY NUMBER OF ADDITIONAL images easily if they are in your clipboard history and adjust any of the pasted images to your liking and they can be overlapped in any order:
- click "Text" at bottom of PhotoEditor to open the keyboard. The "current" clipboard image (most recent one in clipboard history) is shown. Delete it at top of keyboard and then select the clipboard icon. This shows all your pasteable images in clipboard history (max is 40?). Select any and it is immediately pasted into your image (see images below). You can only select one at a time but easily repeat. These new pasted images (and 1st one pasted above) can all be moved/resized/overlapped.
Finally, Save (or Save as copy).
If you want to manipulate ALL your pasted images including the 1st starter image, simply create a single color blank background image (say black or white). Copy all your component images (whole picts or cutouts) to the clipboard history, and open the blank in PhotoEditor and paste away as above.
See images below for screen shots.
Suggestion for next UI release:
It would be WONDERFUL if, when an image is opened in PhotoEditor, there was an immediate choice to:
Paste From Gallery or Paste From Clipboard *History*
(note that the generative AI window has Paste From Gallery and Clipboard, but inexplicably you can't SAVE the result unless you move or select something for AI deletion/reconstruction in the image!
Or alternately, an immediate 1 click shortcut way to access the keyboard (for clipboard history access) when PhotoEditor is opened.
Note that in UI 6.0 it was possible to paste an entire image (via Stickers /Gallery ..) but in UI 6.1, that is gone and replaced by an AI automatic cutout functionality.
The final image below is a composite of 4 picts taken with my S23 Ultra and overlayed/resized using the method above. The Moon is obviously oversized (as is often done in movies for creative dramatic effect)

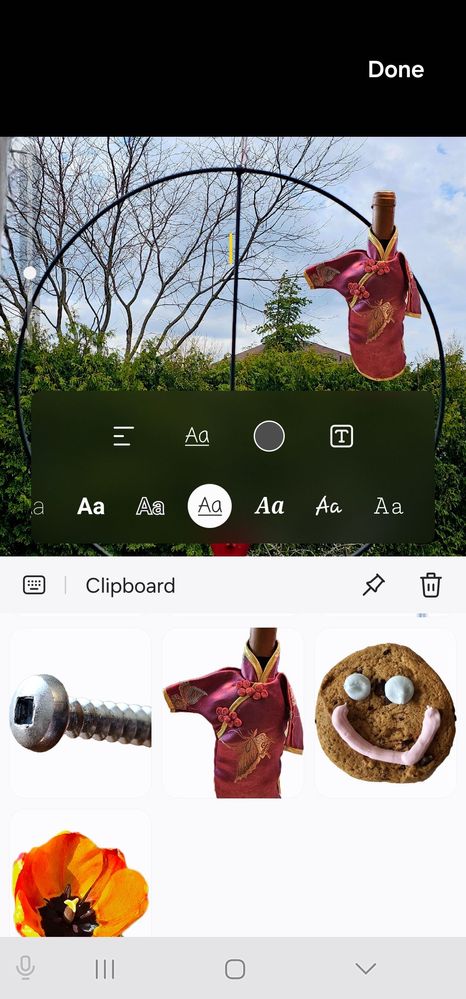
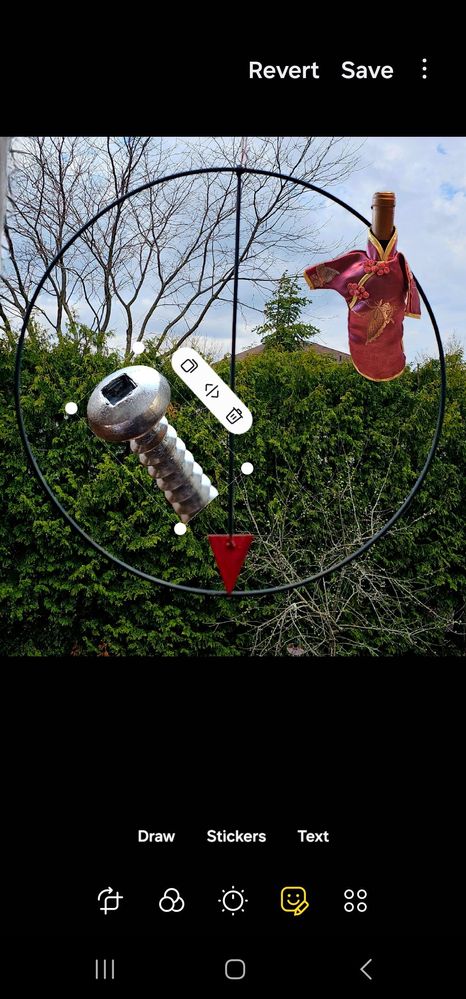
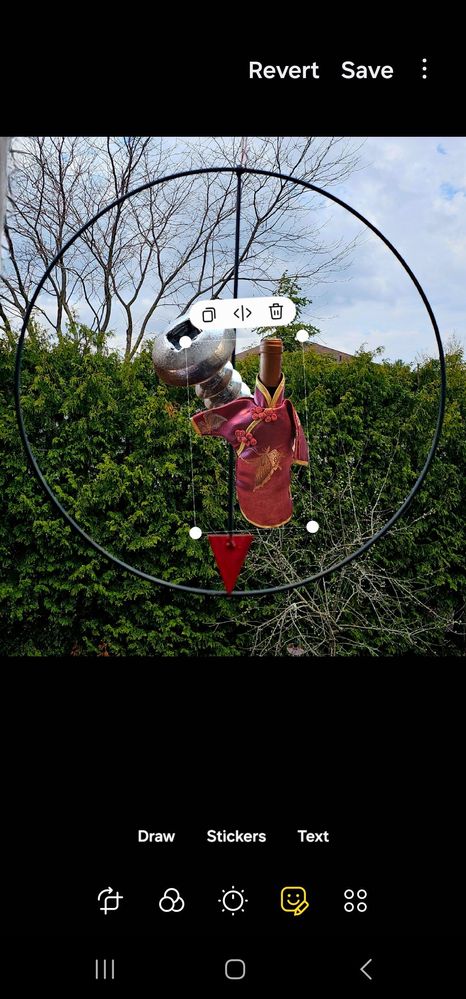

3 REPLIES 3
Day_Walker
Active Level 10
Options
- Mark as New
- Subscribe
- Subscribe to RSS Feed
- Permalink
- Report Inappropriate Content
05-06-2024 08:10 AM in
Galaxy S
Tip!
Curious how did you get the windows, clock face to match the colour of the moon????!!!
Curious how did you get the windows, clock face to match the colour of the moon????!!!
MitchG
Active Level 6
Options
- Mark as New
- Subscribe
- Subscribe to RSS Feed
- Permalink
- Report Inappropriate Content
05-06-2024 08:59 AM in
Galaxy S
That was purely accidental.. I didn't adjust the color of any of the 4 component images
