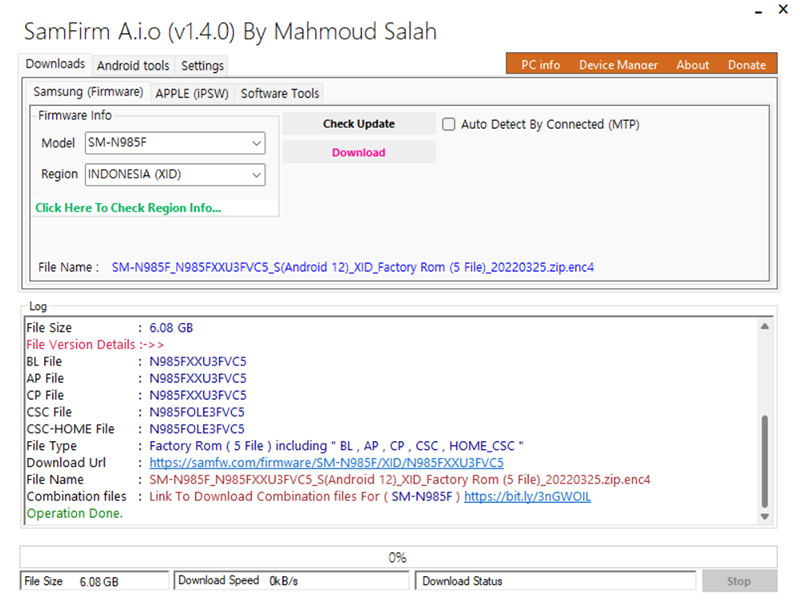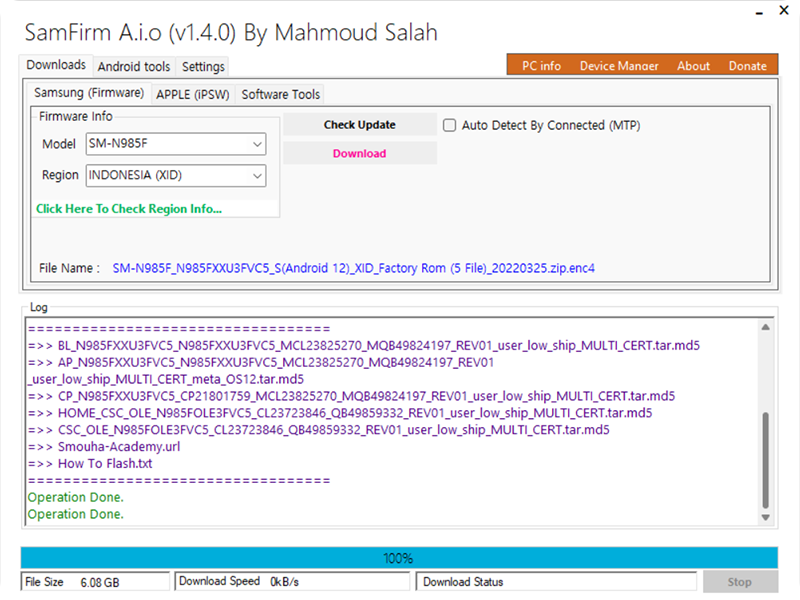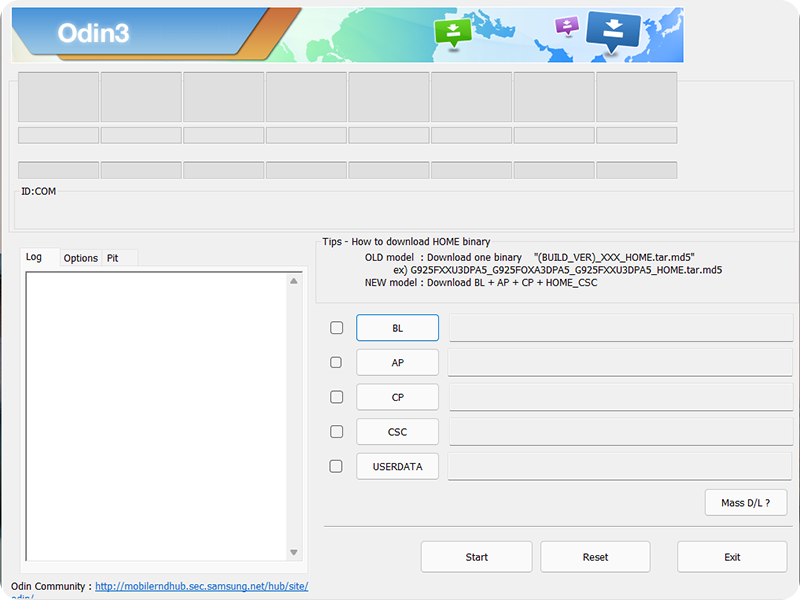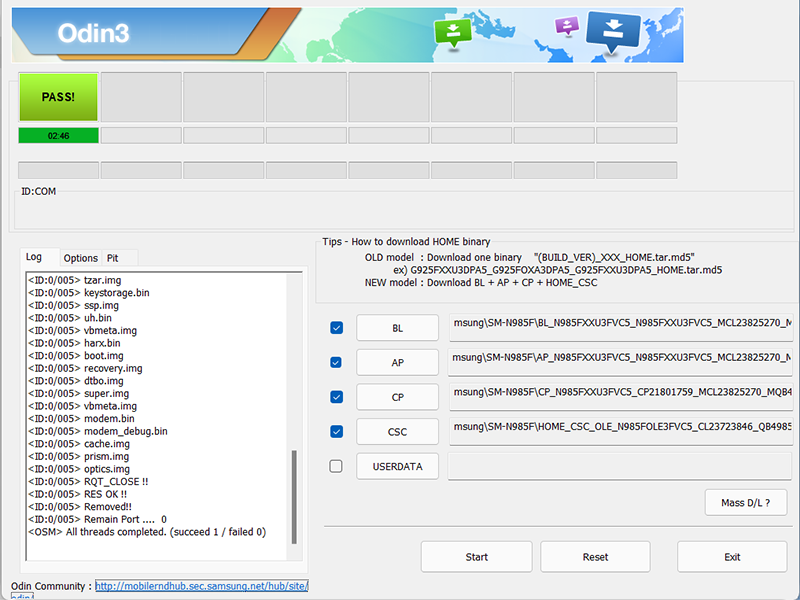- Mark as New
- Bookmark
- Subscribe
- Subscribe to RSS Feed
- Permalink
- Report Inappropriate Content
04-06-2022 04:41 PM in
Others
Hai Samsung Members 👋
Kata orang, "Ada banyak jalan menuju ke Roma." Begitupun dengan software update, ada beberapa cara untuk melakukan software update pada Samsung Galaxy kamu, diantaranya melalui Over-The-Air (OTA), Samsung SmartSwitch di PC, dan melalui metode Flashing, atau yang kita kenal dengan ODIN.
Pada kesempatan kali ini, saya akan membagikan cara melakukan software update menggunakan metode Flashing. Walau metode Flashing sedikit lebih teknis, namun melakukan software update dengan Flashing sangat mudah.
Mengapa Flashing?
Singkatnya, Flashing adalah proses install software secara keseluruhan pada Samsung Galaxy.
Melakukan update melalui OTA memang sangat praktis. Kita pun mendapatkan size file yang kecil dikarenakan software update yang di download hanya bagian yang diubah atau ditambah, bukan software secara keseluruhan. Belum juga terdapat interupsi saat download yang bisa saja berpengaruh pada keutuhan software tersebut.
Itulah mengapa tak jarang terdapat bugs yang timbul setelah melakukan update (di luar bugs karena firmware itu sendiri).
Alih-alih mendownload sebagian kecil dari software, metode Flashing akan mendownload dan menginstall keseluruhan software, sehingga metode ini juga bisa meringankan resiko bugs karena update. So, let's find out!
Installation
Disclaimer
Mohon lakukan dengan hati-hati. Kesalahan ataupun kerusakan ditanggung masing-masing pengguna. Lakukan backup sebagai langkah antisipasi.
Alat-alat
- Smartphone Samsung Galaxy
- Windows PC/Laptop
- Kabel Data
- Jaringan Internet
1. Temukan Nomor Model dan Region Code
Sebelum memulai, ada 2 hal yang perlu kamu catat, diantaranya nomor model dan kode Region/Negara (CSC Code) yang dipakai Galaxymu.
Untuk mendapatkan nomor model Galaxy, cukup buka Settings > About Phone > Lihat pada Model Number. Nomor model akan terlihat seperti pada gambar di bawah. Kamu dapat mengabaikan "/DS" apabila tertera.
Untuk kode negara Indonesia, kode Region yang digunakan adalah XID.
Namun apabila kamu menggunakan Galaxy versi luar negeri, kamu dapat menemukannya di Settings > About Phone > Software Information > Temukan Service Provider Software Version.
Jadi berikut adalah contoh yang saya catat dari Galaxy yang saya gunakan:
Nomor Model: SM-N985F
CSC Code: XID
2. Download Firmware & ODIN
Langkah berikutnya, kamu dapat download firmware official Galaxymu, seperti melalui SamMobile, SamFrew, SamFW, atau SamFirm. Pada thread hari ini, saya merekomendasikan menggunakan SamFirm. Selain itu, kamu dapat download ODIN pada komputer kamu.
Untuk download firmware melalui website, langkah pencarian firmware tidak jauh berbeda dengan yang saya paparkan di bawah.
Download SamFirm v1.4.0 Download ODIN
Setelah mendownload SamFirm, jalankan aplikasi SamFirm.
Pada kolom Model, masukkan nomor model yang Galaxymu gunakan.
Kemudian isi Region dengan INDONESIA (XID).
Apabila sudah, klik Check Update.
Peringatan
Kamu dapat mencoba Region lain selain Indonesia selama Nomor Model yang dimasukkan sesuai dengan Galaxy yang kamu gunakan. Namun sangat disarankan untuk menggunakan Region yang sesuai dengan Galaxymu.
Apabila update tersedia, cukup klik Download.
Karena file yang di download besar (dan tergantung pada kecepatan internet yang kamu gunakan), kamu dapat menunggu sambil melakukan aktivitas yang lain.
Info
Inilah beberapa alasan saya menyarankan menggunakan SamFirm, diantaranya tidak adanya limit kecepatan download serta terdapat fitur Check CRC32. Check CRC32 digunakan untuk memastikan bahwa file firmware yang diunduh tidak berubah dan masih sama dengan yang ada pada server, sehingga mengurangi resiko bugs setelah update.
Apabila proses download selesai, kamu akan menemukan setidaknya 5 file, diantaranya diawali dengan kata AP, BL, CP, CSC, dan HOME_CSC. Selain itu, pada aplikasi SamFirm akan menunjukkan kata "Operation Done". Maka kita dapat melanjutkan ke langkah berikutnya.
3. Flashing!
Langkah berikutnya, kita akan melakukan flashing. Silakan buka aplikasi ODIN, maka kamu akan tampil seperti gambar di bawah.
Kini, masukkan firmware yang telah di download sesuai pada kolom yang tersedia. Tetaplah menunggu apabila ODIN sempat Not Responding saat proses memasukkan file (berhubung file yang digunakan sangat besar).
Peringatan
Pada kolom CSC, masukkan file HOME_CSC untuk menjaga data-data pribadi tetap tersimpan. Memasukkan file CSC (tanpa HOME) akan memformat seluruh data pada Galaxy kamu.
Masukkan Galaxymu ke Download Mode dengan mengikuti langkah berikut:
- Sambungkan kabel data ke PC tanpa menyambungkannya ke Galaxy terlebih dahulu
- Tekan dan tahan Vol. Up dan Vol. Down secara bersamaan
- Sambungkan kabel data ke Galaxy
- Apabila layar menyala biru, lepaskan kedua volume dan tekan Vol. Up sekali untuk mengonfirmasi
Apabila Galaxy berhasil masuk ke Download Mode, ODIN akan menunjukkan tanda biru seperti gambar di bawah.
Sudah siap untuk Flashing? Klik tombol Start pada ODIN untuk memulai proses flashing.
Apabila Flashing berhasil, Galaxymu akan restart secara otomatis, ODIN akan menunjukkan indikator PASS! Cabut kabel data dan mulai setup Galaxymu.
Software update dengan Flashing selesai! 🙌
Apabila Error
Apabila terdapat Error saat melakukan Flashing, kamu dapat tekan dan tahan tombol Power + Vol. Down selama 10 detik. Lakukan tahap ke-3 dari awal untuk memulai Flashing ulang.
Konklusi
Melakukan update dengan metode Flashing sangat mudah. Semoga dengan thread ini bisa membantu teman-teman yang akan melakukan update dengan metode Flashing. Semoga tidak terdapat kendala saat dan sesudah melakukan Flashing.
Punya pertanyaan seputar Flashing? Atau kira-kira apa yang ingin kita bahas berikutnya? Feel free untuk menuliskannya di kolom komentar.
Salam Galaxy Bima Sakti 🌌✨
- « Previous
- Next »
- Mark as New
- Subscribe
- Subscribe to RSS Feed
- Permalink
- Report Inappropriate Content
10-30-2023 12:22 PM in
Others- Mark as New
- Subscribe
- Subscribe to RSS Feed
- Permalink
- Report Inappropriate Content
10-30-2023 12:25 PM in
Others- Mark as New
- Subscribe
- Subscribe to RSS Feed
- Permalink
- Report Inappropriate Content
12-31-2023 10:17 PM in
OthersDan coba cara yg kakak pakai, tapi di odin fail mulu. Apakah bisa dibantu?
- Mark as New
- Subscribe
- Subscribe to RSS Feed
- Permalink
- Report Inappropriate Content
01-03-2024 12:21 PM in
OthersGan semalem saya update oneui6 di samsung s22 via odin. Apakah untuk update mendatang bisa update via ota? Atau seterusnya kudu manual?
- Mark as New
- Subscribe
- Subscribe to RSS Feed
- Permalink
- Report Inappropriate Content
01-04-2024 08:41 PM in
Others- Mark as New
- Subscribe
- Subscribe to RSS Feed
- Permalink
- Report Inappropriate Content
07-19-2024 07:00 PM in
Otherskak, saya mau tanya. Samsung S21 5G saya pakai Code CSC GCF. Karena pakai CSC itu, saya tidak menemukan menu scan E-SIM. Apakah bisa saya ganti code CSC ke Region Indonesia agar menu E-Sim aktif? bagaimana caranya agar tidak kehilangan data ya kak? Dan apakah bisa GCF diubah ke CSC Region Indonesia? Terim kasih.
- Mark as New
- Subscribe
- Subscribe to RSS Feed
- Permalink
- Report Inappropriate Content
07-16-2025 07:23 PM in
Others- « Previous
- Next »