- Mark as New
- Bookmark
- Subscribe
- Subscribe to RSS Feed
- Permalink
- Report Inappropriate Content
07-06-2019
09:42 AM
(Last edited
07-09-2019
10:23 AM
by
![]() Community_Moder
Community_Moder
Hey!






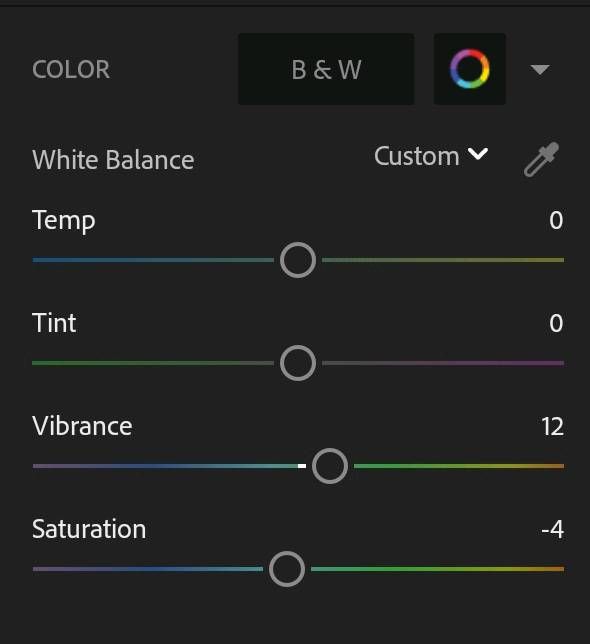
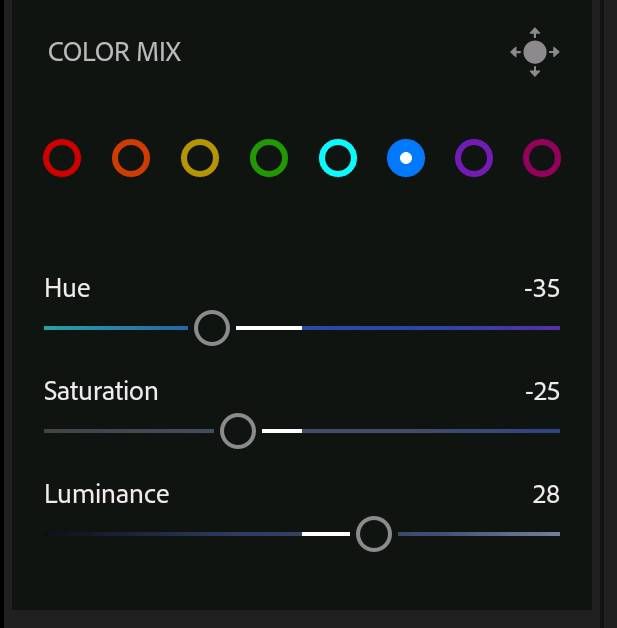

Detail

- Mark as New
- Subscribe
- Subscribe to RSS Feed
- Permalink
- Report Inappropriate Content
08-26-2019 08:36 AM in
Tip- Mark as New
- Subscribe
- Subscribe to RSS Feed
- Permalink
- Report Inappropriate Content
09-03-2019 08:24 AM in
Tip- Mark as New
- Subscribe
- Subscribe to RSS Feed
- Permalink
- Report Inappropriate Content
09-12-2019 08:42 PM in
Tip- Mark as New
- Subscribe
- Subscribe to RSS Feed
- Permalink
- Report Inappropriate Content
09-13-2019 08:48 AM in
Tip- Mark as New
- Subscribe
- Subscribe to RSS Feed
- Permalink
- Report Inappropriate Content
09-15-2019 08:09 PM in
Tip- Mark as New
- Subscribe
- Subscribe to RSS Feed
- Permalink
- Report Inappropriate Content
09-19-2019 08:14 PM in
Tip- Mark as New
- Subscribe
- Subscribe to RSS Feed
- Permalink
- Report Inappropriate Content
09-20-2019 05:29 AM in
Tip- Mark as New
- Subscribe
- Subscribe to RSS Feed
- Permalink
- Report Inappropriate Content
09-26-2019 06:22 AM in
Tip- Mark as New
- Subscribe
- Subscribe to RSS Feed
- Permalink
- Report Inappropriate Content
10-01-2019 02:31 PM (Last edited 10-01-2019 02:31 PM ) in
Tip- Mark as New
- Subscribe
- Subscribe to RSS Feed
- Permalink
- Report Inappropriate Content
11-02-2020 10:04 AM in
TipAmazing work my
friend.
