- Mark as New
- Bookmark
- Subscribe
- Subscribe to RSS Feed
- Permalink
- Report Inappropriate Content
08-09-2020 04:11 PM (Last edited 08-09-2020 04:33 PM ) in
Galaxy NoteHi guys, today I would like to write up a post, which talking about how to connect My Files to a computer or to NAS (Network Attach Storage).
The My Files network feature is good if you you need to transfer a small amount of files or quick transfer from or to your phone. But I don't recommend you run the video over network or play music over network. This My Files network connection is not design for video streaming and no buffering for music. It is just a basic file transfer, but it is useful when you are not in front of your computer or you don't want to plug the cable from phone to computer. I used to copy and paste pictures, music, ringtones, documents using My Files network connection.
Ok, Let's start. Couple things needed to get this setup.
1. You need to know your username and password for Microsoft Windows. If it is Windows 10, you may need to know that if you are logging in to Microsoft online account or local account.
2. Recommend you setup your NAS as a static IP address. Or you need to find out your NAS IP address. If you are using a desktop, you may need to set your IP address to static IP as well. If you are using DHCP, your IP address will different everytime you boot your computer.
3. If you have 3rd party firewall or internet security, make sure you have the port 445 open.
***This method not working on USB sharing.
***Personal preference. I like to use static IP instead. Anyone wants to try using DNS Name instead, please try and let us know if DHCP with computer name works.
So, let's start from Windows side:
- Create a folder in your computer. I called the folder "Transfer"
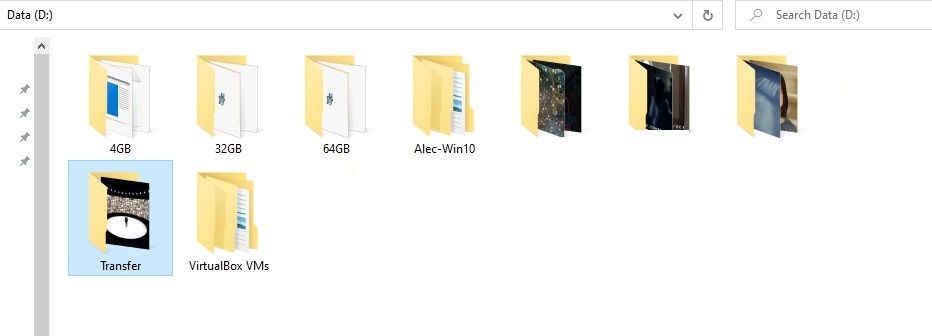
- Next, one right click on mouse while your cursor pointing to Transfer, a sub menu comes up, click Properties.
- In the Properties menu, click on "Sharing" Tab
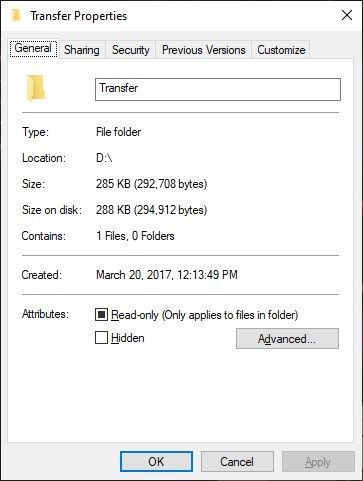
- On Sharing Tab, click on Share, you will see your username appear to be owner. Click Share button.
- Once shared, on the same screen, click Advanced Sharing
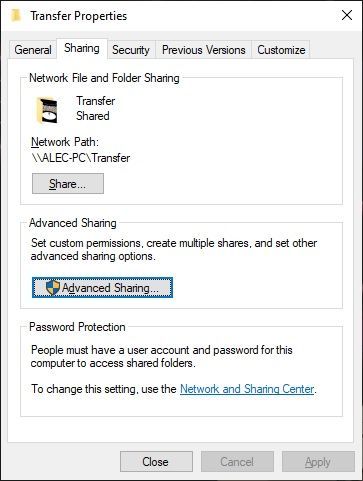
- Put a check mark on "Share this folder"
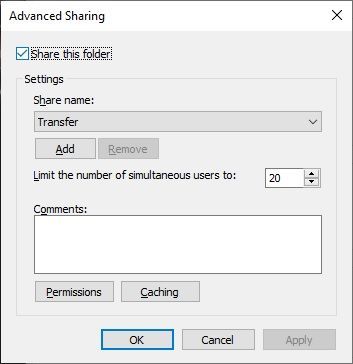
- Then, click Permissions button, highlight your name and grant yourself full permission. Then click Ok to exit. Ok again and click Close.
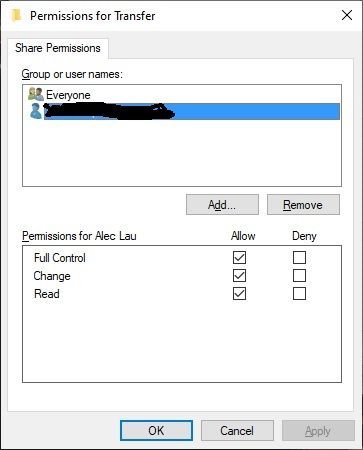
Now, the setup on Computer side has done. Let's now look at the setup from Galaxy phone. First of all, open My Files app. Click on Network Storage. Click the + sign on top right corner.
Click Network drive (SMB) for add network storage
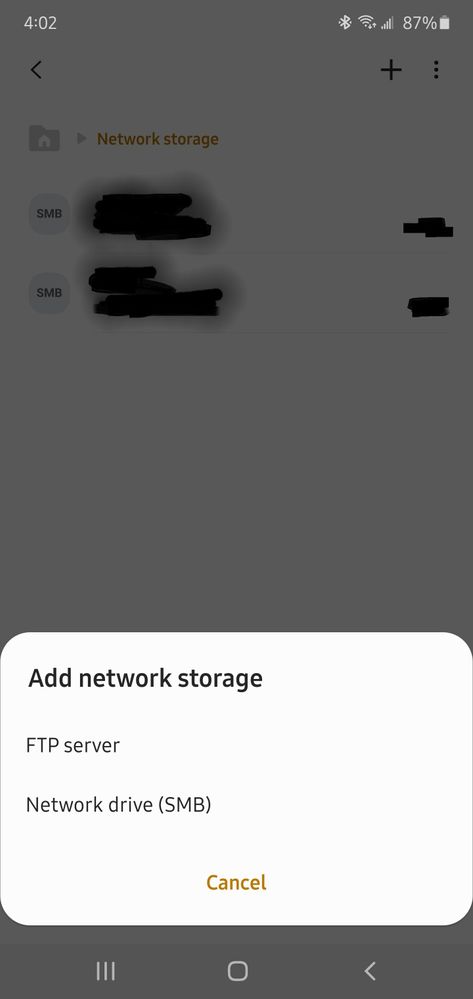
- Now click Add Manually
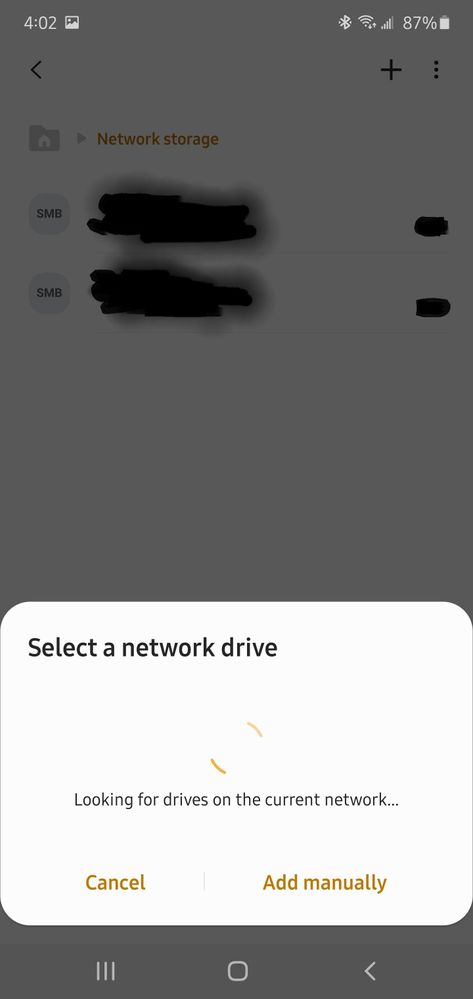
- Now, you need to fill up the information:
Address: input 192.168.nnn.nnn whatever number you are using on desktop or you have set a static IP on your NAS
Port: 445
Username: I am using Microsoft Online account, so put the Microsoft Online account username
Password: Again, put Microsoft Online account password
Display name: Put any name that meaningful to you for this network connection. I put my computer name so that I know is my computer connection
Finally, click Add button
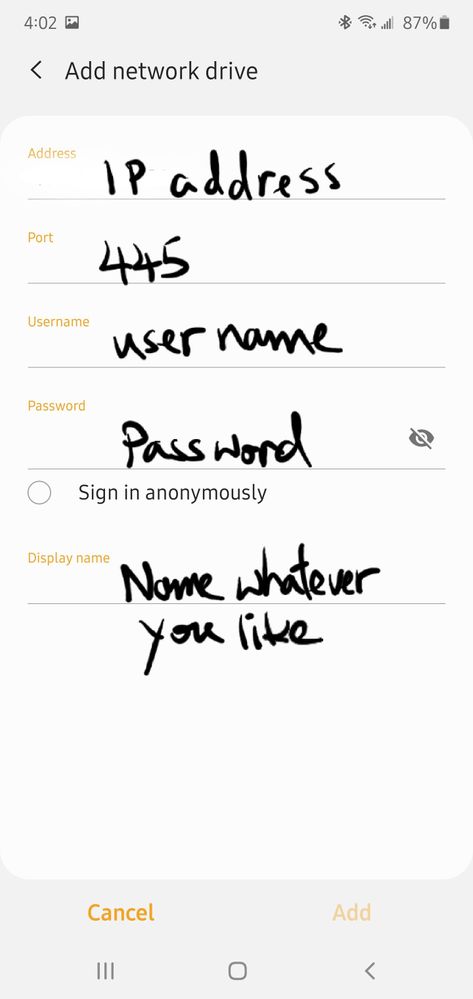
- After you click Add button, if everything input correctly, you should see the computer name with IP address or NAS name with IP address
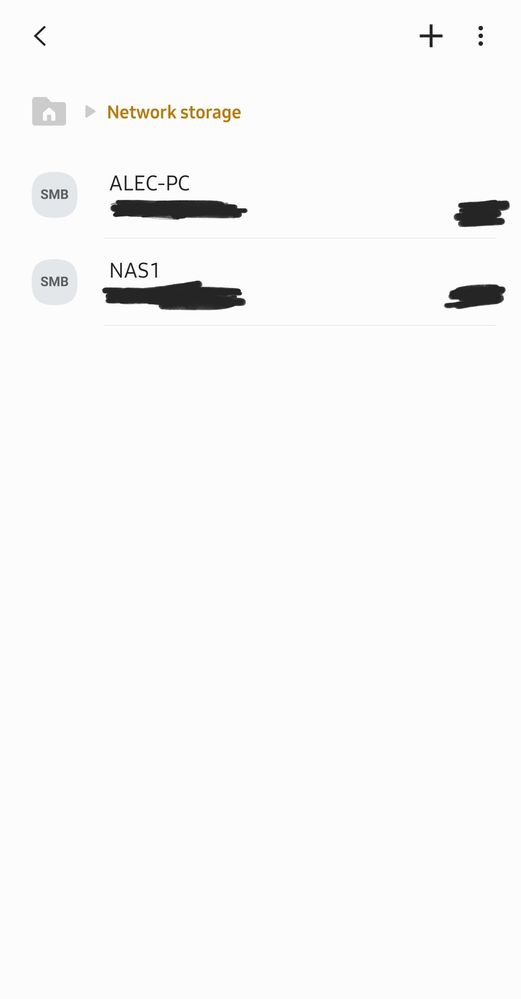
That's it and you should able to access your shared folder on your desktop computer or NAS. And the shared folder will show after you click on to the computer name or NAS name. For me, the folder Transfer appeared after I clicked on my computer name. For the NAS setup, I am not going to talk about in here as different NAS have their management software to do folder sharing. You need to find out how to share folder from NAS. But same idea on setup.
Hope this guide help some users who want to setup this simple networking feature in My Files app.
- Mark as New
- Subscribe
- Subscribe to RSS Feed
- Permalink
- Report Inappropriate Content
08-09-2020 04:30 PM (Last edited 08-09-2020 04:30 PM ) in
Galaxy Note- Mark as New
- Subscribe
- Subscribe to RSS Feed
- Permalink
08-09-2020 08:18 PM in
Galaxy NoteThank you Tallman, for sharing a detail post on how to connect My Files to a computer or to NAS (Network Attach Storage). I hope it will help many of our community members.
- Mark as New
- Subscribe
- Subscribe to RSS Feed
- Permalink
- Report Inappropriate Content
09-29-2020 09:09 PM in
Galaxy Note- Mark as New
- Subscribe
- Subscribe to RSS Feed
- Permalink
- Report Inappropriate Content
09-29-2020 09:17 PM (Last edited 09-29-2020 09:18 PM ) in
Galaxy Note- Mark as New
- Subscribe
- Subscribe to RSS Feed
- Permalink
- Report Inappropriate Content
09-29-2020 10:14 PM in
Galaxy Note- Mark as New
- Subscribe
- Subscribe to RSS Feed
- Permalink
- Report Inappropriate Content
12-06-2020 11:37 PM in
Galaxy NoteThis helps me a lot. Thank you.
- Mark as New
- Subscribe
- Subscribe to RSS Feed
- Permalink
- Report Inappropriate Content
03-25-2021 09:57 PM in
Galaxy NoteThank you Tallman, for this topic, but I try to connect by my Microsoft acc, but can't connect
I don't know what user name and password I have to fill. (MY M CC DOSENT ANSWER)
- Mark as New
- Subscribe
- Subscribe to RSS Feed
- Permalink
- Report Inappropriate Content
04-06-2021 12:58 PM in
Galaxy NoteI need help with the app my files, when I try to add smb network drive, it does not find, I tried manual and does not accept. (my external hd is connected to a router. i can use it on x-plorer and es-file explorer) it just doesn't work on the samsung app. sorry english, i speak portuguese.
- Mark as New
- Subscribe
- Subscribe to RSS Feed
- Permalink
- Report Inappropriate Content
04-10-2021 02:31 PM in
Galaxy Note